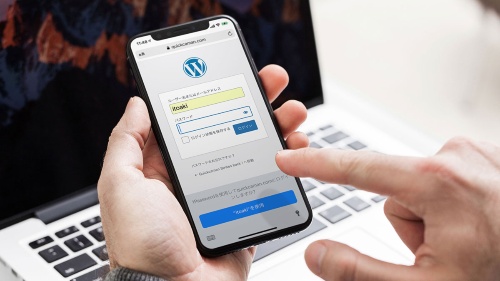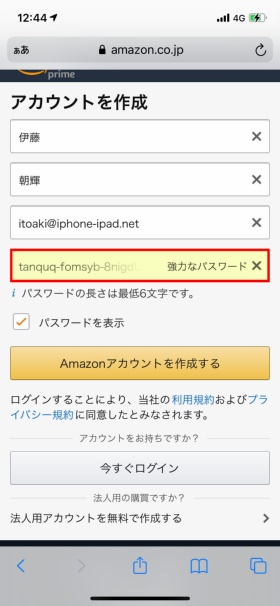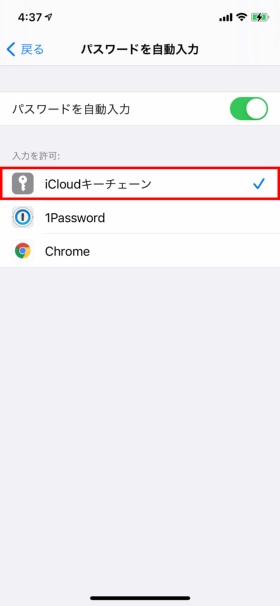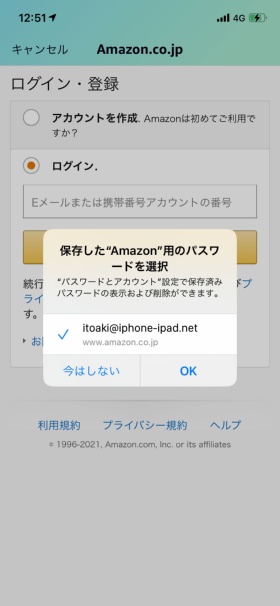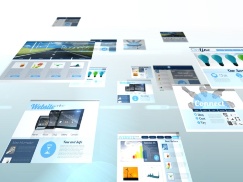インターネットで提供される複数のサービスで同一のアカウントとパスワードを利用すると、1カ所からユーザー情報が流出するだけで他のサービスも芋づる式に危険にさらされる可能性がある。パスワードの使い回しを避けるのは大原則だ。
iPhoneにはユーザーが複数のアカウントとパスワードを安全に運用するための機能が搭載されている。今回はその根幹となる「キーチェーン」の使い方を紹介しよう。
強固なパスワードを自動生成
初めて利用するサービスでアカウントを作成する際、iPhoneの「Safari」や対応アプリを使うと「強力なパスワード」として「tanquq-fomsyb-8nigdU」のような脈絡のない文字列が提案され、自動的にパスワード欄に入力される。確認のための再入力欄にも同じものが入力されるため、ユーザーが手入力することなく手続きを進められる。
アカウントと自動生成されたパスワードは、入力したサービスのURLと併せてiPhoneの「キーチェーン」に保存される。以後、このURLのログイン画面にアクセスすると、保存されたアカウントとパスワードが自動的に入力される仕組みになっている。
そのためユーザーはパスワードを覚えておく必要がない。筆者は完全にキーチェーンに依存しており、覚えているのはApple IDのパスワードぐらいだ。
キーチェーンに保存したパスワードを自動入力するには、「設定」→「パスワード」→「パスワードを自動入力」とタップし、表示された画面であらかじめ「キーチェーン」または「iCloudキーチェーン」を選択しておく。キーチェーンとiCloudキーチェーンの違いは後述する。なお、この画面でキーチェーン以外のサードパーティー製のパスワード管理アプリを選択することも可能だ。
キーチェーンは強固に暗号化されてiPhone内に保存される。情報を読み出す際には顔認証(Face ID)や指紋認証(Touch ID)、またはパスコードなどで本人認証が必要になる。そのためiPhone自体を不正に使用されないように対策しておけば、キーチェーンを第三者に悪用される危険性は極めて低くなる。