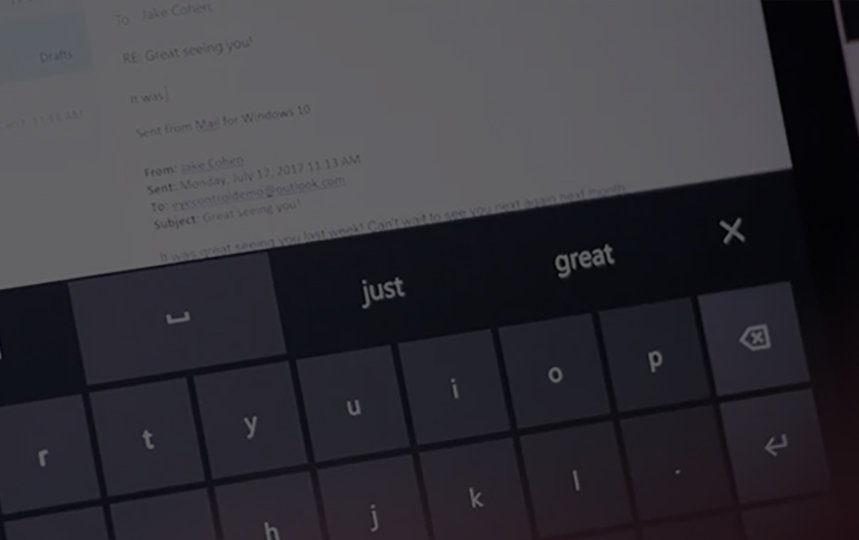視線制御機能 セットアップ手順
2017 年 10 月 17 日に提供が開始された Windows 10 Fall Creators Update 以降、Windows の「簡単操作」の機能として、アイトラッカーデバイス「Tobii Eye Tracker 4C」 を使って視線によるマウス カーソルの制御が行うことができます。
- Windows 10 の最新アップデートは、通常の Windows Update により無償で自動的に更新がされますが、ご自身で更新を行いたい場合はこちら から更新を行ってください。
- 「Tobii Eye Tracker 4C」は、調査研究目的では使用することができません。
- 「Tobii Eye Tracker 4C」は、Tobii スウェーデン本社にてサポートを行っています。(問い合わせ先: https://help.tobii.com/hc/en-us )
トビー・テクノロジー株式会社 (日本法人) ではサポート対応を行っていません。 - 「トビー PCEye Mini」など他の Windows 対応の福祉機器のアイトラッカー製品については、株式会社クレアクト にて、取り扱い及びサポートを行っています。
1. Tobii Eye Tracker 4C をパソコンと接続します。
2. Tobii のソフトウェアを設定します。Tobii Eye Tracking の最新バージョンをこちら からダウンロードしてください。
(Tobii Eye Tracking 2.10.20 以降のバージョンが必要です。)
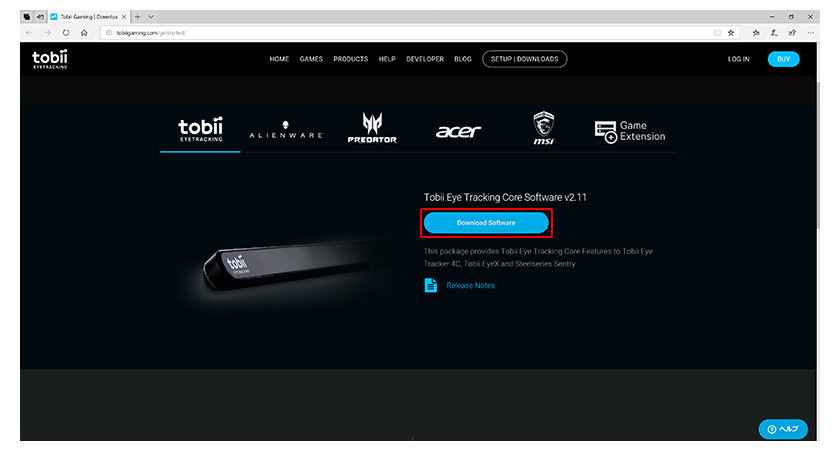
3. [実行] をクリックします。

4. 利用規約の画面が表示されるので、内容を確認して、左下の [承諾] にチェックを入れ、右下の [次へ] をクリックします。

5.「更新成功」の画面になったら [終了] をクリックし、パソコンを再起動します。
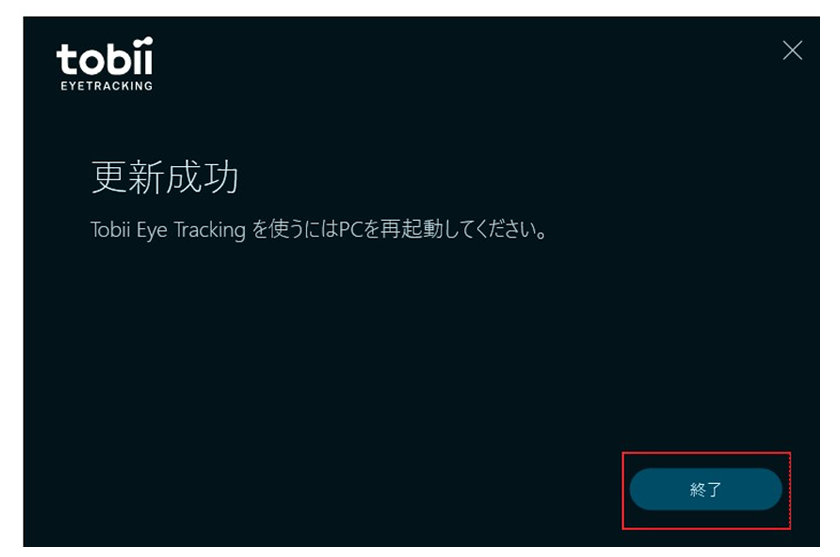
6. 再起動したのち、右下のタスク バーの [隠れているインジケーターを表示します] をクリックし、現れる「Tobii Eye」のアイコンをクリックします。
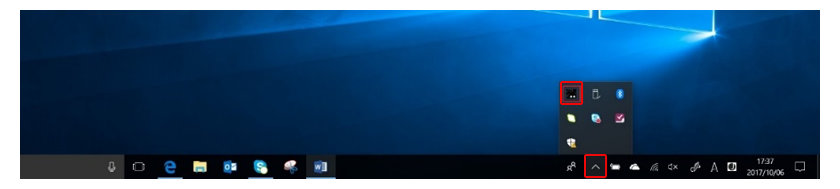
7. キャリブレーション設定が開始されます。画面の指示に従い、設定を行います。
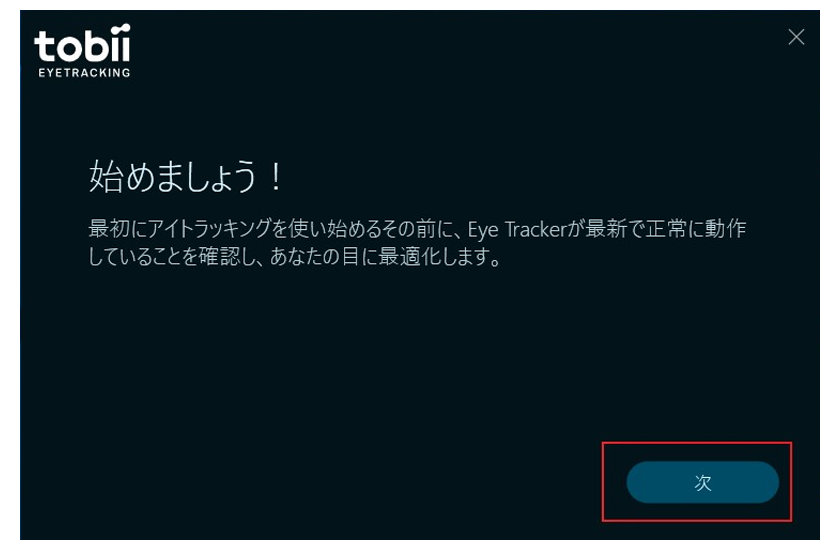
8. 設定が終了したら使用者の名前を入力し、[保存] をクリックすると、ゲームが開始されます。


9. キーボードの [Esc] キーを押しゲームを終了させ、下の画面が表示されると Tobii Eye Tracker 4C の設定は完了です。

10. 再起動後、[スタート] - [設定] とクリックし、[Windows の設定] の中の [簡単操作] をクリックし、[視線制御 (ベータ)] をクリックします。
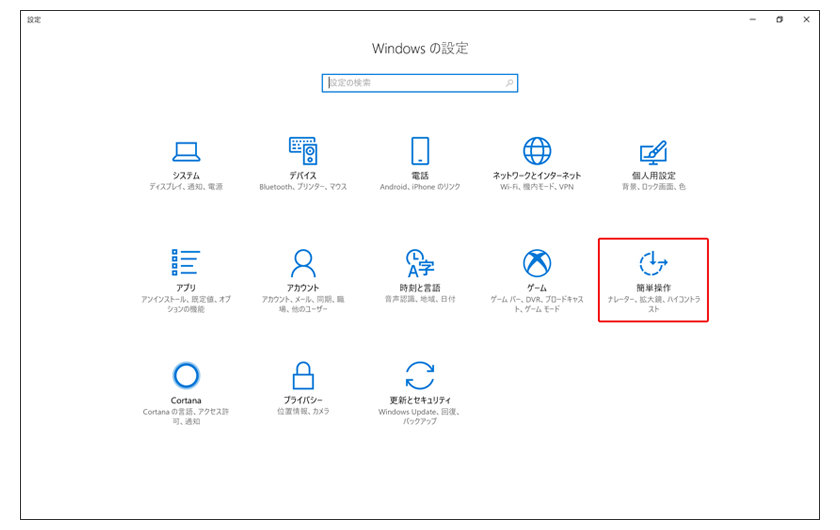

11.[視線制御] をオンにすると、視線制御用のパネルが表示され、視線制御機能が使用できるようになります。
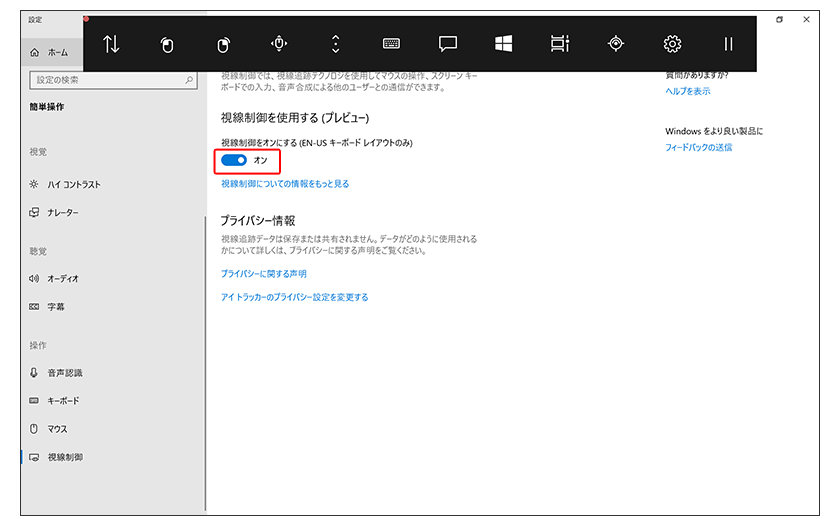
※ Fall Creators Update では 4 つのボタンだったのでが、April 2018 Update では 12 に増えました。
それぞれのボタンの説明や使用方法は、Windows 10 の視線制御の概要 をご参照ください。
視線制御機能 設定
視線制御機能の設定は、スクリーン キーボードの [設定] キーから行うことができます。
キーボードのアイコンを選択し、[Fn] を選択し、[設定] を選択します。
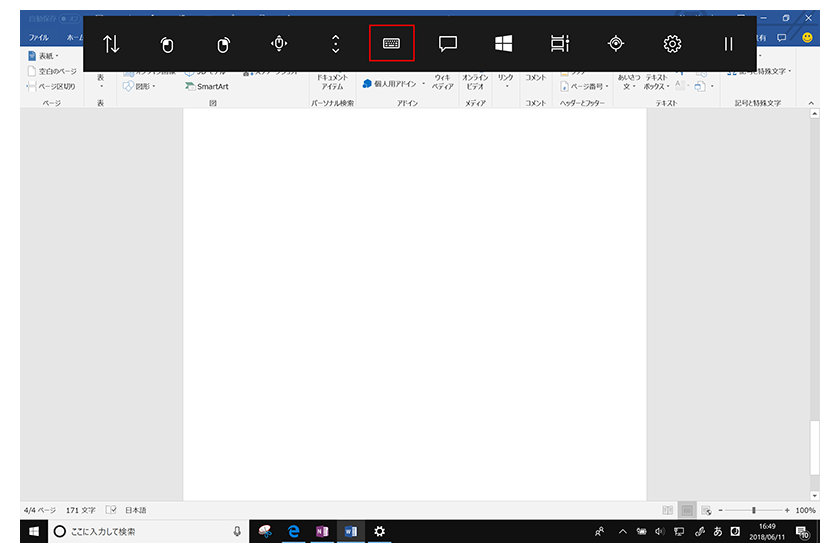
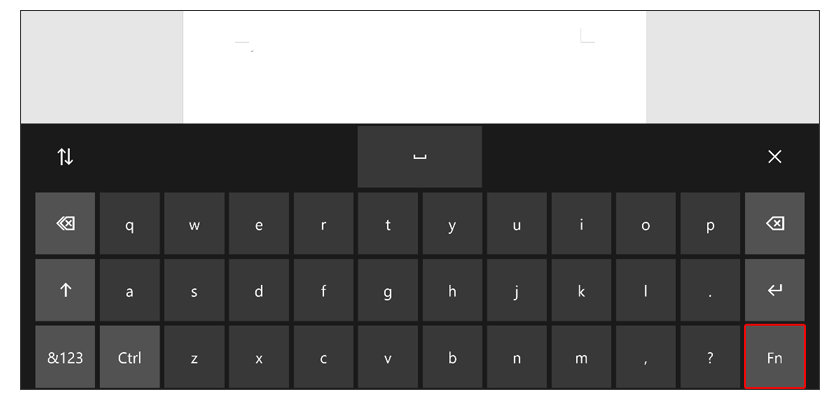
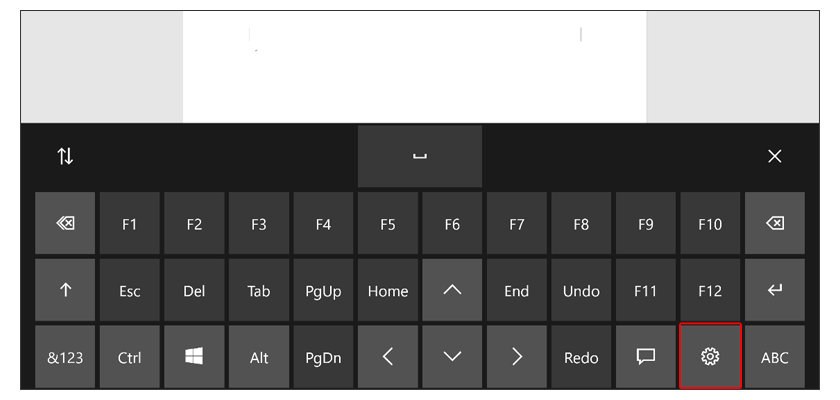
視線制御機能 設定画面
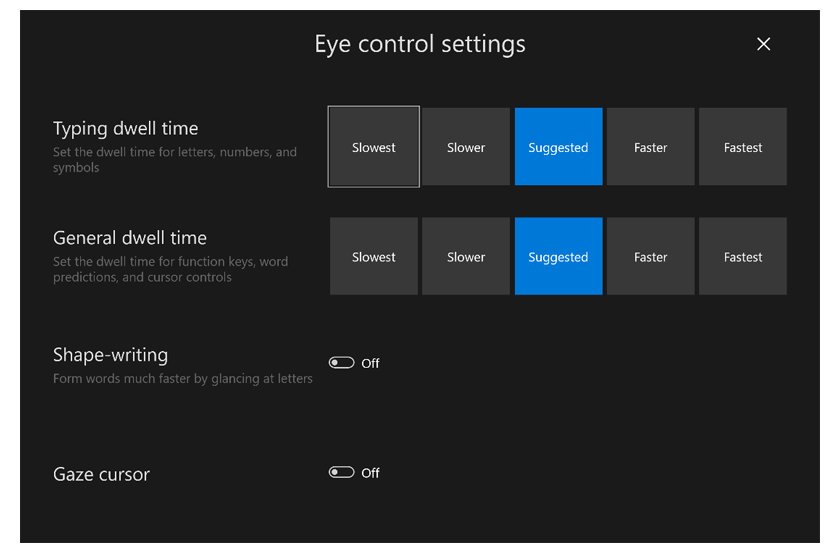
Typing dwell time: 文字や数字、シンボルを入力するために見続ける時間を調整します。
General dwell time: ファンクション キーや予測変換、カーソルを動かすために見続ける時間を調整します。
Shape - writing: 一文字一文字入力せず、文字を軽く見ることで単語が予測されます。
・視線で追ったところがグレーの線で表示されます。

・「ey」と目線を動かすと予測候補として「eye」が表示されるので、予測候補の「eye」を見続けることで入力することができます。

Gaze cursor: 目線の位置を赤い点で表示します。
・赤い点が自身の視線の場所を示しています。自身の視線と異なったところに赤い点がある場合は、キャリブレーションの設定をし直してください。
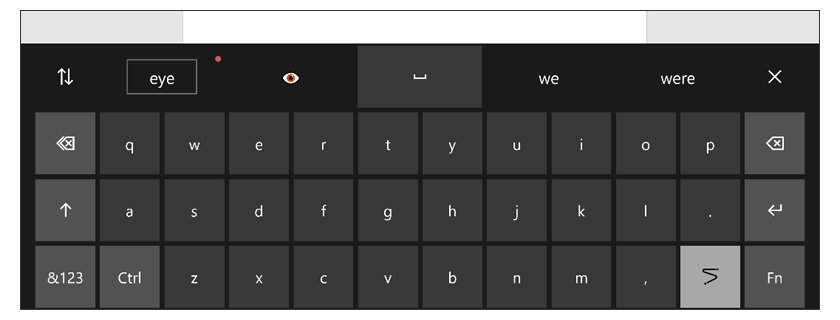
本情報の内容 (添付文書、リンク先などを含む) は、作成日時点でのものであり、予告なく変更される場合があります。