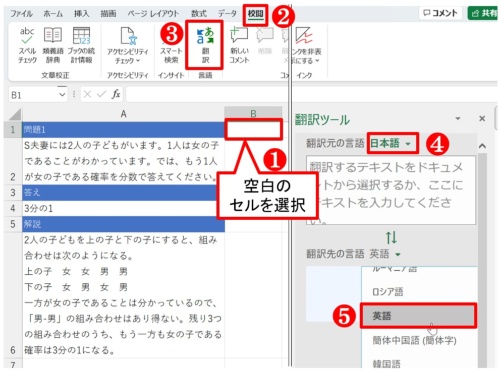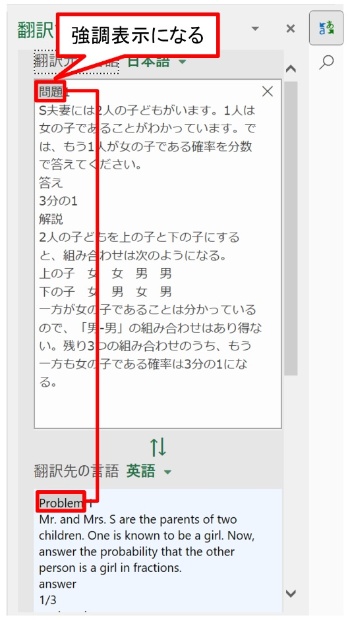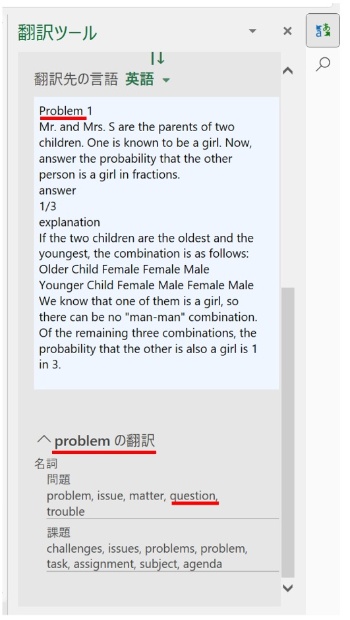全512文字
近年、機械翻訳の精度がメキメキ上昇してきたように思う。他ならぬOfficeファミリーが持つ翻訳機能もその1つだ。以前、この「Excelで時短」で、Excelの翻訳機能を名前のローマ字変換に活用したことがある。ここでは、王道の翻訳用途でExcelの翻訳機能を利用してみたい。
関連記事
Excelで名前をローマ字変換、限界あれど翻訳機能を使う手がある
範囲選択で一発翻訳
まず、簡単な日本文を用意した。確率に関するクイズで、それに対する答えと解説だ。これをExcelの翻訳機能で英語に機械翻訳してみる。
何も入力していないセルを選んでいる状態で、「校閲」タブの「翻訳」ボタンを押す。すると、画面右側に「翻訳ツール」作業ウィンドウが開く。「翻訳元の言語」は「日本語」、「翻訳先の言語」には「英語」を指定する
[画像のクリックで拡大表示]
次に、日本文が入力してあるA1:A6を選択する。「翻訳元」のテキストボックスに、選択した日本文が入り、「翻訳先」のテキストボックスに英訳が出る。その翻訳の速さには驚かされる
[画像のクリックで拡大表示]
訳出された内容を検討してみたい。冒頭の「問題1」が「Problem 1」と訳出されている。間違いではないものの、ここはやはり「Question 1」のほうがしっくりくる。この「Problem」にマウスを置くと、次のようになる。
「Problem」にマウスを置くと、対応する日本文が強調表示になる
[画像のクリックで拡大表示]
「翻訳先」のテキストボックスの下には、「Problem」に関する翻訳の情報が表示され、「名詞」「問題」と示される。そして、「問題」の英訳がいくつか表示される。その中に「question」があるのが分かるだろう。このように、この翻訳情報は、別の訳に置き換えるヒントになる
[画像のクリックで拡大表示]