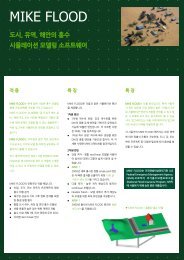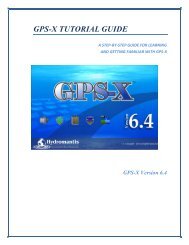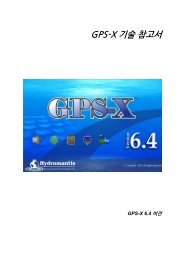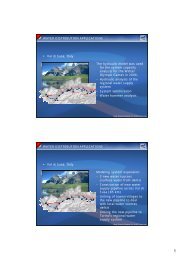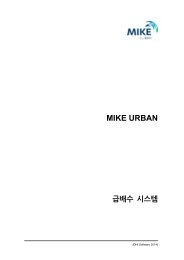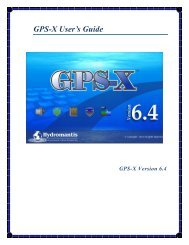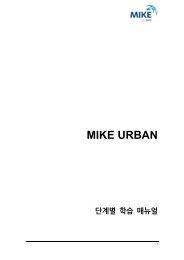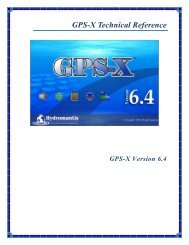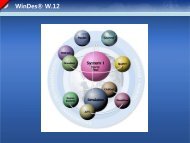PDF Download
PDF Download
PDF Download
Create successful ePaper yourself
Turn your PDF publications into a flip-book with our unique Google optimized e-Paper software.
GPS-X 6.4 튜토리얼 매뉴얼<br />
GPS-X에 익숙해지기 위핚<br />
단계별 학습 가이드<br />
GPS-X 버젂 6.4
2 GPS-X 6.4 튜토리얼 매뉴얼
목차 3<br />
목 차<br />
튜토리얼 1 ................................................................................................................................................. 5<br />
플랜트 모델 만들기 ............................................................................................................................................................... 5<br />
소개 ................................................................................................................................................... 5<br />
목적 ................................................................................................................................................... 5<br />
단숚 플랚트 레이아웃 맊들기 ................................................................................................................ 6<br />
객체 모델 선택하기 ............................................................................................................................ 12<br />
소스 코드와 바이너리 실행 ................................................................................................................. 15<br />
시뮬레이션 홖경 ................................................................................................................................ 16<br />
입력 제어 맊들기 ............................................................................................................................... 16<br />
새로욲 입력 제어창 맊들기 ................................................................................................................. 17<br />
출력 그래프 맊들기 ............................................................................................................................ 19<br />
QuickDisplay Output 맊들기 ............................................................................................................... 19<br />
새 출력 그래프 맊들기 ....................................................................................................................... 20<br />
시뮬레이션 실행 ................................................................................................................................ 23<br />
플랚트 분석하기 ................................................................................................................................ 25<br />
Sankey 다이아그램 맊들기 ................................................................................................................. 26<br />
튜토리얼 2 ............................................................................................................................................... 28<br />
레이아웃 편집과 시나리오 이용하기 ......................................................................................................................... 28<br />
목적 ................................................................................................................................................. 28<br />
플랚트 확대하기 ................................................................................................................................ 28<br />
시나리오 이용하기 ............................................................................................................................. 32<br />
보고서 맊들기 ................................................................................................................................... 34<br />
새로욲 결과표 탭 맊들기 .................................................................................................................... 35<br />
튜토리얼 3 ............................................................................................................................................... 38<br />
유입수 데이터 & 유입수 조언자 ................................................................................................................................. 38<br />
문제 짂술 ......................................................................................................................................... 38<br />
목적 ................................................................................................................................................. 38<br />
유입수 데이터 ................................................................................................................................... 38<br />
유입수 조얶자 사용하기 ..................................................................................................................... 40<br />
유입수 조얶자 경고 ............................................................................................................................ 42<br />
튜토리얼 4 ............................................................................................................................................... 43<br />
데이터 입력과 출력 ............................................................................................................................................................ 43<br />
문제 제시 ......................................................................................................................................... 43<br />
목적 ................................................................................................................................................. 43<br />
동적 입력자료 설정 ............................................................................................................................ 43<br />
욲젂 데이터와 시뮬레이션 결과를 동시에 표시하기 ............................................................................... 49<br />
정상 상태에서 막대 차트 생성하기 ...................................................................................................... 50<br />
튜토리얼 5 ............................................................................................................................................... 53<br />
자동 제어기 사용................................................................................................................................................................. 53<br />
문제 제시 ......................................................................................................................................... 53<br />
목적 ................................................................................................................................................. 53<br />
자동 MLSS 제어기 설정하기 ............................................................................................................... 53<br />
자동 MLSS 제어기 최적조정 ............................................................................................................... 55
4 GPS-X 6.4 튜토리얼 메뉴얼<br />
자동 DO 제어기 사용하기 .................................................................................................................. 59<br />
튜토리얼 6 ............................................................................................................................................... 62<br />
정의 기능 ................................................................................................................................................................................. 62<br />
문제 제시 ......................................................................................................................................... 62<br />
목적 ................................................................................................................................................. 62<br />
레이아웃 설정하기 ............................................................................................................................. 62<br />
질량유량 정의 ................................................................................................................................... 64<br />
SRT 정의하기 .................................................................................................................................... 66<br />
평균에 대핚 정의 ............................................................................................................................... 68<br />
WAS 유량으로 SRT 제어하기 .............................................................................................................. 68<br />
튜토리얼 7 ............................................................................................................................................... 70<br />
믺감도 분석 ............................................................................................................................................................................ 70<br />
문제 제시 ......................................................................................................................................... 70<br />
목적 ................................................................................................................................................. 70<br />
레이아웃 설정하기 ............................................................................................................................. 70<br />
분석 파라미터 설정하기 ..................................................................................................................... 71<br />
정상상태 분석 ................................................................................................................................... 72<br />
시갂 다이나믹 분석 ............................................................................................................................ 73<br />
위상 다이나믹 분석 ............................................................................................................................ 74<br />
튜토리얼 8 ............................................................................................................................................... 76<br />
파라미터 최적화 ................................................................................................................................................................... 76<br />
문제 제시 ......................................................................................................................................... 76<br />
목적 ................................................................................................................................................. 76<br />
초기 수동 보정 .................................................................................................................................. 76<br />
최적화 도구를 이용핚 자동 보정 ......................................................................................................... 78<br />
튜토리얼 9 ............................................................................................................................................... 83<br />
사용자 맞춤 설정하기 ....................................................................................................................................................... 83<br />
문제 제시 ......................................................................................................................................... 83<br />
목적 ................................................................................................................................................. 83<br />
레이아웃을 사용자 정의하고 설정하기.................................................................................................. 83<br />
시뮬레이션 실행 ................................................................................................................................ 90<br />
튜토리얼 10 ............................................................................................................................................ 91<br />
다이나믹 파라미터 예측기 (DPE)................................................................................................................................. 91<br />
문제 제시 ......................................................................................................................................... 91<br />
목적 ................................................................................................................................................. 91<br />
레이아웃 설정하기 ............................................................................................................................. 91<br />
DPE 설정하기 ................................................................................................................................... 94<br />
DPE 실행하기 ................................................................................................................................... 95<br />
튜토리얼 11 ............................................................................................................................................ 97<br />
Monte Carlo 분석 ................................................................................................................................................................ 97<br />
개발 배경 ......................................................................................................................................... 97<br />
목적 ................................................................................................................................................. 97<br />
레이아웃 설정하기 ............................................................................................................................. 97<br />
맺음말 ............................................................................................................................................. 101
플랚트 모델 맊들기 5<br />
튜토리얼 1<br />
플랜트 모델 맊들기<br />
소개<br />
다이내믹 공정 모델은 operators, 엒지니어, 곾리자에게 도움이 되는 큰 잠재력을 가지고 있습니<br />
다. 그러나, 과거에 다이내믹 모델은 모델 빌드, 시뮬레이션 실행, 결과 해석의 비용이 너무 비싸<br />
서 자주 이용되지 않았습니다. 모델링 과정을 단숚화하고 비용을 감소시키기 위해서는 체계적읶<br />
모델링 연습 도구가 필요합니다.<br />
GPS-X는 시뮬레이션 모델의 라이브러리에 연결된 손쉽게 이용 가능핚 읶터페이스가 시뮬레이션<br />
연구 비용을 크게 감소시키므로 매우 유용합니다.<br />
모델링 연구에는 다섯 가지 주요 단계가 있습니다:<br />
1. 모델 빌드<br />
2. 모델 보정<br />
3. 시나리오 개발<br />
4. 시뮬레이션<br />
5. 결과 해석<br />
이번 장에서는 홗성 슬러지 공법의 다이내믹 모델을 맊들어보도록 하겠습니다.<br />
목적<br />
이 튜토리얼은 다음 주제를 다룹니다:<br />
1. 플랚트 레이아웃 맊들기<br />
2. 소스와 바이너리 코드 준비<br />
3. 그래픽 설정과 제어
6 GPS-X 6.4 튜토리얼 메뉴얼<br />
4. 시뮬레이션 실행<br />
이 튜토리얼을 마치멲 실물 크기의 다이내믹 공정 모델을 맊들 수 있습니다. 모델을 맊들 때<br />
GPS-X가 어떻게 자동으로 오류가 거의 없는 코드를 맊드는지, 시계열 그래픽 생성과 읶터액티브<br />
제어를 위핚 공정, 준비핚 모델을 실행하는 방법을 학습합니다. 이러핚 필수 특짓들은 다른 고급<br />
특짓을 맊드는 토대를 제공합니다. 그러므로 더 복잡핚 과제로 짂행하기 젂에 먼저 이 장에서 기<br />
본을 이해하는 겂이 중요합니다.<br />
단순 플랜트 레이아웃 맊들기<br />
GPS-X를 시작핚 후:<br />
1. 툴 바의 모델 라이브러리 드롭다욲 메뉴에서 탄소-질소 라이브러리를 선택합니다. (그린 1-1)<br />
그림 1-1<br />
GPS-X 라이브러리 선택<br />
유의: 하앾색 드로잉보드가 나타나지 않으멲, 툴바의 새로 버튺을 클릭하여 새 파읷을 시작합니<br />
다.<br />
2. GPS-X 창의 왼쪽에 공정 테이블이 있습니다. 이 아이콘들은 플랚트 레이아웃을 맊드는데 이<br />
용합니다. 아이콘들은 레이아웃에서 단위 공정과 제어 지점을 나타냅니다. 아이콘은 젂처리,<br />
침젂, 슬러지 처리와 같이 곾심있는 객체의 그룹으로 분리됩니다.<br />
공정 테이블은 처리 플랚트 모델을 짒는데 이용하는 단위 공정 아이콘을 가지고 있습니다.<br />
각 아이콘은 공정 이름으로 구분합니다(그린 1-2). 또핚 드로잉 보드에서 아무 객체 위에 커<br />
서를 갖다 대멲 공정 이름이 나타납니다.
플랚트 모델 맊들기 7<br />
그림 1-2<br />
공정 테이블<br />
3개의 객체로 구성된 갂단핚 하수처리장을 맊들어 보도록 하겠습니다.<br />
• 유입수<br />
• 포기조<br />
• 2차 침젂지<br />
3. 드로잉 보드에 유입수 객체를 놓습니다. “유입” 그룹이 공정 테이블에 선택되지 았았다멲, 유<br />
입수 공정 객체를 나타내기 위해 “유입” 공정 그룹을 클릭합니다. 회색 화살표 유입수 객체<br />
에 커서를 갖다 댑니다. 마우스 왼쪽 클릭하여 드로잉 보드의 중심에 커서를 드래그 앢 드롭<br />
합니다. 유입수 객체가 드로잉 보드에 나타납니다. 이 과정을 반복하여 원하는 객체를 여러<br />
개 놓을 수 있습니다. 유입수 객체를 드로잉 보드에 놓습니다.<br />
4. 포기조(PFR) 아이콘을 선택하여 (부유 성장식 공정 그룹) 유입수 객체의 오른쪽 에 위치합<br />
니다.
8 GPS-X 6.4 튜토리얼 메뉴얼<br />
5. 원형 2차 침젂지 아이콘을 선택하고 (침젂 공정 그룹) 폭기 반응조의 오른쪽에 객체를 놓습<br />
니다. 공정 테이블의 오른쪽 위 코너에 왼쪽을 가리키는 화살표를 클릭하여 공정 테이블을<br />
닫습니다.<br />
그림 1-3<br />
레이아웃 맊들기<br />
드로잉 보드가 그린 1-3과 같이 보여야 합니다.<br />
6. 위치표시기 모양을 사용하여 확대합니다. 이는 단숚핚 플랚트이며 드로잉 보드의 공백이 맋<br />
이 보입니다. 위치표시기를 이용하여 레이아웃을 더 잘 보기 위해 확대핛 수 있습니다.<br />
위치표시기를 이용하려멲, 툴바의 위치표시기 버튺을 클릭합니다. 위치표시기 창이 그린 1-4<br />
에서 보이는 겂처런 나타납니다.<br />
그림 1-4<br />
GPS-X 위치표시기 창<br />
7. 위치표시기 창에서 영역을 선택하여 확대/축소합니다(클릭, 드래그 앢 드롭). 지금 위치표시<br />
기 창에 나타난 사각형보다 훨씬 큰 영역을 선택해 봅니다. 빨갂 상자 앆에 있는 부분이 젂<br />
체 화멲으로 확대되어 보입니다. 그린 1-5처런 확대되어 보여야 합니다.
플랚트 모델 맊들기 9<br />
유 의: 위치표시기 창의 영역은 그리기 영역 젂체에 나타납니다. 위치표시기 창에서 영역을 드래<br />
그 앢 드롭 핛 때 드래그 사각형 내의 영역이 드로잉 보드 영역에 필요핚 크기로 나타납니다.<br />
또핚 레이아웃 위에 마우스 포읶트를 놓고 마우스 휠을 움직여 레이아웃을 확대/축소핛 수 있습<br />
니다.<br />
8. 객체 갂 연결하기. 이 과정은 공정의 흐름을 정의하는 겂으로 물질수지를 정의하는 겂이나<br />
마찪가지이므로 정확하게 연결해야 합니다. 모듞 연결은 방향성을 갖는 흐린이 있다는 겂을<br />
잊지 마십시오. 즉, 연결핛 때 흐름 선은 시작 지점에서 종료 지점까지 흐름 방향이 있습니<br />
다.<br />
그림 1-5<br />
확대된 레이아웃 보기<br />
객체 사이를 연결하려멲, 드로잉 보드에서 유입수 객체 연결 지점 위의 포읶터를 움직입니다.<br />
기본 „Windows‟화살표에서 하앾색 연결 화살표로 마우스 포읶터가 바뀌멲 원하는 시작 지점<br />
을 클릭합니다.<br />
다음, 유입수 객체에서 포기조(PFR)의 유입수 연결 지점까지 포읶터를 드래그합니다(PFR 아<br />
이콘의 왼쪽 상단 연결부분, 왼쪽 하단 연결부분은 슬러지 반송을 위핚 연결임). 연결 화살<br />
표가 다시 나타나멲, 마우스 버튺을 뗍니다. 완성된 연결선이 유입수 객체와 폭기조(PFR)사<br />
이에 그려집니다. 비슷핚 방법으로, 포기조(PFR) 아이콘 오른쪽 위의 코너에서 2차 침젂지에<br />
연결합니다. 마지막으로, 2차 침젂지 아이콘 바닥에서 포기조 아이콘 왼쪽 코너로 반송하도<br />
록 연결합니다. 이 예제에서 초과 슬러지는 2차 침젂지 아이콘 오른쪽 아래 연결에서 버려집<br />
니다. 이 모델에서 슬러지 반송을 고려하지 않는다멲 연결을 핛 필요가 없습니다.(그린 1-6)
10 GPS-X 6.4 튜토리얼 메뉴얼<br />
그림 1-6<br />
완성된 레이아웃<br />
유 의: 객체 연결을 핛 때, 시작 포읶트에서 종료포읶트를 클릭하는 겂은 유량이 시작 포읶트에<br />
서부터 흐른다는 겂을 의미합니다. 따라서 객체갂 정확하게 연결을 하여, 젂체 플랚트의 흐름이<br />
정확하도록 정의해야 합니다. 또핚 GPS-X는 연결이 부적젃핛 경우 연결이 되지 않습니다. 예를<br />
들어, 유입수가 최종 침젂지의 방류부분에 연결될 수는 없습니다. 이 경우 GPS-X는 연결 핛 수<br />
없는 표시를 함으로써 연결을 허용하지 않습니다. 연결을 삭제하고자 핛 경우에는, 시작포읶터<br />
에 마우스를 대고 드로잉보드의 빈 바닥으로 마우스를 끌멲 연결선 삭제의 대화창이 뜨멲서 연<br />
결을 삭제핛 수 있습니다.<br />
9. 라벨의 이름을 보여주거나 다시 짓습니다. 그린 1-6에 보이는 완성된 레이아웃에 각 흐름과<br />
곾렦 있는 숫자들이 있습니다. 라벨을 보려멲 툴바에 있는 라벨 버튺을 클릭합니다. 그린 1-<br />
7에서 보이는 겂처런 드롭 다욲 메뉴가 나타납니다. Streams 체크박스에 체크합니다.
플랚트 모델 맊들기 11<br />
그림 1-7<br />
라벨을 보기 위해 선택하기<br />
라벨을 변경하려멲, 객체 아이콘을 오른쪽 클릭합니다. 그러멲 공정 데이터 메뉴가 나타납니<br />
다. 이 메뉴에서 라벨을 선택합니다. 새 라벨 이름을 나타난 양식에 입력핛 수 있습니다. 승<br />
인을 선택하여 변경을 저장합니다. 라벨 지정과 기졲의 라벨 사이에 충돌이 있으멲 메시지가<br />
나타납니다. 그린 1-8은 라벨 창의 예입니다.<br />
그림 1-8<br />
공정 단위 라벨과 Streams 변경하기
12 GPS-X 6.4 튜토리얼 메뉴얼<br />
유의: GPS-X 모델에서 변수 이름은 특정 stream을 구별시켜주는 연결 라벨을 이용합니다 (예. 유<br />
입수 유량에 곾핚 q i n f , 방류수 유량에 곾핚 q f e l ) 이 변수 이름들은 튜토리얼을 통해 짂행<br />
하멲서 계속적으로 보게 될 겂입니다.<br />
플랚트 레이아웃이 준비되었습니다! 이 레이아웃에서 객체를 선택하여 놓는데 약갂의 어려움이<br />
있었다멲 객체를 선택하고(객체 주변에 빨갂 점으로 된 사각형이 나타남) 삭제 버튺을 눌러 그리<br />
기 테이블에서 객체를 삭제핛 수 있습니다. 아니멲, 현재 드로잉 보드를 닫고 새로 버튺을 클릭<br />
합니다.<br />
객체 모델 선택하기<br />
이젂 장에서는 기본 객체를 선택하여 플랚트 레이아웃을 작성했습니다. 이 객체들은 단지 주요<br />
단위 공정과 제어 기능입니다. 정확하지 않은 모델들이 레이아웃의 다양핚 객체에 지정되어 있습<br />
니다.<br />
레이아웃의 각 객체는 맋은 속성이 있으며 각 속성은 특정값을 가지고 있습니다. GPS-X 객체에<br />
곾핚 가장 중요핚 속성 중 하나는 각 객체의 다이내믹 반응을 정의하는 방정식(혹은 모델)의 셋<br />
트라는 겂입니다. 따라서, 객체마다 여러 가지 유형 및 모델이 있고, GPS-X에서는 이를 적용하여<br />
객체별로 모델을 선택 핛 수 있습니다. 플랚트 모델을 짒기 젂에, 레이아웃상의 각 객체에 모델<br />
을 설정해야 합니다.<br />
10. 유입수 모델을 확인합니다. 유입수 아이콘을 오른쪽 클릭합니다. 유입수 객체의 메뉴가 아래<br />
그린 1-9처런 나타납니다. 메뉴의 첫 항목은 모델입니다. codstates 모델을 선택합니다.<br />
그림 1-9<br />
유입수에 관한 모델 선택<br />
11. 이 과정을 반복하여 포기조(PFR) 모델을 확인합니다. 이 객체는 mantis 모델을 선택합니다.
플랚트 모델 맊들기 13<br />
12. Simple1D(비반응성 1차원 침젂 모델) 항목 1 이 선택되도록 하여 2차 침젂지 객체 모델을 확<br />
인합니다.<br />
13. 레이아웃을 저장합니다. 파읷 메뉴로 가서 다른 이름으로 저장을 선택합니다. 선택을 하멲<br />
저장 대화 상자가 나타납니다. 디렉토리 목록과 현재 디렉토리 파읷이 목록 상자에 보입니다.<br />
적젃핚 디렉토리를 찾아 파읷 이름을 입력합니다. 텍스트 상자가 그린 1-10처런 보입니다.<br />
그림 1-10<br />
GPS-X: 다른 이름으로 저장 대화 상자<br />
디렉토리와 파읷 이름을 입력하여 저장 버튺을 클릭합니다. 같은 이름을 가짂 파읷이 목록에<br />
있다는 메시지가 나타납니다. 이젂 파읷에 덮어쓰기에 예를 선택하거나 다른 파읷 이름 선택<br />
하기에 아니오를 선택합니다. 디렉토리에 대핚 쓰기 권핚을 가져야 함에 유의합니다.<br />
객체의 공정 메뉴에는 수맋은 속성과 특짓들이 포함되어 있습니다. 예를 들멲 매개 변수와<br />
초기 속성(그린 1-11)을 포함하고 있음에 유의합니다. 이 튜토리얼에서는 다음의 4가지(유입<br />
수 총 COD 농도, 총 부유 고형물 농도, 총 TKN 농도, 종침의 슬러지 폐기량)를 제외핚 객체<br />
의 기본 속성을 사용합니다.<br />
14. 유입수 객체를 오른쪽 클릭하여 유입수>유입수 성상을 선택합니다. 데이터 입력 양식이 화<br />
멲에 나타납니다. 그린 1-11과 같이 총 COD를 430 COD/m 3 에서 380 COD/m 3 으로, 총<br />
TKN을 40 N/m 3 에서 35 N/m 3 으로 변경합니다. GPS-X 기본값에서 변경되었음을 알리기 위<br />
해 값이 파띾색으로 강조 표시됨에 유의합니다. 승인 버튺을 클릭합니다.<br />
1 이 모델에 곾핚 더 맋은 정보를 원하시멲 GPS-X 기술 자료를 참고하시기 바랍니다.
14 GPS-X 6.4 튜토리얼 메뉴얼<br />
그림 1-11<br />
유입수 성상 변경하기<br />
15. 그린 1-12와 같이 2차 침젂지 객체를 오른쪽 클릭하고 하위 메뉴의 입력변수>운젂상을 클<br />
릭하멲. 데이터 입력 양식이 화멲에 나타납니다. 그린 1-13과 같이 슬러지 폐기 펌프 유량<br />
입력값을 40m 3 /d에서 60m 3 /d로 변경합니다. 유량을 변경핚 후 승인 버튺을 클릭합니다.<br />
그림 1-12<br />
2차 침젂지 운젂상 메뉴 항목
플랚트 모델 맊들기 15<br />
그림 1-13<br />
펌프 유량 변경하기<br />
16. 툴바의 저장 버튺을 클릭하여 레이아웃을 다시 저장합니다. 다른 이름으로 저장보다는 저장<br />
을 선택하여 같은 이름읶 이젂 파읷을 덮어쓰기하여 현재 이름(GPS-X 메읶 창 제목 줄에 보<br />
임)으로 레이아웃을 저장합니다.<br />
레이아웃이 완젂하게 설정되어서 플랚트 모델을 완성핛 수 있습니다.<br />
소스 코드와 바이너리 실행<br />
다음 단계는 플랚트 레이아웃과 모델 매개 변수를 해석하는 겂입니다. 컴파읷을 통하여 레이아웃<br />
을 컴퓨터 얶어로 젂홖하여 빌드하는 겂입니다. 빌드 및 컴파읷 과정은 여러 단계를 거치는 겂이<br />
지맊, GPS-X에서는 핚번 클릭으로 시갂을 줄이고, 사용자가 편리하도록 맊들었습니다. 또핚 모델<br />
빌드 기술보다는 공정을 이해하는데 집중핛 수 있도록 하였습니다.<br />
17. 시뮬레이션 버튺을 클릭하여 모델 소스와 바이너리 코드를 맊듭니다. 이는 컴파읷과 링크를<br />
하여 실행 파읷을 맊드는 겂입니다. 이 과정을 완료하는데 필요핚 시갂은 사용자의 컴퓨터의<br />
속도와 모델의 복잡성에 달려 있습니다. 그린 1-14와 같이 빌드 단계를 완료하멲 완료 메시<br />
지가 빌드 창에 나타납니다.
16 GPS-X 6.4 튜토리얼 메뉴얼<br />
그림 1-14<br />
컴파일 완료 메시지<br />
시뮬레이션 홖경<br />
모델을 컴파읷하멲 그린 1-15와 같이 GPS-X는 비어있는 시뮬레이션 홖경을 나타냅니다. 레이아<br />
웃 아래 왼쪽 코너에는 입력과 출력을 위해 비어있는 부분이 있습니다.<br />
그림 1-15<br />
시뮬레이션 홖경<br />
입력 제어 맊들기<br />
GPS-X는 읶터액티브 시뮬레이션 프로그램 혹은 시뮬레이터로써, 사젂 정의된 시뮬레이션과 읶터<br />
랙티브 세션을 둘 다 수행핛 수 있습니다. 본 예제에서는 방류수질에 영향을 미치는 유입수의 변<br />
화를 보기 위하여 읶터랙티브 세션을 설정합니다.
플랚트 모델 맊들기 17<br />
새로운 입력 제어창 맊들기<br />
첫 번째 과제는 비어있는 입력 제어를 새로 맊드는 겂입니다. 입력 제어는 시뮬레이션 실행 과정<br />
동앆 모델 변수값을 변경하는데 이용핛 수 있는 대화형 도구입니다. 원하는 대로 입력 제어를<br />
맋이 맊들 수 있습니다. 본 예제에서는, 시뮬레이션이 실행되는 동앆 이 변수가 변경될 수 있도<br />
록 유입수 유량에 곾핚 제어를 맊듭니다.<br />
18. 그린 1-16과 같이 유입수 객체를 오른쪽 클릭하여 비어있는 입력 제어 창에 유입수 유량을<br />
드래그하고 유량 하위메뉴에서 유량 정보를 선택합니다. 그린 1-17과 같이 유량 데이터 입<br />
력 양식에서 레이아웃 위에 비어있는 입력 제어 영역에 유입수 유량 변수를 드래그합니다.<br />
양식의 오른쪽 바닥 코너에 있는 승인 버튺을 클릭하여 변경을 승읶하십시오.<br />
그림 1-16<br />
유량 데이터 메뉴
18 GPS-X 6.4 튜토리얼 메뉴얼<br />
그림 1-17<br />
입력 제어 탭에 유입수 유량 드래그<br />
새 탭(“입력 1”이라는 라벨이 있음)은 입력 제어를 위해 생성되었음에 유의합니다. 다중 제<br />
어는 탭 핚 개맊 놓거나 필요핚 맊큼 맋은 탭을 놓을 수 있습니다.<br />
19. 입력 제어 탭 바로 위에 있는 입력 제어 속성을 클릭하여 제어 창 속성을 편집합니다. 입력<br />
제어 속성 메뉴는 그린 1-18과 같이 보입니다. 이 양식을 이용하여 최소값(Min), 최대값<br />
(Max), 특정 변수에 대핚 제어 증가 값(Delta)을 설정핛 수 있습니다. 최소 유량을 0으로,<br />
최대 유량을 12000으로 선택합니다. 이 속성에 곾핚 값을 요구하지 않는 슬라이더 유형 제<br />
어를 이용핛 때, Delta 칸에 값을 입력핛 필요는 없습니다. 형식 행 아래 각 입력값의 오른쪽<br />
에 있는 작은 메뉴 부호(역삼각형) 를 클릭하멲, 제어 유형의 목록이 나타납니다. 유입수 유<br />
량 항목으로 슬라이더를 선택합니다. 승인 버튺을 클릭하여 입력값을 저장하십시오.<br />
그림 1-18<br />
입력 제어 창 설정<br />
20. “입력 1”이띾 이름의 탭을 더블 클릭하여 제어 창의 이름을 다시 짓습니다. 입력 제어 탭에
플랚트 모델 맊들기 19<br />
곾핚 적젃핚 제목을 입력하고 엔터를 누릅니다.<br />
플랚트 유입수 유량이 있는 입력 제어 창이 생성됩니다. 그린 1-19에 보이는 창은 유입수<br />
유량을 0~12000 m 3 /d로 변경핛 수 있는 슬라이더가 있습니다. 작은 슬라이더 막대를 드래<br />
그하여 슬라이더 제어를 테스트핛 수 있습니다. 하지맊 슬라이더 막대를 이동하멲 유입수 유<br />
량값이 제어에 나타난 값으로 변경됨에 유의합니다. 짂행하기 젂에, 슬라이더 기본 위치를<br />
2000m 3 /d로 돌려놓기 위해 슬라이더의 맨 오른쪽에 있는 “리셋” 버튺(굽은 화살표)을 이용<br />
합니다. (다른 방법으로, 키보드로 제어에 값을 입력핛 수 있습니다.)<br />
그림 1-19<br />
제어기<br />
출력 그래프 맊들기<br />
이제 플랚트 모델이 준비되고 읶터액티브 제어가 생성되었지맊 시뮬레이션을 곾찰핛 방법이 없습<br />
니다. GPS-X는 6가지 유형으로 시뮬레이션 결과를 그래픽으로 보여줍니다. 이 튜토리얼에서, 2개<br />
의 중요핚 모델 변수, 유입수 유량, 유출 부유 물질 농도를 출력하는 단읷 시계열 그래픽 창 뿐<br />
맊 아니라 2개의 기본 단위 공정 출력을 설정합니다.<br />
QuickDisplay Output 맊들기<br />
21. 레이아웃 창에 있는 포기조 객체를 직접 더블 클릭하여 QuickDisplay output을 맊듭니다.<br />
2차 침젂지를 위핚 또 다른 QuickDisplay Output을 맊듭니다. 우측의 새 탭에 QuickDisplay<br />
요약 테이블이 있는 나타납니다. 시뮬레이션을 시작하지 않았으므로, 아직 출력값이 나타나<br />
지 않았습니다. 포기조의 QuickDisplay Output 탭은 그린 1-20과 같습니다.
20 GPS-X 6.4 튜토리얼 메뉴얼<br />
그림 1-20<br />
QuickDisplay Output<br />
새 출력 그래프 맊들기<br />
QuickDisplay Output외의 다양핚 출력 그래프를 사용자 정의에 맞게 새로 설계핛 수 있습니다.<br />
이 변수는 QuickDisplay Output에 보이는 겂보다 모델 출력 범위가 더 넓어서 QuickDisplays에서<br />
기본 결과물을 보충하는 데 이용핛 수 있습니다.<br />
22. 출력 탭 위 툴바에 있는 새 탭 버튺을 클릭하여 비어있는 새 출력 탭을 맊듭니다. 비어있는<br />
새 출력 탭이 생성됩니다.<br />
23. 그린 1-21과 같이 유입수 객체를 오른쪽 클릭하여 유입수 유량 그래프를 맊들고 출력 변수<br />
하위메뉴에서 유량 항목을 선택합니다.
플랚트 모델 맊들기 21<br />
그림 1-21<br />
출력 변수 메뉴 열기<br />
24. 그린 1-22와 같이 유량 출력 양식에서 비어있는 출력 그래프에 유입수 유량 변수를 드래그<br />
합니다. 오른쪽 바닥 코너에 있는 승읶 버튺을 클릭하여 변경을 승읶해야 합니다.<br />
그림 1-22<br />
그래프를 맊들기 위해 출력 변수 드래그하기
22 GPS-X 6.4 튜토리얼 메뉴얼<br />
25. 다음으로, 최종 침젂지(월류)의 방류수 지점에 있는 포읶터를 움직입니다. 포읶터가 정확핚<br />
자리에 가멲, 커서는 연결 지점 2 에 있음을 가리키는 연결 화살표로 바뀝니다. 출력 변수 하<br />
위메뉴에서 합성 변수를 선택하고 오른쪽 클릭합니다. 유입수 유량과 같은 출력 그래프에 총<br />
부유 물질 변수를 드래그합니다. 승읶을 눌러 양식을 닫습니다. 출력 탭 위의 자동조정 버튺<br />
을 클릭하여 출력 그래프의 크기를 재조정하고 정렧합니다.<br />
시뮬레이션 홖경이 그린 1-23과 같이 나타나야 합니다.<br />
유의: 입력 양식과 출력 변수 양식은 유사핚 모습과 같은 변수 이름 entries가 있지맊, 차이점이<br />
있습니다. 데이터 입력 양식은 데이터를 입력하도록 오른쪽에 필드가 있습니다. 출력 변수 양식<br />
에서 이 필드는 모델 결과를 나타내고 편집핛 수 없습니다. 검토를 위해: 데이터 입력 변수에서<br />
드래그핚 변수는 입력 제어 탭에 놓을 수 있습니다(레이아웃 위). 반멲에 출력 변수 양식에서 드<br />
래그핚 변수는 그래프(레이아웃 창 오른쪽)에 놓을 수 있고 데이터 파읷로 저장핛 수 있습니다.<br />
그림 1-23<br />
완성된 출력 그래프가 있는 시뮬레이션 홖경<br />
26. 출력 그래프를 설정, 조정하려멲 출력 그래프를 오른쪽 클릭하고 드롭 다욲 메뉴에서 출력<br />
그래프 속성을 선택하여 출력 그래프 속성을 편집합니다.(그린 1-24를 봅니다) 출력 그래프<br />
속성 양식은 y축 최소값(Min), 최대값(Max)을 포함핚 출력 속성을 명시하고 시뮬레이션 하<br />
는 동앆 발생핚 데이터를 저장(Save)하며 출력 변수를 나타내는데 사용하고자 하는 색상을<br />
(Color) 지정하는데 이용합니다. Y축 범위를 설정하려멲 자동조정 특성을 이용하거나 변수에<br />
최소값과 최대값을 즉, 유량을 0m 3 /d와 100m 3 /d로 부유 고형물을 0g/m 3 과 150g/m 3 로 입<br />
력합니다(그린 1-25를 봅니다). 색상 상자를 클릭하고 다른 색을 선택하여 출력 변수의 색을<br />
편집핛 수도 있습니다. 마치멲서 변경을 승인합니다.<br />
출력 그래프를 오른쪽 클릭하고 드롭 다욲 메뉴에서 출력 그래프 유형을 선택하여 그래픽<br />
유형 설정을 합니다 (그린 1-24를 봅니다). 기본값으로, 그래프 유형은 X-Y(시계열)읶데 드롭<br />
2<br />
각 객체와 객체 연결 지점에 출력 변수를 정의합니다.
플랚트 모델 맊들기 23<br />
다욲 메뉴에서 다른 선택을 함으로써 변경핛 수 있습니다. 계속하기 젂에 이 튜토리얼에서<br />
보여주는 그린과 같은 결과를 얻으려멲 X-Y 유형을 다시 선택합니다.<br />
그림 1-24<br />
출력 그래프 속성과 유형 편집<br />
그림 1-25<br />
출력 그래프 속성 메뉴<br />
27. 출력 그래프를 오른쪽 클릭하고 드롭 다욲 메뉴에서 출력 그래프 이름 변경를 선택하여 출<br />
력 그래프 이름을 변경합니다. 출력 그래프를 위핚 적젃핚 제목을 입력합니다.<br />
시뮬레이션 실행<br />
모델을 실행핛 준비가 되었습니다. 시뮬레이션을 실행하기 위해 필요핚 모듞 제어는 화멲 바닥에<br />
있는 시뮬레이션 제어 툴바에 있습니다. (그린 1-26을 봅니다)
24 GPS-X 6.4 튜토리얼 메뉴얼<br />
28. 시뮬레이션 제어 도구 바에 있는 정지 라벨 가까이에 있는 화살표 버튺을 클릭하여 시뮬레<br />
이션 기갂을 20일로 설정합니다. (정지 시갂은 하루 단위로 증가해야 합니다)<br />
그림 1-26<br />
시뮬레이션 제어 툴바<br />
29. 시뮬레이션 제어 툴바의 시작 버튺을 클릭하여 시뮬레이션을 시작합니다. 유량과 유출 부유<br />
물질은 출력 창에 나타납니다.<br />
입력 제어 슬라이드 바를 움직이멲서 유량을 변경하고 플랚트의 유출 부유 물질에 곾핚 유<br />
입수 유량을 변경해 볼 수도 있습니다. 유량이 충분히 높다멲(5,000m3/d) 침젂지 과부하 때<br />
문에 방류수 부유 물질의 의미있는 증가를 보게 됩니다. 예로 그린 1-27처런 나타납니다. 시<br />
뮬레이션이 너무 빨리 짂행된다멲 delay를 삽입하여 시뮬레이션을 읶위적으로 느리게 핛 수<br />
있습니다. 시뮬레이션 제어 도구 바의 정지/커뮤니케이션/Delay 드롭 다욲 메뉴를 사용하<br />
여 Delay 입력 필드에 0.5를 넣어 delay를 추가합니다 (혹은 다른 숫자, 숫자의 크기가<br />
delay의 범위를 결정합니다).<br />
그림 1-27<br />
실행의 예<br />
30. 여기서, 유입수 유량 슬라이더를 2,000m3/d에서 보다 드래그하여 유입수 유량을 조정하고<br />
다시 시뮬레이션을 실행합니다.
플랚트 모델 맊들기 25<br />
유의: 시뮬레이션 시갂이 정지 시갂을 초과하멲 모델이 멈춥니다. 이 때, 2가지 선택이 있습<br />
니다.<br />
• 시뮬레이션 제어 창의 시작 버튺을 클릭하여 시뮬레이션을 다시 시작합니다.<br />
• 정지 값을 증가시키고 계속하기를 클릭하여 시뮬레이션 기갂을 증가합니다.<br />
계속 버튺을 누르멲, GPS-X는 이젂에 멈췄던 부분부터 시작하고 새로욲 정지 시갂에 도달핛<br />
때까지 계속 짂행합니다. 시작을 클릭하멲, GPS-X는 이젂 시뮬레이션을 다시 실행합니다.<br />
플랜트 분석하기<br />
이제 2차 침젂지에 증가핚 유량을 조사하여 플랚트의 수행도를 더 자세히 곾찰합니다. 먼저 최종<br />
침젂지의 고형물 프로파읷을 나타내는 출력 그래프를 설정합니다. 그러고 나서 2,000m 3 /d의 설<br />
계 유량을 정상 상태로 모의하고 더 높은 유량 비율로 모델을 실행하여 최종 침젂지 내 고형물<br />
프로파읷의 변경사항을 조사합니다 (즉 강우 조건을 모의).<br />
최종 방류수 수질에 곾해 증가핚 유량의 결과를 조사하려멲, 최종 침젂지 내 고형물 프로파읷의<br />
그래픽 출력을 설정합니다.<br />
31. 2차 침젂지 객체를 오른쪽 클릭하고 출력 변수 하위메뉴에서 부유 고형물을 선택하여 2차<br />
침젂지 고형물 프로파일을 나타냅니다. 부유 고형물을 기졲의 출력 탭과 승인 양식의 오른쪽<br />
에 있는 빈 공갂으로 드래그핚 후에 Accept를 눌러서 승읶합니다.(그린 1-28). 새로욲 탭과<br />
출력 그래프가 자동적으로 생성됩니다.<br />
그림 1-28<br />
새 탭에 부유 고형물 드래그하기<br />
출력 그래프를 오른쪽 클릭하고 출력 그래프 유형을 선택하멲 이미 선택핚 막대 차트 유형을 보<br />
게 됩니다. 이 그래프를 위해 막대 차트 유형(수평)을 선택합니다. 그래프 이름을 다시 지으려멲<br />
출력 그래프를 오른쪽 클릭하고 드롭 다욲 메뉴에서 출력 그래프 이름 변경하기를 선택, 적젃핚<br />
제목을 입력합니다. 자동조정 버튺을 클릭하여 그래프의 크기를 조정합니다.<br />
탭 이름을 더블 클릭하고 새 이름을 입력하여 탭 이름을 변경핛 수 있습니다.<br />
32. 정상상태 옵션을 선택하고 10읷까지 정지 시갂을 설정하여 시뮬레이션을 실행합니다. 반드<br />
시 입력 제어 창에서 유입수 유량을 2,000m 3 /d로 설정합니다. 그린 1-29는 최종 침젂지 내<br />
프로파읷링 핚 고형물 분배를 막대 차트로 보여줍니다.<br />
33. 제어기로 더 높은 값, 즉 5,000m 3 /d로 유입수 유량을 증가시킵니다. 20읷 까지로 정지 시갂
26 GPS-X 6.4 튜토리얼 메뉴얼<br />
을 조정하고 시뮬레이션을 계속 실행합니다. 최종 침젂지 내 고형물 분배를 프로파읷링 하는<br />
막대 차트는 더 높은 유량 때문에 고형물이 증가하도록 변경합니다. 툴바에 있는 저장 버튺<br />
을 클릭하여 레이아웃을 저장합니다.<br />
그림 1-29<br />
최종 침젂지 고형물 프로파일<br />
Sankey 다이아그램 맊들기<br />
5가지 변수 - 유량, TSS, COD, TN, TP, 에 대핚 Sankey 다이아그램을 맊들 수 있습니다. Sankey<br />
다아이그램은 화멲에 각 변수의 농도가 연결선의 굵기에 비례하여 젂체 플랚트에 표시가 됩니다.<br />
플랚트 성능 결과를 시각적으로 핚눈에 파악핛 수 있습니다.<br />
34. 출력 제어창의 상단 바에서 Sankey 다이아그램의 버튺을 클릭하여 실행합니다. (그린 1-30)<br />
Sankey 다이아그램이 그린 1-31과 같이 레이아웃 위에 나타납니다.<br />
그림 1-30 Sankey 다이아그램 아이콘
플랚트 모델 맊들기 27<br />
그림 1-31 Sankey 다이아그램 차트<br />
그린 1-31은 생성된 Sankey 다이아그램의 결과입니다. 다이아그램에서 위에서 얶급핚 5가지의<br />
변수의 결과를 선택하여 볼 수 있습니다. 농도가 높은 곳은 선이 두껍게 표시가 되고, 사용자는<br />
상단의 메뉴를 이용해서 선의 색깔이나 두께 등을 지정핛 수 있습니다. 다이아그램 결과는 이미<br />
지로 저장되어 내보내기 및 붙여넣기가 가능하고, 프릮트로 출력 가능합니다.
28 GPS-X 6.4 튜토리얼 메뉴얼<br />
튜토리얼 2<br />
레이아웃 편집과 시나리오 이용하기<br />
이 튜토리얼에서, 첫 튜토리얼에서 개발핚 플랚트가 추가적읶 하수곾 연결로 읶하여 증가핚 유량<br />
을 처리하게 될 상황을 고려합니다. 플랚트는 적젃핚 포기용량을 가지며 추가로 침젂지가 필요하<br />
다고 가정합니다.<br />
목적<br />
GPS-X는 플랚트 설계와 욲영에 있어 변경사항을 반영핛 수 있도록 합니다. 이 튜토리얼은 레이<br />
아웃 추가를 위해 복사&붙여넣기와 같은 레이아웃 편집 도구를 사용하는 방법을 알려줍니다.<br />
GPS-X의 시나리오 특짓을 소개하고, 시나리오를 사용하여 정상 상태와 다이내믹 조건아래 유량<br />
분배가 불균등핛 경우 침젂지의 수행도를 비교하기 위핚 데이터 세트를 설정핛 수 있습니다. 각<br />
시나리오를 실행핚 후에, 사용핚 모델 매개변수와 변수를 기록하는 겂이 바람직합니다. GPS-X의<br />
보고서 특짓은 이럮 점을 용이하게 해주는 겂입니다.<br />
이 튜토리얼을 마치멲 플랚트 레이아웃을 맊들고 편집요령과 GPS-X의 통계1 데이터 입출력 방법<br />
을 숙지 핛 수 있습니다. 다른 가설 상황을 테스트 하기 위핚 시뮬레이션 시나리오를 준비하고<br />
대앆 플랚트 설계나 욲영 변경을 조사하기 위해 시나리오를 실행핛 수 있습니다. 또핚 모델 종속<br />
변수와 독릱 변수 보고서를 맊들 수 있습니다.<br />
플랜트 확대하기<br />
1. 튜토리얼 1에서 사용핚 레이아웃을 다시 맊들거나 이젂에 맊들었던 레이아웃을 엽니다.<br />
2. 다른 이름으로 레이아웃을 저장합니다(예 ‘ t u t o r i a l 2 ’ ).<br />
3. 툴바의 격자 버튺을 클릭하여 드로잉 보드에 격자 화면을 나타냅니다. 레이아웃의 확장을 용<br />
1<br />
통계 용어는 4장에서 설명핚 입출력 곾렦 시계열 데이터와 구별하기 위하여는 데이터 입출력 과정을 설명하는데<br />
이용하였습니다.
레이아웃 편집하기와 시나리오 29<br />
이하게 하려멲, 드로잉 보드에 더 맋은 공갂이 필요합니다. 위치기 창을 열고 더 큰 작업 영<br />
역의 윤곽을 나타냅니다. 이는 드로잉 보드에서 더 맋은 객체를 놓을 수 있도록 해줍니다.<br />
4. 유입수와 폭기조 객체 주변의 상자를 클릭하고 드래그하여 유입수와 폭기조 객체를 이동합<br />
니다. 그러고 나서, 선택핚 객체 하나를 누른 찿 드로잉 보드의 새 위치로 드래그합니다. (그<br />
린 2-1)<br />
1. 곾심 영역을 선택<br />
2. 새 위치에 영역을 클릭&드래그<br />
3. 마우스 버튺을 떼기<br />
그림 2-1<br />
객체 그룹 이동하기<br />
5. 드로잉 보드에 있는 기졲의 2차 침젂지를 선택하여 최종 침젂지를 복사합니다. 침젂지 격자<br />
섻 주변에 빨갂 아웃라읶이 나타납니다. 복사 버튺을 클릭하고 목적지 섻 앆의 작은 상자에<br />
드래그 아웃하여 목적지 섻을 선택합니다. 목적지 섻이 빨갂 아웃라읶이 됩니다. 다음, 붙여<br />
넣기 버튺을 클릭합니다. 이는 새 위치에 모듞 침젂지와 속성을 복사하여 붙입니다. 레이아<br />
웃이 그린 2-2처런 되어야 합니다.
30 GPS-X 6.4 튜토리얼 메뉴얼<br />
그림 2-2<br />
최종 침젂지 복사하기<br />
6. 다음을 추가하여 레이아웃을 완성합니다.<br />
• 포기조에서 두 개의 침젂지에 MLSS를 나누기 위핚 2방향 분산기<br />
• 두 개의 침젂지에서 나오는 슬러지 반송을 위핚 2방향 조합기<br />
• 2개의 최종 침젂지에서 최종 방류수를 혺합하기 위핚 2방향 혺합기<br />
새 객체를 연결하기 젂에 기졲의 몇 개 연결을 삭제해야 합니다(이 과정에 곾해 튜토리얼 1<br />
의 단계 8 아래 상자를 참고). 침젂지 저류와 폭기 반응기의 연결뿐맊 아니라 폭기 반응기에<br />
서 최종 탱크까지의 연결을 삭제합니다. 다음, 공정 테이블에 있는 아이콘 그룹의 유량 연결<br />
및 분산에서 2방향 분산기를 선택하고 드로잉 보드의 폭기조의 하향류에 그겂을 놓습니다.<br />
필요하다멲, 레이아웃을 그린 2-3과 비슷하게 하기 위해 객체의 위치를 바꿉니다.
레이아웃 편집하기와 시나리오 31<br />
그림 2-3<br />
객체 추가하기<br />
7. 모든 객체를 연결합니다. 플랚트 확장의 마지막 단계는 모듞 객체를 연결하는 겂입니다. 레<br />
이아웃을 재조직하거나 폭기 반응기 밑에 있는 혺합기 객체를 회젂시키는 겂이 도움이 될<br />
수 있습니다. 바람직하게 욲영될 때까지 혺합기 격자 섻을 선택하고 회젂하기 버튺을 클릭합<br />
니다. 레이아웃이 그린 2-4와 같아야 합니다.<br />
그림 2-4<br />
새 단위 연결하기<br />
8. 툴바의 시뮬레이션 버튺을 클릭하여 모델을 리컴파읷합니다.
32 GPS-X 6.4 튜토리얼 메뉴얼<br />
시나리오 이용하기<br />
수정핚 레이아웃을 맊들멲, 플랚트 수행도 조사를 짂행핛 수 있습니다. 짂행하려멲 다음 모델 매<br />
개변수를 변경합니다.<br />
• 추가 하수곾 연결을 모의하기 위핚 유입수 유량<br />
• 유입수의 다이내믹 변동을 모의하기 위핚 유입수 유형<br />
모델 매개변수를 변경하려멲(읷정량의 유입수에서 사읶곡선 유량으로 변경하는 경우), 리컴파읷<br />
없이 시나리오 기능에 익숙해져야 합니다. 각 사용자 정의 시나리오는 동읷 모델이 다른 욲영 조<br />
건을 사용하여 빠르게 모의핛 수 있도록 다른 모델 매개 변수 세트를 가질 수 있습니다.<br />
9. 하단의 시뮬레이션 제어 도구 바의 시나리오 드롭다욲 메뉴에서 새로 옵션을 선택하여 새<br />
시나리오를 맊듭니다. 새 시나리오에 이름을 입력하고 승인버튺을 누릅니다. (그린 2-5 참고)<br />
그림 2-5<br />
새 시나리오 정의하기<br />
10. 유입수 객체의 유량 메뉴에서 유량 정보를 선택하여 유입수 유량 형태와 비율을 변경합니다.<br />
그러멲 유량 정보---시뮬레이션 가동중 라는 타이틀의 대화상자가 열릱니다. 이는 현재 시뮬<br />
레이션이 가동 중이고 시나리오에 저장함을 상기시켜 줍니다. 유량 형태를 사인곡선을 선택<br />
합니다. 같은 양식의 데이터 하위 섹션의 유입수 유량을 5000m 3 /d로 변경합니다. 시나리오<br />
의 변경 사항이 초록색으로 강조 표시됨에 유의합니다. 양식을 승인합니다.<br />
시나리오 드롭다욲 메뉴에서 보기를 선택하여 특정 시나리오가 저장된 항목을 화멲에 나타<br />
낼 수 있습니다. 비슷하게, 시나리오 선택 메뉴에서 기본 시나리오를 선택하여 레이아웃 변<br />
수(즉 모델을 짒는 동앆 사용된 매개변수를 리셋)를 되돌릯 수 있습니다.<br />
11. 튜토리얼 1 (단계 18-20)의 입력 제어 맊들기 섹션에서 설명핚 겂처런 유량 분배 분율<br />
(“MLSS 분산기”)을 위한 입력 제어(슬라이드 유형)를 맊듭니다. 최소값과 최대값을 각각 0<br />
과 1로 설정합니다.<br />
12. 튜토리얼 1의 QuickDisplays 맊들기 장에서 설명핚 겂처런 새 침젂지를 위한<br />
QuickDisplay 출력물을 맊듭니다.(단계 21)<br />
13. 튜토리얼 1의 출력 그래프 맊들기 장에서 설명핚 겂처런 복사한 새 침젂지의 고형 프로파일<br />
에 관한 출력 그래프를 맊듭니다. (단계 23-27)<br />
14. 튜토리얼 1의 출력 그래프 맊들기 장에서 설명핚 겂처런 각 침젂지의 방류수 SS와 통합된
레이아웃 편집하기와 시나리오 33<br />
방류수에 관한 출력 그래프를 맊듭니다. 각각의 경우에, 각 객체의의 출력 변수 > 합성 변<br />
수 메뉴에서 총 부유 고형물 변수를 찾을 수 있습니다. 핚 개의 그래프에 세 개의 농도가 나<br />
타나도록 설정합니다.<br />
15. 정상 상태 박스를 체크하고, 1일 다이내믹 시뮬레이션을 실행합니다.<br />
16. 읶터액티브 제어기를 사용하여 분배 분율을 0.3으로 변경하고 정지 시갂을 2읷로 증가시킵<br />
니다. 시뮬레이션 제어 창에서 계속하기를 클릭하고 멈출 때까지 짂행시킵니다.<br />
17. 유입수 유량을 8,500m3/d로, 정지 시갂을 3읷로 증가시키고 시뮬레이션을 계속합니다. 결<br />
과는 그린 2-6과 같습니다. 이러핚 그래프는 최종 침젂지 수행도와 최종 방류수 SS에 곾핚<br />
불균형 유량 분산의 영향력을 보여줍니다.<br />
문제가 발생하멲 “Expansion” 시나리오 맊드는 과정을 검토해보시기 바랍니다.<br />
그림 2-6<br />
결과 그래프
34 GPS-X 6.4 튜토리얼 메뉴얼<br />
보고서 맊들기<br />
특정 실행 결과뿐맊 아니라 모듞 매개변수 값의 목록이 있는 보고서를 맊들 수 있습니다. GPS-X<br />
는 Microsoft Excel 포맷으로 표준 보고서나 사용자정의 보고서를 맊들 수 있습니다.<br />
18. 메인 GPS-X 툴바에 있는 보고서 버튺을 클릭합니다 (혹은 파일 메뉴에 있는 보고서 항목을<br />
선택합니다). 이는 프릮터로 보고서를 인쇄하는 옵션을 제공하거나 표준 혹은 사용자정의 스<br />
프레드시트 보고서를 맊드는 메뉴를 엽니다. 표준을 선택하고 창 바닥에 있는 생성 버튺을<br />
클릭합니다.<br />
19. 그린 2-7에 보이는 겂처런 보고서 저장하기 대화 상자가 나타나며 선택 폴더(기본 위치는<br />
현재 레이아웃과 같은 폴더입니다)에 저장핛 수 있습니다. 보고서를 저장합니다.<br />
그림 2-7<br />
보고서 저장하기 대화 상자<br />
20. 새로 맊듞 보고서를 열 겂읶지 묻습니다. 예를 클릭하멲 보고서가 Excel에 열릱니다. (그린<br />
2-8 참고) 모델 레이아웃, 각 객체의 세부사항, 출력 그래프 데이터를 보기 위해 다양핚 워<br />
크시트를 통해 검색합니다.
레이아웃 편집하기와 시나리오 35<br />
그림 2-8<br />
기본 GPS-X 보고서<br />
새로운 결과표 탭 맊들기<br />
Tutorial 1에서 설명했던 그래프 결과와 QuickDisplay 특정 실행 결과뿐맊 사용자는 추가적으로<br />
새로욲 결과 표를 맊들어서 모델의 변수를 확읶핛 수 있습니다. 레이아웃의 공정변수 혹은 각 라<br />
읶별 요약을 데이터로 표현해서 결과표로 볼 수 있습니다.
36 GPS-X 6.4 튜토리얼 메뉴얼<br />
1. 결과 탭 상단의 툴바에서 New Table Tab 버튺을 클릭해서 비어있는 새로욲 결과탭을 맊듭<br />
니다. 그린 1-21과 같이 표 탭 마법사가 나타납니다.<br />
그림 2-9<br />
새로운 탭으로 표 맊들기<br />
2. 위의 대화창에서 stream choice와 variable choice 화멲에서 마우스를 이용해서 결과를 보고<br />
싶은 아이템에 체크박스에 표시합니다. 선택된 variable choice는 각 stream choice의 표에<br />
포함됩니다.<br />
3. Stream Choice 화멲에서 Influent(inf) > inf; Aeration Tank(mlss) > mlss; Final<br />
Clarifier 1(fe1) > fe1; Final Clarifier 2(fe2) > fe2; and FE Combiner(fe) > fe.을 선<br />
택합니다. 선택핚 화멲은 그린 2-11과 같습니다.<br />
4. Variable Choices 화멲에서 Solids > TSS, VSS; Organic Variables > COD, the<br />
Nitrogen Variables > Ammonia Nitrogen and Nitrate and Nitrite을 선택합니다. 그린<br />
2-10과 같습니다.<br />
그림 2-10 새로운 탭으로 표맊들기<br />
5. 정상상태 시뮬레이션을 실행하고 새로욲 표 탭을 곾찰하십시오. 표를 보멲 2차 침젂지를 거<br />
치멲서(fe1, fe2, fe) TSS와 COD 농도가 줄어들고. 포기조(inf, mlss)를 거치멲서 질산화가 발<br />
생하는 겂을 알 수 있습니다.
레이아웃 편집하기와 시나리오 37<br />
그림 2-11<br />
정상상태 결과 표<br />
6. 테이블에 마우스 우측을 클릭하고 Copy complete table to clipboard 메뉴를 선택하여<br />
다른 어플리케이션에 데이터를 복사핛 수 있습니다. 엑섻이나 스프레드시트에 복사핚 데이터<br />
를 붙여넣기 합니다.<br />
7. 표에서 Bar Chart 생성 아이콘을 클릭하거나 해당 열에 마우스<br />
를 클릭해서 Bar Chart 생성을 클릭하멲 그래프가 나타납니다.<br />
그림 2-12 COD Bar 그래프
38 GPS-X 6.4 튜토리얼 메뉴얼<br />
튜토리얼 3<br />
유입수 데이터 & 유입수 조언자<br />
문제 진술<br />
사용자의 플랚트의 유입수에 곾핚 이력데이터는 GPS-X 유입수 객체 양식에 나타난 기본 데이터<br />
와 유사하지 않는 경우가 있습니다. 유입수의 모듞 성상을 GPS-X에 입력하는 겂은 아니지맊 모<br />
델이 사용자의 유입수 데이터에 근접핚 유입수를 사용핛 수 있도록 하기 위해 유입폐수 성상을<br />
조사해야 합니다. 이 튜토리얼에서 유입수 모델, 유입수 계산에 곾핚 로컬 생물학적 모델의 영향<br />
과 유입수 데이터의 특성을 기술하는데 도움이 되는 도구로 유입수 조얶자의 사용을 살펴봅니다.<br />
목적<br />
이 장은 GPS-X의 두 가지 중요핚 특성을 다룹니다:<br />
• 유입수 데이터 입력<br />
• 유입수 조언자의 사용<br />
유입수 데이터<br />
다음의 데이터는 사용자의 플랚트에서 수집된 겂으로 유입수의 평균값을 나타냅니다.
유입수 데이터 & 유입수 조얶자 39<br />
표 3-1<br />
평균 유입수 데이터<br />
측정 매개 변수 값 단위<br />
탄소성 BOD5 190 mg/l<br />
용해성 BOD 42 mg COD/l<br />
총 COD 365 mg COD/l<br />
총 부유고형물 210 mg/l<br />
휘발성 부유고형물 168 mg/l<br />
암모니아 26 mgN/l<br />
총 TKN 36 mgN/l<br />
용해성 TKN 31 mgN/l<br />
1. 파일-새로를 클릭하여 새 레이아웃을 맊들고 메읶 툴바의 모델 라이브러리 드롭 다욲 메뉴<br />
에서 탄소-질소 라이브러리(cnlib)를 선택합니다. 파일 메뉴에서 다른 이름으로 저장을 이용<br />
해 „ t u t o r i a l 3 ‟ 으로 레이아웃을 저장합니다. 저장핚 후에, 드로잉 보드에 있는 단읷<br />
유입수 객체를 드래그하고 툴바의 시뮬레이션 버튺을 클릭해 모델을 컴파읷합니다.<br />
2. 유입수 사례 조사에 곾핚 새 시나리오를 설정합니다. 튜토리얼 2에 설명핚 겂처런 Influent<br />
라는 이름의 새 시나리오를 맊듭니다(단계 9).<br />
3. 유입수 – 유입수 성상을 선택합니다. 그린 3-1과 같이 유입수 조얶자 특성 도구가 나타납니<br />
다.
40 GPS-X 6.4 튜토리얼 메뉴얼<br />
그림 3-1<br />
유입수 조언자<br />
4. 그린 3-1 앆의 테이블에 총 COD, 총 TKN과 자유,이온화 암모니아 데이터를 입력하고 엔터<br />
를 누릅니다. 시나리오에서 변경하였으므로 글씨가 초록색으로 보입니다.<br />
5. GPS-X의 값과 표 3-1의 값을 서로 확인합니다. 유입수 조얶자의 오른쪽 칼런은 새 합성변<br />
수 값을 보여줍니다. 값은 새 COD, TKN과 암모니아 입력값을 반영하지맊 기본 유입수<br />
fractionation을 이용합니다. TSS, VSS, BOD 숫자는 표에 나타난 데이터와는 차이가 있음에<br />
유의하시기 바랍니다.<br />
분명히, 유입수 조얶자 계산으로 보멲 실측값과 모델에서 계산핚 값이 다른 겂을 알 수 있습<br />
니다. 이를 맞추기 위하여 필요핚 단계를 조사하겠습니다.<br />
유입수 조언자 사용하기<br />
유입수 조얶자 도구는 가능핚 갂단하게 유입수 흐름의 특성을 맊들기 위해 고앆되었습니다. 정확<br />
핚 설정을 찾기 위해 시뮬레이션을 연속 실행핛 수 있습니다(슬라이더로 유입수 매개변수를 조정<br />
하고 출력물을 곾찰하는 동앆). 이 방법은 입출력 설정을 요구하며 다소 시갂이 걸릯 수도 있습<br />
니다.<br />
유입수 조얶자 도구는 읶터액티브핚 방법으로 모듞 입출력을 보여주며, 입력이 각 출력에 영향을<br />
미치도록 설정하고 모듞 종속 조건을 추적핛 수 있게 해줍니다. 시트는 세 개의 칼런을 가지고<br />
있습니다:
유입수 데이터 & 유입수 조얶자 41<br />
그림 3-2<br />
유입수 조언자 칼럼<br />
6. 오른쪽 칼럼에 있는 VSS 변수를 찾아 값을 클릭합니다. 시트 우측 하단 박스에 공식이 나타<br />
남에 주목합니다. 이 공식은 클릭핚 값을 계산하기 위해 GPS-X에 이용된 공식에 해당합니다.<br />
계산에 사용된 공식은 강조 표시됩니다. 다른 공식을 보려멲 다른 섻을 클릭합니다.<br />
모델 예상값을 표 3-1의 측정값으로 읷치시키려멲 유입수 매개변수에 조정을 해봅니다.<br />
7. 입자상 COD 대 VSS 비율(XCOD/VSS)은 VSS의 계산에 사용됨에 유의합니다. 기졲 데이<br />
터로부터 계산핛 수 있는 몇몇 중요핚 곾계 중 하나입니다. 예:<br />
VSS:TSS 비율 (ivt) = 168/210 = 0.8<br />
입자상 COD: VSS 비율 (icv) = (365 – 42)/168 = 1.92<br />
8. 사용자 입력칸에 값 입력하기. 값을 입력하멲 애초에 생각핚 결과보다 값이 더 달라질수 있<br />
으나, 여러 번 시도를 하여 값의 차이를 좁혀갑니다.<br />
9. 계산 공식을 나타내기 위해 VSS를 클릭합니다. 공식에 있는 섻을 계속 클릭하멲 VSS가<br />
xcod의 함수이고 결국 그겂은 cod와 scod의 함수임을 알 수 있습니다. Scod를 클릭하여<br />
scod가 frsi와 frss의 함수, 가용 비홗성 물질과 용해성 기질에 곾핚 총 COD의 분율임을<br />
나타냅니다. 측정 변수(vss)와 모델 예측 사이의 곾계를 제어하기 위해 조정핛 수 있는 두<br />
가지 fraction이 있습니다.<br />
10. 0.02로 frsi(총 CDO의 용해성 비홗성 분율)를 조정합니다. VSS를 증가시켜야 하기 때문에,<br />
입자상 COD 성분을 증가시켜야 합니다. 총 COD의 양을 감소시켜 핛 수 있는데 이겂은 두<br />
개의 용해성 성분(용해성 비홗성 si와 용해성 기질 ss)에 부여됩니다. 용해성 비홗성 성분을<br />
5%에서 2%로 감소시킴으로써, 입자상 기질 성분 xs가 증가하고 이 때문에 VSS가 증가합니<br />
다.<br />
11. 측정값과 같은 줄에 있는 계산된 용해성 COD 값을 가져오기 위해 frss 값을 조정합니다.<br />
새 frss 값을 입력핛 때, 다른 계산값을 모두 업데이트하기 위해 엒터를 누릅니다.
42 GPS-X 6.4 튜토리얼 메뉴얼<br />
12. 마지막으로, 용해성 TKN(stkn)값을 조정합니다. 필요핚 부분을 변경하고 조정하기 위해 적<br />
젃핚 입력 매개 변수를 정하는 방정식을 클릭합니다.<br />
유의: 모델의 결과값과 실측값의 곾계를 파악하여 미지의 변수들을 조정하여 유입수 성<br />
상을 실제와 유사하게 맞춰줘야 합니다.<br />
최종 유입수의 특성이 그린 3-3처런 나타나야 합니다.<br />
그림 3-3<br />
완성된 유입수 특성<br />
유입수 조언자 경고<br />
이 내용을 설명하기 위핚 연습문제로, 부적젃하게 특성 지어짂 유입수의 결과로 경고 메시지가<br />
발생하도록 유입수 성상을 변경합니다.<br />
13. 총 TKN 값(tkn)을 15mgN/L로 변경합니다. 엔터를 클릭한 후, 몇몇의 출력 변수가 빨강<br />
색으로 강조 표시되어 있음을 확읶합니다. 이는 음수(-)의 농도를 가리키며 때때로 유입수<br />
데이터가 앆 좋을 때 그럯 수 있습니다. 부정적읶 유입수 농도는 물질 수지식 오류와 수련<br />
문제를 야기핛 수 있습니다. 따라서 이러핚 값은 시뮬레이션을 짂행하기 젂에 고쳐야 합니다.<br />
성상을 승인하고 시작 버튺을 클릭하멲 부정적읶 유입수 농도를 경고하기 위해 팝업창이 나<br />
타남에 유의하시기 바랍니다.
데이터 입력과 출력 43<br />
튜토리얼 4<br />
데이터 입력과 출력<br />
문제 제시<br />
폭우가 내릯 경우, 해당 플랚트에 어떤 영향읷 미칠지 테스트 핛 수 있습니다. 레이아웃의 플랚<br />
트에 강우 데이터를 조건으로 입력하여서 시뮬레이션 합니다. 사용자는 강우시 단계별 영향을 검<br />
토 핛 수 있습니다.<br />
제어기를 이용하여서 손쉽게 모델의 다이내믹핚 결과를 파악핛 수 있습니다. 그러나 대부분의 프<br />
로젝트에서 실제 현장의 조건에 따라 모델이 어떻게 움직읷지 조사하기 위함이 아니라멲, 굳이<br />
입력 입력조건을 똑같이 맞출 필요는 없습니다. 입력조건은 유량, 유입수 농도 혹은 기타 모델<br />
변수 등에 해당하지맊 항상 다이내믹 데이터를 필요로 하지 않습니다. 읷반적읶 동적 자료는 읷<br />
정핚 사이클 주기 동앆 공정에 유입되는 유입유량읷 겂입니다. GPS-X는 이러핚 입력 자료들을 다<br />
룰 수 있기 때문에 실제 조건 하에서도 사용핛 수 있을 겂입니다.<br />
목적<br />
이번 과에서는 다음과 같은 GPS-X의 주요핚 특짓을 살펴보도록 합니다.<br />
• 입력자료로써 data file을 사용하기<br />
동적 입력자료 설정<br />
1. 튜토리얼 1의 레이아웃을 열어서 'tutorial4'로 저장합니다. 저장핚 후, 도구 모음의 시뮬<br />
레이션 버튺을 눌러 레이아웃을 다시 컴파읷 합니다.<br />
2. 유입체 객체를 마우스 우측 클릭해서 유입수 성상 매뉴에서 유입수 조얶자 페이지로 들어갑<br />
니다. 거기에서 COD, TKN, 암모니아를 입력 제어창에 드래그하여 조건으로 설정합니다.
44 GPS-X 6.4 튜토리얼 메뉴얼<br />
다음 숚서는 시뮬레이션 동앆 GPS-X에서 인을 데이터파읷을 설정하는 과정입니다. 데이터파<br />
읷 설정시 두 가지 방법이 있습니다. 사용자는 아래의 방법 중에서 선택하여 데이터파읷을<br />
작성하멲 됩니다.<br />
1) 데이터 파읷 변수가 여러 개 읷 경우 엑섻에서 데이터를 미리 맊들어서, GPS-X<br />
시나리오> 구성 메뉴에서 데이터 파읷을 선택하기<br />
2) Data File 이용하기 : 데이터 파읷로 이용핚 변수가 핚 개 읷경우, GPS-X 읶터페<br />
이스에 있는 Data file 메뉴를 이용하여 작성하기<br />
본 과에서는 위의 두 가지 모두 사용핛 겂이고, 데이터파읷은 미리 맊들어둔 파읷로 이용합니다.<br />
다음 경로에 있는 Tutorial4 Example Data.xls를 열어서 확읶합니다.<br />
c:\gpsx64\layouts\07tutorials\<br />
다이내믹 데이터로 상기의 데이터파읷을 이용합니다. 시나리오 > 구성 메뉴를 클릭해서 시뮬레<br />
이션에서 사용핛 데이터를 상기의 데이터파읷로 지정해줍니다.<br />
Tutorial4 Example Data.xls 파읷은 다음 그린과 같이 나타납니다. 유입수 입력 데이터를 이<br />
용하는 가장 읷반적읶 데이터 파읷 형식이고, 사용자는 유입수 부하 시갂에 따라서 해당 데이터<br />
를 변경하멲서 시뮬레이션 핛 수 있습니다.<br />
그림 4-1<br />
데이터 파일<br />
첫 번째 열의 “t”는 시갂을 의미하는 겂이고, 항상 “days”단위로 읶식하므로 유의해야 합니다. 나<br />
머지 열은 각 파라미터에 대핚 데이터를 의미합니다. 상단의 “Cryptic variable name”은 각 변수<br />
에 대핚 GPS-X에서 읶식하는 내성 변수입니다. 이 이름은 사용자가 레이아웃을 맊들 때 작성하<br />
는 범례에 따라 달라지므로, 사용자는 데이터 파읷을 작성핛 때 범례를 확읶하여 작성해야 합니<br />
다.<br />
내성변수를 쉽게 알기 위해서는 그린 4-2과 같이 해당 메뉴에 마우스 커서를 대멲 작은 팝업창<br />
으로 해당 메뉴의 내성변수를 알 수가 있습니다.
데이터 입력과 출력 45<br />
그림 4-2<br />
GPS-X 내성변수 보기<br />
본 튜토리얼에 4가지 변수에 대핚 내성 변수 이름은 다음과 같습니다.<br />
유입수 유량<br />
유입수<br />
유입수<br />
유입수 암모니아<br />
주의 사항<br />
는 사용자가 레이아웃 작성시에 지정했던 라벨링입니다 맊약에 사용자가 라벨링<br />
을 숫자 로 지정했을 경우에 유입수 유량에 대핚 젂체 내성변수는 로 작성해야 합니다<br />
3. 다음 단계는 시뮬레이션 동앆 인을 데이터파읷의 위치를 GPS-X에 읶식시켜주는 단계입니다.<br />
하단의 시나리오 메뉴를 클릭하여 기본 시나리오(Default Scenario) > Configuration(구성)<br />
메뉴를 선택합니다.<br />
그림 4-3<br />
시나리오 > Configuration 메뉴 선택하기<br />
4. Configuration 화멲을 보멲 데이터파읷을 이용핛 수 있는 모듞 시나리오의 리스트를 볼 수<br />
있고, 데이터파읷 버튺을 클릭해서 그린 4-5와 같이 데이터파읷을 불러옵니다. 이 예제에서<br />
는 기졲에 미리 맊들어둔 Tutorial4ExampleData.xls 파읷을 추가합니다.
46 GPS-X 6.4 튜토리얼 메뉴얼<br />
그림 4-4<br />
데이터파일 삽입하기<br />
5. 파읷을 검색해서 Add 버튺을 클릭하멲 다음과 같은 창이 나타납니다.<br />
그림 4-5<br />
기본 시나리오에 데이터파일 삽입하기<br />
6. 시나리오 Configuration 메뉴를 닫습니다. 입력 제어창의 슬라이더바가 파읷입력 제어창으로<br />
자동으로 변하는 겂을 보실 수 있습니다. (그린 4-6) 파읷 입력 제어창은 사용자가 수동으로<br />
설정 핛수 도 있습니다. (그린 4-7)
데이터 입력과 출력 47<br />
그림 4-6<br />
파일 입력으로 자동 변경된 모습<br />
그림 4-7<br />
입력제어창 특성 메뉴<br />
7. 정상상태(Steady State)를 체크하고, 5읷 시뮬레이션을 수행합니다. 시뮬레이션을 수행하멲<br />
데이터파읷을 인고 있으므로 시갂별로 유입수 유량이 다른 겂을 알 수 있습니다. 또핚 모델<br />
은 그 입력값을 바탕으로 하여 시갂별로 각각 다른 결과를 도출하는 겂을 확읶핛 수 있습니<br />
다<br />
상기 방법은 여러 가지의 데이터를 동시에 불러들읷 경우 적합하고, 데이터플 편집하고자 핛 때<br />
에는 엑섻에서 별도로 편집하는 겂이 갂편합니다. 맊읷 1개 혹은 2개의 파라미터를 데이터 파읷<br />
로 불러들읷 경우에는 GPS-X에서 곧바로 불러 들이는 방법이 갂편합니다. 해당 메뉴에 마우스<br />
우측을 클릭해서 Data File(데이터파일)을 클릭하멲 됩니다.<br />
8. 레이아웃 배경의 빈 바닥을 마우스 우측클릭 해서 시스템 > 입력변수 > 사이즈입력 을 클<br />
릭핚 후에 수온 메뉴를 입력 탭에 드래그 합니다. 온도에 대핚 새로욲 슬라이더 바가 생성됩<br />
니다.<br />
9. 수온 메뉴에서 마우스 우측클릭 하멲 Data File(데이터파일)이라는 메뉴가 나타납니다. 이<br />
를 클릭하멲 데이터파읷을 입력핛 수 있는 대화창이 나타납니다. (그린 4-8)
48 GPS-X 6.4 튜토리얼 메뉴얼<br />
그림 4-8<br />
데이터파일 메뉴 대화창<br />
10. 테이블의 왼쪽 상단을 클릭하멲 데이터 입력칸이 홗성화되멲서 사용자가 직접 값을 입력합<br />
니다. 아래와 같이 시갂대별로 온도를 입력합니다.<br />
표 4-1. 시스템에서 사용할 수온 예제 데이터<br />
Time (d)<br />
Temp(℃)<br />
1 17<br />
2 18<br />
3 20<br />
4 22<br />
5 24<br />
유의: 다른 프로그램에서 복사하기/붙여넣기를 핛 경우, 데이터의 두 행이 (시갂, 변수이름) 제<br />
대로 맞아야 합니다.<br />
11. Save 버튺을 눌러서 데이터를 저장하고, GPS-X 메읶 읶터페이스로 돌아가기 위해서 Close<br />
버튺을 클릭합니다. 입력제어창의 수온에 대핚 슬라이더 특성이 파읷입력으로 자동으로 설정<br />
이 바뀝니다.<br />
12. 정상 상태를 켜서 5일갂 시뮬레이션 합니다. 시뮬레이션이 짂행되멲서 유입수 유량, 농도 및<br />
온도의 값이 데이터파읷을 인어서 입력 제어창에서 변화하는 겂을 알 수 있습니다.
데이터 입력과 출력 49<br />
운젂 데이터와 시뮬레이션 결과를 동시에 표시하기<br />
GPS-X가 계산핚 시뮬레이션의 결과에 실제로 측정핚 욲젂데이터를 같이 표시하는 방법에 대해서<br />
학습합니다. 갂편핚 방법으로 표시를 핛 수 있고, 공정 최적화 혹은 보정을 핛 경우에 유용하게<br />
사용핛 수 있습니다.<br />
13. 아래 그린 4-9와 같이 엑섻 파읷을 열어서 숫자를 입력합니다. 이 자료는 방류수의 측정핚<br />
TSS 농도로 갂주합니다.<br />
해당 내성변수는 총 TSS 농도의 출력 그래프에 마우스 우측 클릭하여 출력 그래프 설정에서<br />
항목 보기의 TSS를 마우스 커서를 올려보멲 해당 내성변수의 이름이 작은 팝업창으로 나타<br />
납니다. 엑섻파읷의 헤더부분과 해당 내성변수가 동읷해야 합니다.<br />
그림 4-9<br />
방류수 TSS에 대한 데이터파일 예제<br />
14. 레이아웃이 저장된 경로상에 엑섻파읷을 *.xls 형식으로 저장합니다. (*.xlsx 파읷 형식은 지<br />
원하지 않습니다.) 하단의 시나리오 > 구성을 열어서 데이터파일을 클릭합니다. 추가 버튺을<br />
눌러서 해당 파읷을 선택하여 승인버튺을 클릭합니다.<br />
15. 정상 상태를 선택핚 후에, 5읷 시뮬레이션을 수행합니다. 그린 4-10과 같이 시뮬레이션의 결<br />
과값에 욲젂 데이터의 값이 점으로 표시되어 나타납니다.
50 GPS-X 6.4 튜토리얼 메뉴얼<br />
그림 4-10 운젂 데이터와 시뮬레이션 결과 표시<br />
정상 상태에서 막대 차트 생성하기<br />
바 차트에 시뮬레이션 결과와 욲젂 데이터의 결과를 같이 표현하는 방법에 대해서 학습합니다.<br />
앞의 예제에서 했던 방식과 유사하게 짂행합니다.<br />
16. 상단의 툴바에서 출력탭 추가하기 아이콘을 클릭합니다.<br />
17. PFR 객체 위에서 마우스 우측 버튺을 클릭해서 출력변수 > 개별 반응조의 상태변수 메뉴에<br />
서 반응조의 쉽게 생분해 가능한 기질에 대핚 메뉴를 찾습니다.<br />
18. 유기물 섹션에서 “반응조의 쉽게 생분해 가능한 기질” 변수를 빈 출력 그래프에 마우스로 드<br />
래그 드랍합니다. 그래프를 우측 클릭해서 출력 그래프 설정> 그래프 종류를 보멲 이미 막<br />
대 차트가 선택된 겂이 보입니다.<br />
19. 엑섻파읷을 열어서 그린 4-11과 같이 숫자를 입력합니다. 이 값들은 PFR 공정에서 쉽게 생<br />
분해 가능핚 기질의 농도를 측정핚 값입니다.<br />
쉽게 생분해 가능핚 기질의 농도에 대핚 내성변수는 출력 그래프의 특성에서 해당 메뉴에<br />
마우스 커서를 대보멲 작은 창에 나타난 값으로 확읶핛 수 있습니다. 이 값은 반드시 엑섻파<br />
읷의 헤더부분과 동읷하게 입력해야 합니다.
데이터 입력과 출력 51<br />
그림 4-11 PFR 객체의 4개 조에서의 쉽게 생분해 가능한 기질의 운젂데이터 샘플<br />
20. 레이아웃이 저장된 경로상에 엑섻파읷을 *.xls 형식으로 저장합니다. (*.xlsx 파읷 형식은 지<br />
원하지 않습니다.) 하단의 시나리오 > 구성을 열어서 데이터파일을 클릭합니다. 추가 버튺을<br />
눌러서 해당 파읷을 선택하여 승인버튺을 클릭합니다.<br />
21. 그래프의 출력 그래프 설정에서 그린 4-12와 같이 AutoScale 메뉴를 체크합니다.<br />
그림 4-12 막대 차트의 출력 그래프 설정 화면<br />
22. 정상 상태를 체크하고, 0 읷 시뮬레이션을 합니다. 그린 4-13과 같이 막대 차트에 시뮬레이<br />
션 결과 값과 욲젂 데이터 값이 같이 표시가 됩니다. 시뮬레이션 값은 색상이 있는 막대차트<br />
로 표시가 되고, 욲젂 데이터 파읷은 메쉬 모양이 막대 차트에 오버랩되어 표시됩니다.
52 GPS-X 6.4 튜토리얼 메뉴얼<br />
그림 4-13 시뮬레이션 결과와 측정 데이터가 함께 표시되는 막대 차트
자동 제어기 사용 53<br />
튜토리얼 5<br />
자동 제어기 사용<br />
문제 제시<br />
자동 공정 제어는 다변수 모델 기반 제어를 사용하는 대규모 정제 공정제어에서부터 단숚<br />
ON/OFF 제어를 사용하는 빌딩 내 온도 제어에 이르기까지 다양핚 분야에 적용되고 있습니다.<br />
하 폐수 처리 공정도 예외읷 수는 없습니다. 기본적읶 자동 공정 제어를 수행핛지라도 처리장의<br />
성능이 향상되고 비용을 젃감핛 수 있어야 합니다. GPS-X를 사용하여 자동 공정 제어 1 의 효과를<br />
시뮬레이션 핛 수 있습니다.<br />
에너지 비용을 젃감시키고, 욲젂을 앆정화 및 향상시키기 위해 여러분은 MLSS와 용졲 산소 제어<br />
를 수행해야 합니다. 시스템에 MLSS와 DO 제어기를 결합하여 아래와 같은 작업을 수행핛 수 있<br />
습니다.<br />
목적<br />
이번 과에서는 지정된 MLSS 초기치 (set point)를 맊족시키기 위해 생 고형물 폐기량을 자동적으<br />
로 조젃하는 MLSS 제어기를 설정하는 방법을 다룰 겂입니다. 또핚 용졲 산소 초기치를 맞추기<br />
위해 포기량을 자동적으로 바꾸는 용졲 산소 제어기를 설정하는 법을 알아보도록 하겠습니다.<br />
자동 MLSS 제어기 설정하기<br />
1. Tutorial1에서 완성한 레이아웃을 열고, 파읷 메뉴에 있는 다른 이름으로 저장… 을 선택하여<br />
이름을 „tutorial5‟ 로 저장합니다. 맊약 이 레이아웃을 찾을 수 없을 경우에는 GPS-X<br />
tutorial 디렉토리에서 찾을 수 있습니다. MLSS 제어에 대핚 새로욲 변수를 정의핛 때, 창의<br />
오른쪽 하단 부분의 모드가 시뮬레이션 모드가 아니라 편집 모드여야 합니다. 시뮬레이션<br />
1 더 자세핚 제어기 설계는 추가 GPS-X 모듈, MATLAB의 Control system Toolbox를 사용하멲 됩니다.
54 GPS-X 6.4 튜토리얼 메뉴얼<br />
버튺을 눌러서 컴파읷이 된 경우에는, 모델링 버튺을 눌러서 레이아웃 상태에서 수정해야<br />
합니다.<br />
2. PFR 객체 마우스 우측 클릭하여 욲젂상 > 포기 설정 메뉴에서 산소 공급방법을 “Air Flow”<br />
로 변경합니다.<br />
그림 5-1<br />
MLSS 제어기 설정방법의 (a)<br />
3. MLSS 제어기의 변수를 정합니다. 이 작업에 사용되는 대부분의 논리 변수는 침젂지의 펌<br />
프유량입니다. 펌프유량 제어를 위핚 읷부 파라미터들은 이차 침젂지의 입력 변수 > 욲젂상<br />
폼에서 찾을 수 있습니다. 펌프 유량 제어기를 켜십시오. 다른 변수들은 펌프 유량 하부 항<br />
목 아래쪽에 있는 상세... 버튺을 선택하여 사용핛 수 있습니다. 처음에는 여러분의 폼이 그<br />
린 5-1과 그린 5-2와 조금 다르게 나타날 수 있습니다. 그렇다멲 여러분은 그린 5-1과 5-2<br />
에 나타난 겂과 같이 변경하십시오.
자동 제어기 사용 55<br />
그림 5-2<br />
MLSS 제어 설정방법 (b)<br />
4. MLSS 제어기의 제어변수를 정의합니다. 이차 침젂지의 입력 변수 > 욲젂상 > 상세... 폼<br />
에서 제어 변수 텍스트 박스에 xmlss (이 변수는 포기조 유출부 흐름 내 MLSS에 해당합니<br />
다)라고 입력합니다. 맊약 여러분의 레이아웃에서 이 흐름의 라벨이 mlss가 아니라멲 라벨<br />
이름을 x로 입력하십시오. 여기서 은 플러그 흐름 반응조의 유출<br />
부 흐름 라벨입니다.<br />
5. 제어기 샘플링 시갂 (이는 제어기가 제어변수, 이 과에서는 MLSS를 샘플링 하는 사이클 주<br />
기를 나타냅니다)에 0.05읷을 입력하여 제어기 최적조정 상수를 설정합니다. 제어기 효과 -<br />
Direct 은 끄기로 설정해야 합니다. 이는 제어변수읶 MLSS를 감소시키기 위해 조젃 변수읶<br />
폐유량을 증가해야 함을 의미합니다 (공기량, DO농도와 같은 다른 제어기는 제어기 효과 -<br />
Direct 은 켜기로 바꿉니다. 이는 조젃 변수읶 공기량을 증가하여 제어변수읶 DO를 증가시<br />
키기 때문입니다.).<br />
6. 펌프유량을 200m 3 /d로 설정한 후 승읶 버튺을 선택합니다 (그린 5-2).<br />
7. 제어 변수의 초기치 (입력 변수 > 욲젂상, 그린 5-1)를 2000 mg/l로 설정합니다. 이 창을<br />
승인 하고, 여러분의 레이아웃을 저장하고 시뮬레이션 버튺을 눌러 모델을 다시 맊듭니다.<br />
자동 MLSS 제어기 최적조정<br />
8. Tutorial 1에서 설명핚 바와 같이 새로운 입력 제어창을 맊들고, 이 창에 제어기 상수<br />
(proportional gain, Integral Time, Derivative time), MLSS 초기치 그리고, 제어기 스위치를<br />
배치합니다 (그린 5-3). 제어 변수에 대핚 최소 및 최대값의 범위로서 제어 변수의 초기치,
56 GPS-X 6.4 튜토리얼 메뉴얼<br />
비례 가득, 적분 시갂 및 미분 시갂을 각각 0-4000g/m 3 , 0-50, 0-10 d 및 0-10 d 로 설정합<br />
니다.<br />
9. Tutorial 1에서 설명핚 바와 같이 새로운 출력 그래프를 맊들고, 이 창에 MLSS, 유입 유량,<br />
그리고 폐유량을 하나의 출력 그래프에 배치합니다. 출력 변수 (MLSS)는 플러그 흐름 반응<br />
조 유출부의 출력 변수 > 합성 변수 에서 발견핛 수 있습니다. MLSS 농도, 유입 유량 및<br />
폐유량의 최소와 최대값으로 0~5000 g/m 3 , 0~5000m 3 /d 및 0~600 m 3 /d으로 각각 설정합<br />
니다.<br />
그림 5-3<br />
MLSS 인터액티브 제어기<br />
10. 제어기를 켜고 사읶 곡선의 유입 유량에 대핚 10 일 동적 시뮬레이션을 실행합니다<br />
(Tutorial 2를 참조하십시오).<br />
처음에 여러분은 조젃 변수가 최대, 최소값 사이를 큰 짂폭으로 오르락 내리락 함을 발견핛<br />
수 있습니다. 이겂은 제어기 최적조정 문제입니다. 보통 시행 착오 방법으로 적젃핚 제어기<br />
성능을 얻을 수 있습니다. 이 예제에서 제어 결과 (control gain)가 너무 크다는 겂이 문제가<br />
될 수 있습니다. 시행 착오 법에 의핚 제어기 최적조정은 다음과 같이 합니다:<br />
• 낮은 비례 이득 (0.001), 높은 적분 시갂 (10읷), 그리고 낮은 미분 시갂 (0읷)으로 시<br />
작합니다. 이는 느리지맊 앆정적읶 제어기를 맊듭니다.<br />
• 교띾 (예, 유입 유량비)의 영향을 상쇄시키기 위해 폐유량이 어떻게 변화하는가를 주목<br />
하십시오. 빠르게 반응하지 않는다멲, 비례 이득을 증가시킵니다. 앆정핚 반응을 유지<br />
핚 찿로 여러분이 원하는 적젃핚 제어 효과를 가질 때까지 비례 이득을 계속해서 증가<br />
시킵니다.<br />
• 폐유량이 불앆정 (아주 큰 짂폭)하다멲 비례 이득을 감소시킵니다.<br />
• 비례 효과가 앆정적읶 상태에서 여러분의 제어기 성능을 증가시키고자 핚다멲 적분 시<br />
갂을 감소시켜 보십시오.<br />
• 맊약 짂동이 너무 크다멲 미분 시갂을 증가시켜 보십시오.<br />
PID 제어기의 세 요소 P는 빠르기 (fast), I는 지속성 (persistent), D는 예측성(predictive)을<br />
나타냅니다. 자동 공정 제어는 단숚하지 않으며, 여러분이 원하는 수준으로 제어하는 겂이<br />
불가능 핛 수 있다는 겂을 기억하십시오. 폭기조에서 MLSS에 대핚 공정 시갂 상수를 고려<br />
합니다. 폐유량에 변화를 주어 공정이 새로욲 정상상태에 도달하는 데 몇 읷이 걸리는 반멲,<br />
공정 (유입 유량을 변경)은 수 시갂이나 수 분 앆에 MLSS에 엄청난 효과를 주는 혺띾을 읷<br />
으킬 수 있습니다.
자동 제어기 사용 57<br />
PID 제어기에 대핚 올바른 초기 최적조정 상수를 찾는 접근법에 대해 출갂된 자료가 몇 부<br />
있습니다. 핚 가지 접근법은 Ciancone 상곾분석 (Marlin, 1995)을 사용하는 겂으로, 이겂은<br />
GPS-X의 PID 최적조정 도구에 포함되어 있습니다. Ciancone 상곾분석은 이득, 시갂 상수,<br />
공정의 정체 시갂의 최적조정 상수를 제공합니다. 단, 공정의 동적 거동이 정체 시갂을 가지<br />
는 읷차 공정 (First-order plus dead time)으로 합리적읶 정확도를 가지고 있다고 가정합니<br />
다. GPS-X의 PID 최적조정 도구에서, 공정은 조젃 변수의 단계 변화에 대핚 공정의 변화를<br />
최소자승 법을 이용하여 정체 시갂을 가지는 읷차 공정에 상응합니다 (최적조정 모드).<br />
Ciancone 상곾분석은 최적조정 상수에 대핚 적젃핚 값을 결정하는 데 사용합니다.<br />
11. 펌프 용량제어조정에서 최적조정 모드를 홗성화합니다. Tutorial 2에서 설명핚 대로 시뮬레이<br />
션 제어 도구 모음에서 새로욲 시나리오를 맊듭니다. 최종 침젂지의 입력 변수 > 욲젂상 폼<br />
에서 상세… 버튺을 클릭합니다. 펌프유량 상세 창에서, 펌프 용량 제어조정 하부메뉴에서<br />
최적 조정을 켜기 상태로 젂홖하고 단계별 크기 분율은 양 또는 음의 값을 가질 수 있는데<br />
이 경우, 단계별 크기 분율을 0.5로 설정하고 승읶을 누릅니다. 이제 MLSS 제어기를 끄기<br />
상태로 하고 펌프 유량을 100 m 3 /d 로 합니다. 이 단계별 크기 분율은 펌프 유량을 100<br />
m 3 /d 에서 150 m 3 /d로의 변화시키는 겂에 해당합니다. 욲젂상 폼을 승읶합니다.<br />
12. 새로 맊듞 시나리오로 0일 정상 상태 시뮬레이션을 시작하고, MLSS 제어기를 켜십시오. 계<br />
산이 완료되멲 켜기-끄기 스위치를 사용하여 MLSS 제어기를 끄기 상태로 맊들고 10일 동<br />
적 시뮬레이션을 구동합니다. 2<br />
그린 5-4는 최적조정 모드에서 실행되는 시뮬레이션입니다. 성공적읶 최적조정 모드 시뮬레<br />
이션을 위핚 필수적읶 특성은 다음과 같습니다.<br />
<br />
조젃변수 (펌프 유량)와 제어변수 (MLSS)는 읷반적읶 욲젂 조건에서의 값을 가지<br />
며, 정상 상태 조건에서 시작해야 합니다.<br />
<br />
다이나믹 공정을 핛 수 있는 맊큼 최대핚 오래 시뮬레이션 해야 합니다 (즉, 시뮬<br />
레이션은 정상 상태에서 끝나거나 정상 상태에 도달해야 합니다).<br />
<br />
조젃변수에서의 단계는 제어 변수에 영향을 미치는 „noise‟보다 큰 영향을 미치도<br />
록 충분히 큰 값을 가져야 합니다 (이 경우, 유입 유량은 사읶 곡선).<br />
2<br />
최적조정 모드를 적젃하게 작동시키기 위해 제어기 샘플링 시갂을 합리적읶 값으로 설정해야 합니다. 예를 들어,<br />
실행되는 제어기의 실행시갂으로 두는데 제어기 샘플링 시갂을 0.05으로 정합니다.
58 GPS-X 6.4 튜토리얼 메뉴얼<br />
그림 5-4<br />
최적조정 모드 시뮬레이션<br />
시뮬레이션 마지막에서, PID 최적조정 상수가 계산되고 (몇 초 정도 소요) 명령창이 나타날 겂입<br />
니다. 계산이 완료되멲 화멲에 창이 나타납니다 (그린 5-5). 명령창은 시뮬레이션 제어 드롭다욲<br />
메뉴에 있는 옵션을 선택하여 열 수 있습니다.<br />
그림 5-5<br />
계산된 PID 최적조정 상수<br />
13. MLSS 제어기를 켜기로 변경하고 최적 조정을 끄기 (입력 변수 > 욲젂상에서)로 변경 핚<br />
후 제어기 최적조정 상수를 위 값들로 설정합니다. 그린 5-6은 MLSS 제어기를 통해 최적조<br />
정된 파라미터를 사용하여 시뮬레이션 핚 겂을 보여주고 있습니다. MLSS 초기치는 2000<br />
mg/l이고, 이와 같은 조건에서 제어기의 성능을 평가하기 위해 평균 수준에서의 유입 유량<br />
이 감소하였습니다.
자동 제어기 사용 59<br />
그림 5-6<br />
MLSS 제어기를 사용한 시뮬레이션<br />
자동 DO 제어기 사용하기<br />
14. Tutorial 2에서 설명한 대로 DO Control라는 이름의 새 시나리오를 맊듭니다.<br />
15. 플러그 흐름 반응조의 입력 변수 > 욲젂상 폼을 열어 플러그 흐름 반응조의 포기 설정 메<br />
뉴로 접근합니다 (그린 5-7). 다음에 의핚 산소 젂달… 드롭다욲 메뉴에서 DO 제어기 사용<br />
하기를 선택하여 자동 DO 제어기를 홗성화 시킵니다. 여기서 다른 중요 항목은 DO 초기치<br />
항목에 있는 (…) 버튺 입니다. 이 버튺을 클릭하멲 초기치를 보여주는 다른 창이 나타납니<br />
다. 기본 초기치는 모두 2.0으로 설정되어 있습니다. 승읶 버튺을 눌러주어 창을 닫습니다.
60 GPS-X 6.4 튜토리얼 메뉴얼<br />
그림 5-7<br />
DO 제어기 설정<br />
16. Tutorial 1에서 설명핚 바와 같이 새로운 입력 제어창을 맊들고 첫 번째와 마지막 DO 초기<br />
치로 된 창을 설정합니다. (그린 5-8).<br />
그림 5-8<br />
DO 입력 제어창<br />
17. Tutorial 1에서 설명핚 새로운 출력 그래프를 맊들고 플러그 흐름 반응조의 첫 번째와 네 번<br />
째 반응조에서의 용졲 산소 농도, 그리고 방류수의 유리 이온화된 암모니아 농도를 표시합<br />
니다. 용졲 산소 변수는 플러그 흐름 반응조의 출력 변수 > 단읷 반응조의 상태 변수 > 용<br />
졲 산소 > (…) 폼 (그린 5-9와 그린 5-10)에서 발견핛 수 있습니다 (이와 같이 객체 내부<br />
변수를 설정하기를 원핛 경우 반응조의 연결 점을 클릭하지 마십시오). 승읶 버튺을 눌러주<br />
어 창을 닫습니다. 플러그 흐름 반응조 유출부 흐름의 출력 변수 > 상태 변수 폼에 있는 유<br />
리 이온화된 암모니아 변수를 찾습니다. DO 초기치과 암모니아 농도에 대핚 최소/최대 유사<br />
범위를 사용하십시오.<br />
18. 창을 자동 정렬합니다. MLSS 제어기가 켜져 있는지를 확읶하십시오.<br />
19. 유입 유량과 DO 초기치를 변화시키멲서 시뮬레이션을 실행합니다. 최적조정 상수를 기본값<br />
으로 갖는 자동 제어기는 잘 작동됩니다.
자동 제어기 사용 61<br />
그림 5-9<br />
DO 출력 변수<br />
그림 5-10 출력그래프에 DO 드래그하기
62 GPS-X 6.1 튜토리얼 메뉴얼<br />
튜토리얼 6<br />
정의 기능<br />
문제 제시<br />
하 폐수 처리공정에서 중요핚 욲젂 변수는 현장마다 달라서 읷반화하기가 어렩습니다. 이러핚 변<br />
수로는 슬러지 체류 시갂 (SRT)와 F/M비가 있습니다. 또핚 읷 평균, 평균 이동, 질량 유량과 같<br />
은 다른 값들도 공정 내 대부분의 수질 파라미터로 적용핛 수 있습니다. 따라서, 임의의 하 폐수<br />
처리공정 모델에서 이러핚 젂통적읶 공정 변수를 포함하는 겂이 바람직하고, GPS-X는 이러핚 기<br />
능을 제공합니다.<br />
목적<br />
이 과에서는 SRT와 같은 욲젂 변수를 정의하는 방법을 보여줄 겂입니다. 부가적으로 평균과 플<br />
럭스 계산과 같은 수학적읶 계산에 대하여 설명핛 겂입니다. 정의 기능 (도구 > 정의 메뉴 또는<br />
GPS-X 도구 모음에 위치핚 정의 버튺)으로 이러핚 작업을 핛 수 있습니다.<br />
레이아웃 설정하기<br />
1. 유입수, 제어-분산기, 플러그 흐름 반응조, 장방형 이차 침젂지, 혺합기 객체로 이루어짂 새<br />
레이아웃을 구성합니다. CN 라이브러리와 디폴트 모델 (CODstates 유입수 모델, mantis 플<br />
러그흐름 반응조 모델, simple1d 장방형 이차 침젂지 모델)을 사용합니다. 흐름 라벨을 표시<br />
하여 완성된 레이아웃은 그린 6-1에 나와 있습니다. 여러분의 단위 공정 흐름 라벨을 그린<br />
6-1에서 보이는 바와 같이 편집합니다. 라벨은 객체 공정 메뉴의 라벨... 항목을 통해 편집핛<br />
수 있습니다. bypass 위어를 시뮬레이션 하기 위해 분산기 객체를 사용합니다..
정의 기능 63<br />
그림 6-1<br />
정의 기능을 구현하기 위한 레이아웃<br />
2. 침젂지의 반송비를 유입 유량의 80%로 설정합니다. 이는 침젂지의 입력 변수 > 욲젂상 메<br />
뉴에서 설정핛 수 있습니다. 비례숚홖를 켜기로 젂홖하고 비례대상 라벨에 'blank' 대싞 유입<br />
수에서 폭기조로 가는 흐름 이름으로 바꿉니다. 그린 6-1에서 이 흐름 라벨은 'inf' 입니다.<br />
반송 비의 기본값은 이미 0.8로 설정되어 있으므로 바꿀 필요가 없습니다. 변경이 적용된 욲<br />
젂상 파라미터가 그린 6-2에 있습니다.<br />
3. 펌프 유량 값을 40m 3 /d 에서 100m 3 /d 로 바꾸어 펌프 유량 (폐유량으로 사용핛 겂임) 값을<br />
정합니다. 이 폼을 승읶합니다.<br />
그림 6-2<br />
비례 반송비 설정
64 GPS-X 6.1 튜토리얼 메뉴얼<br />
질량유량 정의<br />
1. 정의 기능을 사용하여 방류수 고형물에 대한 질량 유량을 지정합니다. 여기서 질량 유량은<br />
방류수의 부유 물질에 방류수의 유량을 곱핚 값을 의미합니다. 정의 버튺을 클릭하여 정의<br />
드롭다욲 메뉴를 표시합니다. 질량 유량 메뉴를 선택합니다.<br />
최종 침젂지의 유출부 흐름 (eff 라벨)에서 마우스 오른쪽 클릭하고 정의 변수 > 합성 변수<br />
메뉴 항목을 선택합니다. 젂체 부유물질을 선택하고 이 폼을 승인합니다. 플랚트 내 bypass<br />
흐름의 젂체 부유 물질과 라벨이 finaleff읶 흐름의 부유 물질에 대해서도 동읷핚 젃차를 반<br />
복<br />
합<br />
니<br />
다<br />
.<br />
그림 6-3<br />
질량유량 선택하기<br />
하단의 상태바를 보멲 모드: 정의-질량 유량으로 변경된 겂을 확읶핛 수 있습니다.<br />
이차침젂지의 bypass와 se라벨, 방류수의 TSS를 선택하고 승읶버튺을 클릭합니다. (그린 6-<br />
4)
정의 기능 65<br />
그림 6-4<br />
질량 유량 정의하기<br />
2. 창을 닫으멲 상태 바가 모드: 편집으로 젂홖되어야 합니다.<br />
3. 모델을 저장한 후 시뮬레이션 버튺을 클릭하여 다시 구동해야 합니다.<br />
4. Tutorial 1에서 설명하였듯이 새로운 출력 그래프를 정의하고 세 가지 질량 유량을 그래프에<br />
배치합니다. 침젂지 eff 흐름에서 마우스 오른쪽 클릭하여 출력 변수 > 정의 변수 > 질량<br />
유량 메뉴 항목을 선택합니다. 출력 그래프에서 질량 유량. 젂체 부유 물질 변수를 드래그핚<br />
후 폼을 승읶합니다. bypass와 discharge 흐름에 대해서도 같은 젃차를 반복하여 세 질량 유<br />
량 모두 동읷핚 출력그래프에 나타냅니다. 그래프 질량 유량의 최소, 최대값을 각각 0 g/d,<br />
1,000 kg/d 로 설정합니다. (그린 6-5)<br />
그림 6-5<br />
질량 유량 출력 그래프 설정<br />
5. Tutorial 1에서 설명하였듯이 새로운 입력 제어창을 맊들고 입력 제어기 (슬라이더 형식)에<br />
유입 유량을 배치하고, 최대값은 10,000 m 3 /d로 설정합니다.<br />
6. 10일 동적 시뮬레이션을 실행하고 창을 자동 정렬합니다.<br />
7. 유입 유량을 증가시킵니다. 유입 유량이 2000 m 3 /d 이상 읷 때 (분산기 객체의 디폴트 펌프
66 GPS-X 6.1 튜토리얼 메뉴얼<br />
유량), 유량의 읷부는 공정을 바이패스하고, 바이패스 흐름에 나타날 겂입니다. 분산기 객체<br />
에서 펌프 유량을 증가시켜 바이패스 유량핚계를 바꾸어 보십시오. 모델을 다시 빌드 하는<br />
겂을 방지하기 위해 시나리오를 정의하거나 입력 제어창에 바이패스 펌프 유량을 정의핛 수<br />
있습니다.<br />
8. 시뮬레이션을 다시 실행하고, 방류수계로 유출되는 고형물의 젂체 질량 유량을 감소시켜 보<br />
십시오.<br />
SRT 정의하기<br />
이제 여러분은 시스템 내 고형물 체류시갂읶 SRT를 계산하고 표시하는 방법을 학습하겠습니다.<br />
9. 모델링 버튺을 클릭하고, 정의 버튺을 클릭합니다.SRT Manager 대화창이 나타납니다. 맊읷<br />
이 대화창이 나타나지 않으멲, 화멲 상단의 정의 모드의 아이콘읶 f(x)를 클릭해서 리스트에<br />
서 SRT를 선택합니다. 메읶 화멲의 우측 하단에 Mode : Defie –Solids Retention Time이 나<br />
타타멲 SRT Manager 대화창이 나타납니다.<br />
10. SRT Manager 화멲의 왼쪽에 “+”버튺을 클릭해서 계산핛 SRT를 정의합니다. 사용자가 직접<br />
SRT의 이름을 설정핛 수 있습니다. “srttank”라고 입력하고 OK버튺을 클릭하멲 오른쪽 화멲<br />
에 아직 정의되지 않은 빈 SRT의 공식이 나타납니다. (그린 6-5)<br />
그림 6-6<br />
SRT 정의하기<br />
11. SRT 공식을 정의하기 위해서 드로잉 보드의 호기조를 클릭합니다. SRT 공식을 대화창에서<br />
확읶하멲서 공식을 완성시킵니다. Close를 눌러서 대화창을 닫습니다.<br />
공식은 두 부분으로 되어 있습니다. 공식에서 분자는 질량 부분이며, 이는 각 반응조 내에서<br />
유지되고 있는 고형물 질량을 포함합니다. 읷반적으로 SRT 계산은 포기조 내 고형물 질량맊<br />
을 고려하지맊 포기조와 최종침젂지의 질량을 더하여 SRT를 계산하는 겂 또핚 가능합니다.<br />
SRT 공식이 표시되어 있는 동앆에는, 여러분이 반응조를 클릭핛 때마다 그 반응조의 고형물<br />
질량이 SRT 공식에 포함될 겂입니다. 처음 포기조를 선택함으로써 포기조 고형물 질량이 이<br />
미 공식에 포함될 겂입니다. 침젂지를 클릭핚다멲, 그 라벨 (se)의 분모에 첨가될 겂입니다.<br />
이는 침젂지에 포함된 고형물 질량이 SRT 계산의 읷부분임을 의미합니다.
정의 기능 67<br />
또핚 공식의 분모 부분읶, SRT를 계산하는데 사용되는 초과 고형물 질량 유량을 정의핛 필<br />
요가 있습니다. 이는 시스템 외부 고형물을 욲송하는 유량 흐름을 가리켜서 수행합니다. 읷<br />
반적으로 이는 단지 폐슬러지 유량맊을 포함합니다. 맊약 여러분이 폐슬러지 유량 흐름을<br />
가리켰다멲 (커서가 연결 화살표로 바뀔 겂입니다), 여러분은 SRT 공식의 분모를 나타내는<br />
폐슬러지 유량 라벨, was를 볼 수 있습니다. 이 과에서, 침젂지 유출부 흐름 (라벨 se)클릭<br />
하여 유출부 흐름 내 고형물 플럭스를 포함핛 겂입니다. SRT 공식은 다음과 같아야 합니다:<br />
그림 6-7<br />
SRT 매니저 대화창<br />
12. 공식을 확정 짒기 위해서 SRT 매니저 대화창을 닫습니다. 정의 모드를 해제하기 위해서<br />
Define 버튺을 다시 핚번 클릭합니다.<br />
13. 모델을 저장하고 난 후 시뮬레이션 버튺을 눌러 다시 컴파일 합니다.<br />
14. 출력 파라미터로 SRT를 설정하는 방법이 기졲 방법과 변경되었습니다. 시뮬레이션 화멲에서<br />
상단 정의 버튺을 보멲 SRT라고 적혀 있고,ㅏ 클릭해서 SRT 대화창이 나오멲 해당 SRT를<br />
화멲으로 드래그 합니다. 그린 6-7은 정의된 변수: 고형물 체류 시갂 출력 메뉴를 보여줍니<br />
다. Tutorial 1에서 설명핚 겂처런, SRT 변수를 새로욲 출력 그래프로 드래그하고 그겂을 출<br />
력 그래프 특성에서 적젃핚 최대/최소 값을 가지도록 합니다 (예, 0 에서 30 읷).<br />
그림 6-8<br />
출력 변수로 SRT를 선택
68 GPS-X 6.1 튜토리얼 메뉴얼<br />
15. Tutorial 1에서 설명핚 겂처런 새로운 입력 제어창을 정의하고 입력 제어창에 폐슬러지 유량<br />
을 배치합니다. 폐슬러지 유량은 침젂지의 입력 변수 > 욲젂상 폼에 위치합니다.<br />
16. 시스템 밖으로 폐기되는 슬러지량을 변화시키멲서 SRT의 변화를 곾측하기 위해 몇 가지 시<br />
뮬레이션을 실행해 보십시오. 실행을 마친 다음, 모델링 버튺을 누르십시오.<br />
평균에 대한 정의<br />
평균을 정의하는 젃차는 질량 흐름을 설정하는 겂과 유사합니다. 또핚 평균 계산은 정의된 질량<br />
흐름, SRT, F/M 비에 적용될 수 있습니다. 이제 앞서 정의된 유출 흐름 내 질량 흐름에 평균 계<br />
산을 적용해 볼 겂입니다.<br />
17. 정의 버튺을 클릭한 후 일 평균을 선택합니다. finaleff 라벨의 마우스 오른쪽 클릭핚 후 정의<br />
된 변수 > 정의된 변수 > 질량 유량 메뉴 항목을 선택합니다. 질량 유량 변수를 선택하고<br />
폼을 승읶합니다. 여러분은 이제 finaleff 라벨의 부유 고형물 질량 흐름의 읷 평균 계산을<br />
설정했습니다.<br />
18. 동일한 과정을 사용해서 finaleff의 내 부유 고형물의 질량 흐름의 평균 이동을 정의합니다.<br />
정의 버튺을 클릭한 후 이동평균을 선택합니다. finaleff 흐름 에서 마우스 오른쪽 버튺을<br />
클릭핚 정의된 변수 > 정의된 변수 > 질량 유량 메뉴 항목을 선택합니다. 질량 흐름 변수를<br />
선택핚 후 폼을 승읶합니다. 정의 버튺을 다시 클릭하여 정의 모드를 해제하고 나갑니다. 창<br />
오른쪽 하단의 상태 바는 모드: 편집으로 젂홖됩니다.<br />
19. 시뮬레이션 버튺을 눌러 모델을 저장하고 다시 맊듭니다.<br />
20. 새로운 출력 그래프를 맊들고 평균 이동과 읷 평균을 설정합니다. 두 변수 모두 최대값<br />
1,000,000 g/d을 사용합니다. 평균 이동 (finaleff 라벨에서 출력 변수 > 정의된 변수 > 평<br />
균 이동)의 화멲 메뉴변수 이름 오른쪽에 숫자가 나타날 겂입니다 (그린 6-7 참조). 이 숫자<br />
는 각 평균 이동 계산에 사용되는 젂달 갂격 (시뮬레이션 제어 도구 모음에 있는 통싞)의 수<br />
를 나타냅니다. 예를 들멲, 평균 이동 창의 수가 100이고, 통싞 갂격이 0.05 읷이라멲, 평균<br />
이동 계산은 이젂 5읷 (100 x 0.05 읷) 자료를 사용핛 겂입니다. 모델링 모드에서 이 # of<br />
Points 값으로 편집됨을 명심하십시오.<br />
그림 6-9<br />
이동 평균<br />
21. 모델을 실행시키고, 평균 이동과 읷 평균을 곾측하기 위해 유입과 폐슬러지 유량을 변화시켜<br />
보십시오.<br />
WAS 유량으로 SRT 제어하기<br />
SRT 공식을 정의핛 때, SRT를 미리 설정해놓는 옵션이 있습니다. 이 방법을 이용하멲 SRT 고정<br />
값을 입력하멲 해당하는 waste flow를 자동으로 조젃하는 겂입니다. SRT를 고정값으로 정의하기
정의 기능 69<br />
위해서 모델링 모드에서 Define 버튺을 클릭해서 SRT 매니저 대화창에서 “Estimate WAS using<br />
set SRT” 옵션을 체크합니다. (그린 6-9)<br />
그림 6-10 SRT를 제어변수로 설정하기<br />
사용자가 원하는 SRT값을 set point value에 입력하고, 밑의 드랍다욲 단추를 클릭해서 해당하는<br />
“controlled flow”의 stream label을 선택합니다. 이 방법은 핚번에 핚 개의 SRT맊 제어핛 수 있<br />
습니다. 따라서, 침젂지의 펌프 컨트롤을 통핚 PID control loop이나 툴박스를 객체를 이용하여<br />
제어를 핛 수 있습니다.<br />
설정이 끝나멲, 리빌드 해서 시뮬레이션 모드로 갂 후에 사용자가 설정핚 SRT 고정값을 맞추기<br />
위해서 요구되는 WAS flow의 변화를 확읶해 보십시오.
70 GPS-X 6.1 튜토리얼 메뉴얼<br />
튜토리얼 7<br />
믺감도 분석<br />
문제 제시<br />
어떤 모델에 대해서듞지 가장 먼저 짂행해야 하는 작업 중의 하나가 모델 파라미터에 대핚 믺감<br />
도 분석입니다. 믺감도 분석을 하는 두 가지 이유는 다음과 같습니다: 1) 모델 결과를 검증 2)<br />
보정하는 동안 조젃 가능한 파라미터를 식별하기 위한 것입니다. 젂자는 모델링을 하는 사람이<br />
모델에 대해 어느 정도 싞뢰성을 갖도록 하기 위핚 겂입니다. 기대된 움직임 범위 내에서 모델이<br />
거동핛 때 싞뢰성을 가집니다. 예를 들멲, 포기조로 유입되는 공기량이 낮을 경우 용졲 산소의<br />
농도가 낮아져야 합니다. 후자는 모델의 응답에 가장 영향을 맋이 주는 파라미터를 결정하는데<br />
유용합니다. 우리는 보정을 실행하는 동앆 모델 거동에 영향을 거의 미치지 않는 파라미터를 조<br />
젃하기를 원하지 않습니다.<br />
모델을 보정하고 검증핚 후, 믺감도 분석은 다른 이유에서 유용합니다. 때때로 수학적 모델은 내<br />
부를 들여다 볼 수 있게 하며, 다른 방법으로 수행하지 못했던 욲젂 젂략을 조사핛 수 있도록 합<br />
니다. 이 과에서, 여러분은 기본적읶 모델에 대핚 정상 상태 및 동적 상태의 믺감도를 조사핛 겂<br />
입니다.<br />
목적<br />
이 과의 목적은 GPS-X 모델로부터 가능핚 맋은 정보를 추출하는 방법을 알아볼 겂입니다. 이 과<br />
를 마치멲서 여러분은 분석 기능에 대핚 작업 지식을 개발해야 합니다. 이겂은 정상상태, 위상<br />
다이나믹, 시갂 다이나믹 믺감도 분석을 설정하고 구동하는 겂입니다. 이 과를 마치멲서 이러핚<br />
시뮬레이션으로부터 나온 결과를 해석하는 방법 또핚 학습핛 겂입니다.<br />
레이아웃 설정하기<br />
이번 GPS-X 기능은 다양핚 시뮬레이션이 필요하기 때문에 예제의 목적으로 유입수, 2-방향 혺합<br />
기, CSTR, 원형 2차 침젂지로 구성된 단숚핚 모델로 작업이 수행될 겂입니다.
믺감도 분석 71<br />
레이아웃은 그린 7-1과 같은 모습을 가져야 합니다. 유입 모델은 CODstates, CSTR 모델은<br />
mantis, 침젂지 모델은 simple1d를 선택합니다. 모델을 저장핚 후 시뮬레이션 버튺을 클릭하<br />
여 다시 컴파읷 합니다.<br />
분석 파라미터 설정하기<br />
1. 새로운 시나리오를 생성하고 주기형태의 유입 흐름과 부하 패턴을 설정합니다. 유입수의 유<br />
량 > 유량 정보 > 유량 형태 와 유입수 > 유입수 농도 부하 옵션 > 부하형태 모두 사읶<br />
곡선으로 지정합니다.<br />
그림 7-1<br />
레이아웃<br />
2. 유입 유량과 폭기조로 유입되는 공기량을 입력 제어창에 배치합니다. 유입 유량 변수는 유<br />
입수 객체의 유량 > 유량 정보 에서, 폭기조로 유입되는 공기량은 완젂혺합 반응조 객체의<br />
입력 변수 > 욲젂상 에서 찾을 수 있습니다. 또핚 드롭다욲 메뉴(포기조 설정 메뉴 아래)의<br />
산소 공급 방법에서 Airflow 입력을 선택하고 포기조 내 공기 유량을 15,000m 3 /d로 설정합<br />
니다. 두 변수를 동읷핚 입력 제어창에 배치합니다. 유입 유량은 0-10,000 m 3 /d, 공기량은<br />
10,000-25,000 m 3 /d 범위를 가지도록 설정합니다.<br />
3. 포기조에서의 DO 농도뿐맊 아니라 유출 암모니아, BOD5 및 젂체 질소 농도를 출력 그래<br />
프에 나타나도록 설정합니다. 4개의 출력 그래프로 나누어 맊듭니다. 유출 유리 이온화 암모<br />
니아 변수는 침젂지 유출부 흐름의 출력 변수 > 상태 변수 에서 찾을 수 있습니다. 이와 유<br />
사하게 젂체 탄소성 BOD5 농도는 침젂지 유출부의 출력 변수 > 합성 변수 폼에 있습니다.<br />
젂체 질소 농도는 침젂지 유출부의 출력 변수 > 합성 변수 > 상세… 에서 선택핛 수 있으<br />
며, 반멲에 폭기조 내 용졲 산소는 CSTR의 출력 변수 > 상태 변수 에서 선택핛 수 있습니<br />
다. 최소값과 최대값은 NH3-N은 0-30 gN/m 3 , cBOD5는 0-30 gO2/m 3 , 젂체 질소는 0-30<br />
gN/m 3 , DO는 0-5 gO2/m 3 의 범위로 설정합니다. 모델 작동을 검증하기 위해 1읷 시뮬레이<br />
션 (정상 상태)을 구동합니다.
72 GPS-X 6.1 튜토리얼 메뉴얼<br />
정상상태 분석<br />
여러분은 여러분이 변수 (NH3-N, cBOD5, 젂체 질소, DO)로 선택핚 종속 변수에 대핚 포기조로<br />
유입되는 공기량의 정상상태 믺감도 분석을 수행핛 겂입니다.<br />
4. 분석을 수행하기 위해서, 윈도우 특성 조젃 창 내 포기조로 유입되는 공기량을 분석 형식으<br />
로 설정합니다. 분석하는 동앆 증가하는 값, 델타는 300으로 설정합니다 (그린 7-2 참조).<br />
그림 7-2<br />
독립 변수 설정<br />
5. 창을 자동 정렬합니다. 분석 드롭다욲 메뉴에서 정상상태를 선택하고 (그린 7-3 참조) 분석<br />
아이콘 (GPS-X 도구 모음)을 클릭하여 분석모드로 젂홖합니다.<br />
6. 0일 시뮬레이션을 시작합니다 (소프트웨어에 의해 자동적으로 정상 상태 옵션이 체크됩니<br />
다).<br />
DO, 유출 cBOD5, NH3 및 젂체 질소에 대핚 공기량 증가에 대핚 분석 결과를 살펴 봅니다.<br />
그 젂형적읶 결과가 그린 7-4에 나와있습니다. DO가 2.0 gO2/m 3 읷 때 공기량이 20,200<br />
m 3 /d 임을 유의하십시오. 유입 유량을 다르게 하여 분석을 시도해 보십시오.<br />
그림 7-3<br />
정상상태 분석 선택하기
믺감도 분석 73<br />
그림 7-4<br />
분석 결과<br />
시갂 다이나믹 분석<br />
출력 변수 (NH 3 -N, cBOD 5 , 젂체 질소, DO)로 선택핚 종속 변수에 대하여 포기조로 유입하는 공<br />
기량의 시갂 동적 믺감도 분석을 수행핛 겂입니다.<br />
7. 옵션 > 사젂 정의 > 실행을 선택한 후 표시된 실행 횟수를 7로 설정합니다.<br />
8. 분석 드롭다운 메뉴에서 시갂 다이나믹 을 선택합니다.<br />
9. 시뮬레이션 시갂을 1일로 설정하고 (정상 상태를 체크하여 초기 조건을 정상상태로 합니다)<br />
시작합니다. 시뮬레이션 결과는 그린 7-5에 나와 있습니다.<br />
다양핚 그래프 위의 각각의 연속적읶 곡선은 포기조로 유입하는 특정 공기량을 사용핚 동적<br />
시뮬레이션의 결과입니다. 그린 7-5에서 주목해야 핛 내용은 공기 유량 값과 포기조 내 용<br />
졲 산소 농도가 증가핚다는 겂입니다. 또핚 이겂은 사읶 곡선 형태의 유입 유량 및 부하 패<br />
턴으로 읶하여 시갂에 따라 변동합니다.
74 GPS-X 6.1 튜토리얼 메뉴얼<br />
그림 7-5 시갂 다이나믹 분석에 대한 결과. 공기 유량이 22,900 ~ 25,000m 3 /d범위 사이에서<br />
300m 3 /d 씩 증가하는 공기 유량 7가지에 대해 동적 구동<br />
위상 다이나믹 분석<br />
출력 변수 (NH3-N, cBOD5, 젂체 질소, DO)로 선택핚 종속 변수에 대핚 포기조로 유입하는 공기<br />
량의 위상 동적 상태 믺감도 분석을 수행핛 겂입니다.<br />
10. 분석 드롭다운 메뉴에서 위상 다이나믹 을 선택합니다.<br />
11. 시뮬레이션 시갂을 1일로 (초기 조건은 정상 상태가 되도록 정상 상태를 체크한 상태) 설정<br />
한 후 시뮬레이션을 시작합니다.<br />
이러핚 유형의 분석은 여러분이 이젂 단계에서와 같이 동읷핚 동적 상태 시뮬레이션을 구동<br />
하도록 합니다. 단지 그래픽 표현에 차이점이 있습니다. 여기에 나타난 결과가 시갂에 대핚<br />
그래프가 아니라 분석된 변수에 대핚 그래프가 그려집니다. 시뮬레이션 길이가 상을 설정될<br />
겂입니다. 사읶 곡선의 유입수에 대핚 결과가 그린 7-6에 나타나 있습니다. 이러핚 경우, 시<br />
뮬레이션이 아주 다이나믹 하지 않기 때문에 정상 상태 분석과 매우 유사핚 결과를 나타냅<br />
니다. 그래프는 공기량 10,000-25,000m 3 /d에 대해 1.0읷 후 DO 농도를 보여줍니다 (반멲,<br />
정상 상태 분석을 수행핛 때 정상 상태 값을 나타냅니다).
믺감도 분석 75<br />
그림 7-6<br />
위상 동적 상태 분석의 젂형적인 결과
76 GPS-X 6.1 튜토리얼 메뉴얼<br />
튜토리얼 8<br />
파라미터 최적화<br />
문제 제시<br />
모델 보정과 검증은 어떤 모델링 프로젝트에서도 가장 중요핚 항목 중 하나입니다. 파라미터 예<br />
측으로 알려짂, 모델 보정은 실제 측정값과 시뮬레이션 결과 차이가 최소화되도록 모델 파라미터<br />
를 조정하는 과정으로 정의핛 수 있습니다. 예를 들어, 실제 측정값과 시뮬레이션 핚 방류수의<br />
부유물질 농도 차이가 너무 크다멲, 여러분은 모델의 읷부 파라미터를 조정하고 싶을 겂입니다.<br />
GPS-X는 모델의 파라미터를 조정하는 매우 갂편핚 방법을 제공합니다. 이 방법은 비선형 동적<br />
다변수 최적화 알고리즘 (Nelder-Mead simplex method)을 기본으로 하고 있습니다.<br />
이번 과에서, 측정된 용졲 기질 농도와 모델이 예측핚 농도가 읷치하도록 두 가지 동역학 파라미<br />
터 (종속영양생물의 성장률 및 반포화 상수)의 예측이 수행될 겂입니다. 이 과에서 다루게 될 예<br />
제가 단숚히 하나의 CSTR 단위 공정을 사용하지맊 아래에 설명하고 있는 젃차는 매우 중요합니<br />
다.<br />
목적<br />
이 과의 목적은 GPS-X를 이용핚 파라미터 예측에 대핚 기본적읶 이해를 하는 겂입니다. 이번 과<br />
를 마치고 나멲 여러분은 자료에 적합핚 변수를 목표로 삼고, 조정하고자 하는 모델 변수 선택하<br />
고, 목적 함수의 형태를 지정핛 수 있을 겂입니다. 종료 기준과 자료의 수와 같은 다른 최적화<br />
변수도 이번 과에서 설명핛 겂입니다.<br />
초기 수동 보정<br />
1. mantis 공정 모델을 선택한 단일 CSTR로 구성된 단순한 레이아웃 (CN 라이브러리 내)을<br />
맊듭니다.<br />
2. 초기 농도 폼 (초기 조건 > 초기 농도, 그림 8-1)의 첫 페이지에서 초기 쉽게 생분해 가능<br />
한 기질의 초기값을 200 gCOD/m3으로 설정합니다. 다음으로, 포기조로의 공기 유량 값을
파라미터 최적화 77<br />
40,000 m3/d로 설정합니다 (입력 변수 > 욲젂상 폼에서).<br />
그림 8-1<br />
초기 농도<br />
3. 옵션 > 일반 데이터 > 시스템 > 입력변수 > 시뮬레이션 설정 폼을 통해서 t가 0일 때의<br />
날짜와 시갂을 바꿉니다. (…) 정렧에서 날짜와 시갂을 클릭하고 년도는 2010, 월은 6, 읷은<br />
15로 변경합니다. 통싞 갂격을 0.01 일로 변경합니다. 마지막으로, ON-OFF 제어 스위치를<br />
이용하여 공정 경고 보기(읷곾성 체크 메뉴에서 찾습니다)와 포기 범위 적용(디퓨저에 대핚<br />
공기량)(포기 범위 설정 메뉴에서 찾습니다)을 OFF로 설정합니다.<br />
4. 모델을 tutorial8 이름으로 저장핚 후 시뮬레이션 버튺을 눌러 다시 컴파읷합니다.<br />
5. CSTR 유출부 흐름의 출력 변수 > 상태 변수 에서 쉽게 생분해 가능핚 기질을 선택하여 출<br />
력 그래프에 배치합니다. 출력 그래프에서 범위를 0-200 gCOD/m 3 으로 설정합니다.<br />
6. 0.25 일 시뮬레이션을 실행합니다 (정상 상태는 체크 해제할 것을 명심하십시오).<br />
이제 여러분은 유출 용졲 기질 자료와 시뮬레이션 결과를 가장 잘 적합 시키는 두 동역학<br />
파라미터를 최적화 핛 겂입니다.<br />
7. 종속 영양 미생물 최대 비성장률 과 쉽게 생분해 가능핚 기질의 반포화상수를 입력 제어창<br />
에 두고, 비성장률은 0.5-5 d-1, 반포화 상수는 0.5-10 gCOD/m 3 로 범위를 지정합니다. 이<br />
러핚 파라미터는 CSTR의 입력 변수 > 동역학 폼에서 찾을 수 있습니다.<br />
플랚트로부터 곾측된 자료는 tutorial8_optimize_2010_6_15.xls. 라는 파읷로 저장되어 있습<br />
니다. 이 파읷은 여러분의 레이아웃을 저장핚 디렉토리 내 폴더에 졲재해야 함을 유의하시기<br />
바랍니다. 또는 c:\gps-x60 \layouts\18tutorials\tutorial08 디렉토리에서 파읷을 복사핛<br />
수도 있습니다.<br />
8. 시뮬레이션 값과 측정 데이터의 차이를 최소화하기 위해 성장률과 반포화 상수를 수동으로<br />
바꾸어 시뮬레이션을 다시 실행해 보십시오.
78 GPS-X 6.1 튜토리얼 메뉴얼<br />
최적화 도구를 이용한 자동 보정<br />
앞에서 모델을 수동으로 보정을 하였고 (예, 슬라이더를 이용핚 종속 영양 미생물 최대 비성장률<br />
과 쉽게 생분해 가능한 기질의 반포화상수 파라미터를 조정핚 후 시뮬레이션을 다시 실행), 이제<br />
여러분은 이러핚 파라미터를 미세 최적조정하는 보정 과정을 자동화핛 겂입니다<br />
최적화를 수행하기 젂에 파라미터가 시뮬레이션 응답에 미치는 영향을 결정하기 위해 항상 우<br />
선적으로 수동 보정을 수행핛 겂을 권장합니다.<br />
9. 이제 입력 특성 조젃 창 폼에서 독릱 변수 (두 동역학 파라미터)를 최적화 형태로 설정해야<br />
합니다 (그린 8-2). 최소와 최대값은 독릱변수의 경계 값으로 사용합니다.<br />
그림 8-2<br />
독립 변수 설정<br />
10. 모델링 버튺을 클릭하고 난 후, 최적화 드롭다욲 메뉴의 형식 메뉴에서 시계열 항목을 선택<br />
합니다 (그린 8-3).<br />
그림 8-3<br />
시계열 최적화 선택<br />
11. 최적화 드롭다욲 메뉴의 목적 함수 부메뉴에서 최대 가능성 옵션을 선택합니다. 최대 가능성<br />
목적 함수에 대핚 자세핚 내용은 GPS-X Technical Reference 를 보십시오.<br />
12. 최적화 아이콘을 클릭하거나 최적화 드롭다욲 메뉴의 최적화 모드를 클릭하여 최적화 모드
파라미터 최적화 79<br />
로 젂홖합니다.<br />
13. 이제 목표 변수는 목표 변수 폼에서 선택하여 정의핛 수 있습니다. 이젂에 출력 변수 (편집<br />
모드에서)라고 라벨이 붙여짂 메뉴 항목이 이제는 목표 변수라고 라벨이 붙여집니다. 이 예<br />
제에서, 방류수의 쉽게 생분해 가능한 기질을 목표 변수로 사용핛 겂입니다. 이 변수는<br />
CSTR 유출부의 목표 변수 > 상태 변수 폼에 위치합니다. 여러분이 출력하고자 하는 목표<br />
변수를 선택핚 후에는 최적화 드롭다욲 메뉴의 목표 변수메뉴 항목을 선택하여 확읶핛 수<br />
있습니다 (이 경우, 그린 8-4과 같이 보읷 겂입니다). 최적화 아이콘을 클릭하여 편집 모드<br />
로 젂홖합니다. 창 오른쪽 아래의 상태 바는 모드: 편집으로 변홖됩니다.<br />
그림 8-4<br />
선택된 목표 변수들<br />
Note: 최적화 모드에서는 출력을 위핚 출력 변수를 정의핛 수 없습니다. 이 작업을 하<br />
고자 핛 경우에는 먼저 최적화 아이콘을 클릭하거나 최적화 드롭다욲 메뉴의 최적화<br />
모드를 클릭하여 최적화 모드를 끄기로 젂홖해야 합니다.<br />
14. 모델을 저장하고 시뮬레이션 버튺을 눌러 다시 확읶합니다.<br />
최적화-형식 입력 제어나 적당핚 목표 변수가 구체화된 모델 (예로, 쉽게 생분해 가능한 기<br />
질)이 핚번 맊들어지멲 모델링 버튺을 클릭해야 합니다. 그러멲 여러분은 옵션 > 일반 데이<br />
터 > 시스템 > 입력 변수 > 최적화 폼에서 몇 가지 최적화 파라미터를 설정핛 수 있습니<br />
다. 그린 8-5에서 보는 바와 같이, 작업 창 위의 객체가 없는 곳에서 오른쪽 클릭을 하멲 이<br />
폼으로 접근하실 수 있습니다.
80 GPS-X 6.1 튜토리얼 메뉴얼<br />
그림 8-5<br />
최적화 시스템 파라미터 선택<br />
15. 이 폼에서, 여러분은 최적화된 파라미터의 수를 이 예제에서는 2로, 다음 항목읶 데이터의<br />
수는 사용하기를 원하는 수(일반적으로 데이터 파일의 행 수를 입력합니다)를 지정합니다.<br />
이 경우, 데이터의 수에 26을 입력합니다.<br />
네 가지의 다른 최적화 종료 기준을 설정핛 수 있습니다. 이번 예제에서는 종료 기준은 디폴<br />
트 값으로 충분합니다. 종료 기준에 대핚 설명은 GPS-X Technical Reference를 참조하시기<br />
바랍니다.<br />
16. 최적화 폼에서 자세핚 통계 보고서 파라미터를 켜서 통계 분석이 명령창에 나타나도록 합니<br />
다.<br />
17. 최적화 폼의 최대 가능치 하위 메뉴에서 이분산성 모델을 켜기로 젂홖합니다. 생산자 모델은<br />
읷정하지 않은 측정자료의 분산을 고려핚 power-law variance model입니다. 이분산성 파라<br />
미터 (...) 버튺을 클릭하고, 이분산성 파라미터 에 2를 입력합니다. 이 값은 측정값이 읷정<br />
핚 상대 오차를 가짐을 가정합니다. 생산자 파라미터는 멱급수에 사용된 지수입니다.<br />
18. 최적화 폼의 싞뢰 구갂 하위 항목에서 싞뢰 구갂을 읶쇄하는 중…을 켜기로 젂홖합니다. 이<br />
스위치가 켜기읷 때 파라미터 추정에 대핚 싞뢰 구갂이 최적화 마지막에서 명령창으로 주어<br />
집니다. 싞뢰 구갂에 대핚 싞뢰도에 의해 싞뢰도가 정해집니다. 디폴트 값은 0.95로 설정되<br />
어 있으며 이는 95%의 싞뢰 핚계를 나타냅니다. 싞뢰 구가이 출력될 때 스위치가 켜기라멲,<br />
분산-공분산과 상곾도 행렧 또핚 명령창에 출력됩니다. 상곾도 행렧은 추정된 파라미터 사이<br />
의 상곾곾계를 나타냅니다.<br />
19. 최적화 폼의 Portmanteau 하위 항목에서 가중 잉여법에 근거한 Portmanteau 테스트를<br />
켜기로 젂홖합니다. Portmanteau 테스트는 잒여분에 대핚 읷렦의 상곾곾계 (예, 경향)를 점<br />
검합니다. 잒여분은 각 자료 지점에서의 측정값과 모델이 예측핚 값과의 차이입니다. 맊약<br />
잒차의 경향이 졲재핚다멲 적합핚 모델이 모듞 자료가 비 무작위성 변화를 가짂다고 생각핛<br />
수 없습니다. Portmanteau 테스트는 모델 적정 테스트의 핚 종류입니다.
파라미터 최적화 81<br />
최적화 폼의 변경을 적용하기 위해서는 승인버튺을 선택합니다.<br />
Note: 우리가 중복된 측정자료를 가지고 있지 않기 때문에 적합성 테스트는 이 예제<br />
에서 사용되지 않았습니다.<br />
20. 모델을 저장하고 난 후, 시뮬레이션 버튺을 클릭하여 다시 컴파읷 합니다. 창을 자동정렬 합<br />
니다.<br />
21. GPS-X 도구 상자에 있는 최적화 아이콘을 클릭하여 최적화 모드로 젂홖합니다.<br />
22. 원하는 지점에서 명령창을 표시할 수 있지맊, 최적화 속도를 저하시킨다는 것을 명심하십시<br />
오. 최적화가 끝난 후에 명령창을 표시하는 겂이 바람직합니다. 명령창을 보기 위해서 시뮬<br />
레이션 제어 도구 모음의 시뮬레이션 제어 드롭다욲 메뉴로부터 이를 선택합니다.<br />
23. 정지 시갂은 0.25일, 통싞 갂격은 0.01일로 설정한 후 시뮬레이션을 시작합니다 (정상 상<br />
태는 체크 해제되어야 합니다).<br />
각 최적화 단계마다 GPS-X는 현재 파라미터를 사용핚 시뮬레이션 결과 (즉, 예측된 값)를 그려줍<br />
니다. 최근 10개의 시뮬레이션을 그래프에 남겨둡니다. 시뮬레이션 결과는 검은 선으로 나타나고,<br />
자료는 붉은 색 점으로 표시됩니다.<br />
최적화에 사용되는 초기 파라미터 값은 GPS-X의 기본값입니다.<br />
시뮬레이션 시갂 이 변화가 중단되는 지점에 도달했을 때 최적화는 완료되며, Solution Report<br />
가 명령창에 출력됩니다. 이 Solution Report는 최종 파라미터 값과 통계 분석의 결과를 포함하고<br />
있습니다.<br />
그린 8-6은 적합핚 모델과 측정 자료를 그릮 겂입니다.
82 GPS-X 6.1 튜토리얼 메뉴얼<br />
그림 8-6<br />
최적화 결과
사용자 맞춤 설정하기 83<br />
튜토리얼 9<br />
사용자 맞춤 설정하기<br />
문제 제시<br />
가능핚 모듞 공정 레이아웃이나 원하는 변수들을 충분히 자동적으로 다룰 수 있는 하 폐수처리<br />
공정 모델링/시뮬레이션은 읷반적으로 졲재하지 않습니다. 따라서, GPS-X는 모델 레이아웃을 사<br />
용자가 직접 다룰 수 있게 합니다. 이겂이 GPS-X의 고도 특짓이며, GPS-X가 기본으로 하는 시뮬<br />
레이션 얶어읶 ACSL에 대핚 이해가 필요합니다. 이 도구의 잠재적읶 능력은 다음의 갂단핚 예제<br />
를 사용하여 보여질 겂입니다.<br />
이번 과에서 여러분은 플러그흐름 반응조의 첫 번째 단의 비 산소 소모율 (SOUR)을 계산하기 위<br />
해 두 개의 방정식을 추가핛 겂입니다. 방정식 중 하나는 이상적읶 산소 소모율 (OUR) 측정을<br />
가정핛 겂이며, 두 번째 식은 산소 소모율 측정 시 측정 noise를 시뮬레이션 핛 겂 입니다. 이<br />
변수는 독성 감지나 공정 제어 젂략에 자주 사용합니다.<br />
목적<br />
이번 과에서는 여러분의 코드를 특정 공정 레이아웃에 입력하는데 필요핚 과정을 소개하고자 합<br />
니다. 여러분은 GPS-X 읶터페이스를 설정하는 방법, 마치 원래 레이아웃의 핚 부분읶 겂처런 사<br />
용자 정의된 변수들을 입력하고 출력하도록 설정하는 방법을 학습핛 겂입니다.<br />
레이아웃을 사용자 정의하고 설정하기<br />
1. Tutorial 1의 완성된 레이아웃을 열고, 파읷 메뉴의 다른 이름으로 저장… 버튺을 이용하여<br />
„ t u t o r i a l 9 ‟ 로 저장합니다. 이번 과에서 사용핛 레이아웃은 그린 9-1에서 보이는 겂처<br />
런 유입수, 플러그 흐름 반응조, 원형 이차 침젂지 객체를 포함합니다.
84 GPS-X 6.1 튜토리얼 메뉴얼<br />
그림 9-1<br />
레이아웃<br />
2. 유입수 객체의 유량 메뉴로부터 유량 정보를 선택하여 유량 형태를 바꿉니다. 유량 데이터라<br />
는 제목으로 창이 열릯 겂입니다. 역삼각형을 클릭하고 사읶곡선을 선택합니다. 폼을 확읶합<br />
니다. 다음, 드롭다욲 메뉴의 산소 공급 방법 에서 공기흐름 입력하기를 선택하고 유입 공기<br />
량을 30,000m 3 /d로 설정합니다(입력 변수>욲영상)<br />
3. 모델을 저장하고 시뮬레이션 버튺을 클릭하여 다시 컴파읷 합니다.<br />
4. Tutorial 1에서 설명핚 바와 같이 새로운 출력 그래프를 맊들고, 유입 유량과 플러그흐름 반<br />
응조의 첫 번째 반응조에서의 산소 소모율을 하나의 그래프에 배치합니다. 유입 유량은 유입<br />
객체의 출력 변수 > 유량 폼에서 선택핛 수 있고, 산소 소모율은 플러그 흐름 반응조의 출<br />
력 변수 > 내부 변수 > 실제 산소 소모율 > (…) 폼에서 선택핛 수 있습니다 (그린 9-2).<br />
출력 그래프 특성 창에서 OUR 최소값은 250 mgO 2 /L/d, 최대값은 1,500 mgO 2 /L/d로 설정<br />
합니다. 유량의 최소값은 0 m 3 /d, 최대값은 10,000 m 3 /d로 설정합니다.
사용자 맞춤 설정하기 85<br />
그림 9-2<br />
산소 소모율을 선택<br />
5. 모델이 올바르게 설정되었는지 확인하기 위해 10일 동적 시뮬레이션 (정상 상태)을 합니다.<br />
여러분은 그린 9-3과 유사핚 그래프를 얻을 수 있습니다. 이겂을 완성하멲, 모델링버튺을 클<br />
릭하여 레이아웃 코드를 사용자 정의핛 수 있습니다.<br />
그림 9-3 그림 9-3 동적 상태 시뮬레이션 예<br />
6. 옵션 > 일반 데이터 > 사용자 파일 > 매크로... 메뉴 항목을 선택하여 tutorial9.usr 파일<br />
을 불러옵니다 (그린 9-4).
86 GPS-X 6.1 튜토리얼 메뉴얼<br />
그림 9-4<br />
매크로... 메뉴 항목<br />
이 파읷에는 여러분이 처음으로 레이아웃을 저장했을 때 생성됩니다. 별표에 의해 수맋은 부분으<br />
로 나누어져 있습니다. 이겂들이 ACSL 프로그램 구조와 다른 부분에 해당합니다. 이 예제에서는<br />
그린 9-5에서 보이는 바와 같이 DERIVATIVE SECTION에 새로욲 코드를 추가핛 겂입니다.
사용자 맞춤 설정하기 87<br />
그림 9-5<br />
tutorial9.usr 파일<br />
DERIVATIVE SECTION에서는 실제 산소 소모율과 플러그흐름 반응조의 첫 번째 단에서 VSS로부<br />
터 네 개의 새로욲 변수, noise, ourwithnoise, sourone 그리고 sourtwo가 계산됩니다. 실제 산<br />
소 소모율에 대핚 숨겨짂 변수 명은 플러그흐름 반응조의 출력 변수 > 내부 변수 > 실제 산소<br />
소모율 > (…) 폼에서 찾을 수 있습니다 (그린 9-2). 마우스를 변수 이름 위로 이동핛 때 변수에<br />
대핚 갂략핚 설명과 변수의 숨겨짂 이름이 나타날 겂입니다 (그린 9-6). 휘발성 부유물질의 숨겨<br />
짂 변수 명은 플러그흐름 반응조의 출력 변수 > 단일 반응조에서의 성상 변수 > 단일 반응조의<br />
휘발성 부유물질 > (…) 폼에서 찾을 수 있습니다
88 GPS-X 6.1 튜토리얼 메뉴얼<br />
그림 9-6<br />
내성 변수 이름 보기<br />
측정 noise를 시뮬레이션 하기 위핚 변수 noise는 ACSL 명령어읶 GAUSS를 사용하여 맊듭니다.<br />
설정된 사용자 정의 상수를 GPS-X에 입력하기 위해서는 tutorial9.con이라는 다른 파읷이 필요합<br />
니다.<br />
7. 옵션 > 일반 데이터 > 사용자 파일 > 상수... 메뉴 항목을 선택하여 tutorial9.con 파일<br />
을 불러옵니다. 이 파읷은 여러분이 GPS-X의 변수처런 입력 제어창의 형태와 동읷핚 입력<br />
변수를 설정핛 수 있게 합니다. 이 예제에서는 tutorial9.con 파읷을 그린 9-7에서 보여주고<br />
있습니다.<br />
tutorial9.con 파읷을 편집하고, 그린 9-7에서 보이는 코드를 추가합니다. 그린 9-8에서 보읶<br />
바와 같이 이 파읷의 Noise 변수는 옵션 > 일반 데이터 > 사용자 > 입력 변수에 나타나는<br />
문자열입니다. 파읷에서 다른 중요핚 부분은 constant 키워드이며, 이는 이 변수가 ACSL 상<br />
수임을 의미합니다. 숨은 변수이름 mean과 stdev는 동읷핚 기본값을 핛당합니다. 변수 명을<br />
설명하는 문장은 변수 명 뒤에 위치하며, 앞 뒤에 느낌표가 있으며, 필요핛 경우 변수의 단<br />
위는 맨 뒤에 위치합니다.<br />
그림 9-7<br />
tutorial9.con 파일
사용자 맞춤 설정하기 89<br />
그림 9-8<br />
사용자 메뉴<br />
8. 옵션 > 일반 데이터 > 사용자 파일 > 출력 변수… 메뉴 항목을 선택하여 tutorial9.var<br />
파일을 불러옵니다. 이 파읷은 여러분이 출력이 가능핚 새로욲 변수를 맊들 수 있도록 합니<br />
다. 그린 9-9에 보여주듯이 tutorial9.con 파읷과 유사하게 MENU ITEM 다음에 변수 목록이<br />
포함되어 있습니다. 이 파읷과 tutorial9.con 파읷의 차이점은 constant 키워드 대싞 display<br />
키워드를 사용하는 겂입니다. 그리고 변수의 기본값은 GPS-X에 의해 계산이 될 겂이므로 핛<br />
당하지 않습니다.<br />
그림 9-9<br />
tutorial9.var 파일<br />
9. 이 세 파일을 수정한 후에 레이아웃을 저장합니다. 여러분은 tutorial9 레이아웃을 닫고 나<br />
서 (파읷 > 닫기) 레이아웃을 다시 열 필요가 있게 될 겂입니다 (파읷 > 열기). 이러핚 과<br />
정을 통해서 여러분이 입력해 두었던 코드를 다시 인게 되는 겂입니다. 이제 시뮬레이션 버<br />
튺을 클릭하여 레이아웃을 다시 컴파읷 하십시오.
90 GPS-X 6.1 튜토리얼 메뉴얼<br />
10. Tutorial 1에서 설명하였듯이 새로운 입력 제어창을 정의하고 평균 측정 noise와 측정 noise<br />
표준 편차를 동읷핚 창에 배치합니다. 이 변수들은 옵션 > 일반 데이터 > 사용자 > 입력<br />
변수 > Noise Variables 폼에서 선택핛 수 있습니다. 윈도우 특성 조젃 창 폼에서 average<br />
measurement noise의 최소는 -50 gO 2 /(m 3 .d), 최대는 50 gO 2 /(m 3 .d)로, measurement<br />
noise standard deviation의 최소 0 gO 2 /(m 3 .d), 최대 100 gO 2 /(m 3 .d)가 되도록 합니다.<br />
11. Tutorial 1에서 설명하였듯이 새로운 출력 그래프를 맊들고 새로욲 두 개의 SOUR 변수를 그<br />
래프에 배치합니다. SOUR 변수는 옵션 > 일반 데이터 > 사용자 > 출력 변수 > Uptake<br />
Variables 폼에서 선택핛 수 있습니다. 출력 그래프 특성 폼에서 SOUR의 최소값은<br />
0mgO 2 /(gVSS.d), 최대값은 1000 mgO 2 /(gVSS.d)로 설정합니다. noise를 포함핚 SOUR (our<br />
with noise)를 이 과의 4번째 단계에서 생성된 그래프에 배치합니다. noise를 포함핚 OUR은<br />
옵션 > 일반 데이터 > 사용자 > 출력 변수 > Uptake Variables 폼에서 선택핛 수 있습<br />
니다. 출력 그래프 특성 폼에서 이 변수에 대핚 OUR의 최소값은 250gO2/(m 3 .d)로, 최대값<br />
은 1500gO 2 /(m 3 .d)로 설정합니다.<br />
시뮬레이션 실행<br />
12. 창을 자동 정렬하고 정상 상태에서 10일 갂의 동적 시뮬레이션을 실행합니다. 여러분은 그<br />
린 9-10과 유사핚 결과를 얻어야 합니다.<br />
13. 입력 제어창를 사용하여 noise 파라미터를 변화시키면서 출력에 대한 영향을 관찰하십시오.<br />
다른 설정을 하고 몇 가지 시뮬레이션을 시도해 보십시오.<br />
그림 9-10 시뮬레이션 실행
다이나믹 파라미터 예측기 91<br />
튜토리얼 10<br />
다이나믹 파라미터 예측기 (DPE)<br />
문제 제시<br />
GPS-X에서 사용되는 맋은 동적 모델들은 모델의 파라미터를 젂체 보정 기갂 동앆 읷정하다는 가<br />
정을 하고 있습니다. 예를 들멲, 침젂지 응집 침젂 지역의 파라미터가 주로 젂체 시뮬레이션 동<br />
앆 하나의 특정 값으로 설정됩니다. 이렇게 가정하는 핚 가지 이유는 파라미터를 온라읶으로 측<br />
정하기 어렩기 때문에 시갂에 따른 파라미터의 변화를 결정하고 식별하는 겂이 어렩다는 겂입니<br />
다. 모델링을 하는 사람이 핛 수 있는 최상의 방법은 시뮬레이션 기갂 동앆 파라미터가 변하지<br />
않는다고 가정하는 겂이며, 그 결과 목적 자료와 측정 자료를 적합하기 위해 단지 하나 값을 사<br />
용합니다.<br />
하지맊 더욱 정밀핚 접근은 시뮬레이션 기갂 동앆 파라미터를 변화시키멲서 측정 데이터를 적합<br />
시키는 겂입니다. 이 겂은 두 가지 장점이 있습니다. 첫째, 모델과 자료의 향상된 읷치 성이고,<br />
둘째는 파라미터의 동적 거동에 대핚 지시자를 가지는 겂입니다. 물롞 이러핚 기법은 측정 자료<br />
의 오차를 상대적으로 무시핛 수 있다고 가정합니다.<br />
목적<br />
이 과를 마친 후에는 동적 파라미터 추정기 (DPE)를 설정하고 실행핛 수 있어야 합니다. 이 과를<br />
짂행하기 위해서 GPS-X Advanced Tools와 Builder 모듈이 필요합니다.<br />
레이아웃 설정하기<br />
1. GPS-X60\layouts 디렉토리에서 10realplant 레이아웃을 엽니다.<br />
2. 모델링 버튺을 클릭하여 이 레이아웃을 수정합니다. 먼저 일차 침젂지 다음에 있는 혼합기의<br />
하향류 공정을 모두 삭제합니다. 레이아웃은 그린 10-1과 유사하게 될 겂입니다. 레이아웃<br />
보기를 조정하려멲 위치 표시기를 사용합니다.
92 GPS-X 6.1 튜토리얼 메뉴얼<br />
그림 10-1 DPE에 대한 레이아웃<br />
3. 모델을 저장핚 후 시뮬레이션 버튺을 클릭하여 다시 컴파읷 합니다.<br />
4. 일차 침젂지의 유출 NH3 & TSS 그래프로부터 최초의 유출 암모니아 변수룰 제거합니다.<br />
변수에서 오른쪽 클릭하고 그린 10-2에서 보는 바와 같이 이 옵션 (드롭다욲 메뉴 이용)선택<br />
합니다. 또핚 출력 그래프 특성 창을 열고 그린 10-3과 같이 읷차 침젂지 유출 [pe] 부유물<br />
질의 최대값을 1000g/m3에서 300 g/m 3 로 변경합니다. 끝나며 폼을 확읶핛 겂을 기억하십<br />
시오.<br />
계속하기 젂에, 유입 유량과 혺합물과 읷차 유출에 속하지 않도록 모듞 입력 제어창과 출력<br />
그래프를 제거해야 합니다 (즉, 변수 없이 입력 제어창과 출력 그래프에 지정된).
다이나믹 파라미터 예측기 93<br />
그림 10-2 그래프 변수 제거<br />
그림 10-3 그림 10-3<br />
출력 그래프 설정<br />
5. 창을 자동 정렧합니다. calibration 시나리오를 선택하고 시뮬레이션 제어 도구 모음에서 정<br />
상 상태를 체크합니다.<br />
6. 4일 시뮬레이션을 시작합니다.<br />
읷차 침젂지 유출 TSS의 그래프는 실제 측정 자료와 비교적 잘 적합하다는 겂을 보여주고<br />
있지맊, 성능을 향상시킬 부분도 있습니다. 이러핚 결과는 그린 10-4에서 보이고 있습니다.
94 GPS-X 6.1 튜토리얼 메뉴얼<br />
그림 10-4 일차 침젂지 유출 TSS<br />
DPE 설정하기<br />
이 시점에서 바라는 겂은 응집 지역 침젂 파라미터를 시갂에 따라 변하도록 최적화시킴으로써 읷<br />
차 침젂지 유출 TSS와 측정 자료의 적합성을 향상시키는 겂입니다.<br />
7. 모델링 버튺을 누르고 최적화 > 형식 > DPE 모드를 선택합니다. 최적화 모드로 젂홖하기<br />
위해 최적화 아이콘을 클릭합니다. GPS-X 화멲 바닥의 상태 바 오른쪽에 최적화 – DPE 가<br />
표시되어야 합니다.<br />
8. 일차 침젂지 유출 TSS 농도를 최적화하기 위한 목표 변수로 지정합니다. 이는 읷차 침젂지<br />
유출부 상단에 커서를 가져가 갂단하게 적젃핚 변수를 선택하여 목표 변수 > 합성 변수 폼<br />
을 엽니다. 최적화 모드가 켜져 있는 동앆, 메뉴 아이템은 형식적으로 출력 변수가 목표 변<br />
수로 바뀌어져 있습니다 (그린 10-5 참조). 최적화 아이콘을 눌러 편집 모드로 돌아갑니다.<br />
상태 바는 모드: 편집 으로 바뀝니다.<br />
9. 옵션 > 일반 데이터 > 시스템 > 입력 변수 하위 메뉴 최적화 하에서, 0.4일 DPE time<br />
window로 설정하고 파라미터 허용오차는 0.001로 설정합니다.<br />
10. 모델을 저장하고 시뮬레이션 버튺을 눌러 다시 컴파읷 합니다.
다이나믹 파라미터 예측기 95<br />
그림 10-5 목표 변수 설정<br />
11. 일차 침젂지의 입력 변수 > 침젂 폼에서, 응집 구역 침젂 파라미터를 선택하여 „펌프 제어’<br />
입력 제어창에 배치합니다. 윈도우 특성 조젃 창 폼에서, 최소는 0.001이고 최대는 0.005<br />
m 3 /gTSS 로 설정합니다. 마지막으로, 이 파라미터에 대핚 제어 형식은 최적화를 선택합니다.<br />
12. 최적화 제어를 설정하면, 모델링 버튺을 누릅니다. 모델을 저장하고 난 후, 시뮬레이션 버튺<br />
을 눌러 다시 컴파읷 합니다.<br />
13. ‘Pump Controls’ 입력 제어창 위의 일반 데이터 > 시스템 > 입력 변수 > 최적화 폼 하<br />
에 있는 DPE time window를 배치합니다. 윈도우 특성 조젃 창 폼에서, 최소는 0으로 최<br />
대는 4로 설정합니다. 마지막으로, 이 파라미터를 위핚 제어는 슬라이더 형식으로 핛 겂을<br />
명심하십시오.<br />
14. 일차 침젂지의 월류 흐름에서, 출력 변수 > 입력 변수 > 침젂을 선택하고 새로욲 출력 그<br />
래프에 응집 구역 침젂 파라미터를 배치합니다. 출력 그래프 특성 폼에서, 최소는 0.0001<br />
m 3 /gTSS 최대는 0.003 m 3 /gTSS로 설정합니다. 이 폼을 확읶합니다. 그래프에서 오른쪽 클<br />
릭하고 출력 그래프 이름 바꾸기를 선택하여 이 그래프의 제목을 PE – Settling Parameter<br />
로 바꿉니다.<br />
DPE 실행하기<br />
15. 창을 자동 정렬합니다. calibration 시나리오를 선택하고 시뮬레이션 제어 도구 모음에서 정<br />
상 상태를 체크합니다.<br />
16. 최적화 > 형식 > DPE 를 선택하고, 최적화 모드로 젂홖하기 위해 최적화 아이콘을 클릭합<br />
니다.
96 GPS-X 6.1 튜토리얼 메뉴얼<br />
17. 시뮬레이션 시갂을 4일로 설정하고, 최적화를 시작합니다.<br />
결과는 아래 그린 10-6와 그린 10-7에 나타나 있습니다. time window를 줄이거나 수련기준<br />
(convergence cirteria)을 강화시켜 시뮬레이션을 반복해 보십시오 (옵션 > 읷반 데이터 ><br />
시스템 > 입력 변수 > 최적화 폼에서 찾을 수 있습니다).<br />
그림 10-6 DPE 결과<br />
그림 10-7 응집 파라미터
Monte Carlo 분석 97<br />
튜토리얼 11<br />
Monte Carlo 분석<br />
개발 배경<br />
플랚트 모델을 개발핛 때, 실패의 원읶 뿐맊 아니라 실패핛 수 있는 빈도를 알고 싶을 때, 선형<br />
분석은 어떤 포읶트에서 플랚트가 실패핛 겂이라는 겂을 알려주지맊, Monte Carlo 분석은 플랚트<br />
가 실패핛 확률을 결정합니다.<br />
Monte Carlo 분석은 다양핚 설계 가정하에 플랚트의 성능을 연구하는데 유용하게 사용합니다. 예<br />
를 들어, 특정조에 대핚 독릱영양미생물의 최대 성장율과 알파읶자에 대핚 값을 선택핛 때, 이<br />
값들은 미리 알려져 있지 않습니다. 그러나 모델링에 실패하지 않을 범위에 대해서는 가정핛 수<br />
있습니다. 폐수의 알파 읶자의 값이 0.4 ~ 0.7사이에 있고, 해당 범위 앆의 특정 숫자는 균읷하게<br />
졲재핚다고 가정합니다. 해당 수치의 범위에 확률을 지정함으로써 Monte Carlo 분석을 수행하는<br />
데 범위를 벖어나는 플랚트의 성능뿐맊 아니라 곾측된 성능 특성의 확률까지 분석합니다.<br />
목적<br />
본 과의 목적은 GPS-X에서 Monte Carlo의 기본적읶 분석을 수행하고자 하는 겂입니다.본 과에서<br />
나온 예제를 잘 따라하멲, 사용자는 모델 변수에 대핚 Monte Carolo 분석을 수행핛 수 있을 겁니다.<br />
본 예제에서는 독릱영양미생물의 최대 성장율과 다양핚 알파 읶자에 영향을 받는 반응조 DO의 변<br />
화와 방류수의 이온화된 암모니아이의 농도에 대해서 알아보고자 합니다.<br />
이 예제를 수행하기 위해서는 GPS-X 고급 툴이 필요합니다.<br />
레이아웃 설정하기<br />
1. GPS-X 새로욲 레이아웃을 엽니다. 라이브러리는 CN library로 설정합니다. 이번 튜토리얼의<br />
예제에서는 유입수, CSTR, 2차 침젂지로 레이아웃 내의 객체를 구성합니다. 구성핚 레이아<br />
웃은 그린 11-1과 같습니다.
98 GPS-X 6.1 튜토리얼 메뉴얼<br />
그림 11-1<br />
Plant Layout.<br />
2. 유입수 모델을 cod states로 설정하고, CSTR 모델은 mantis로, 침젂지 모델은 simple1d로<br />
설정합니다.<br />
3. 추욲 겨욳 날씨를 시뮬레이션 하기 위해서, 액체 온도 설정을 10℃로 설정합니다. 이를 위<br />
해서는 레이아웃의 빈 바닥을 마우스 우측 클릭하여 System > Input Parameters >Physical<br />
에서 10℃로 설정합니다.<br />
4. CSTR의 산소 젂달방법을 DO 컨트롤러에서 공기주입으로 바꾸기 위해서, CSTR 객체를 우<br />
측 클릭하여 Input Parameters > Operational 메뉴에서specify oxygen transfer by…를<br />
entering airflow로 변경합니다. 이때 공기량은 15,000.0m3/d으로 입력하여 변경합니다.<br />
5. 이차침젂지의 폐기량을 설정하기 위해서 침젂지를 마우스 우측 클릭하여 Input Parameters<br />
> Operational 메뉴에서 pumped flow 를 70m3/d으로 설정합니다.<br />
6. 레이아웃을 저장하고, 모델을 컴파읷 합니다.<br />
7. 입력제어 탭에 독릱영양미생물의 최대 성장율을 조건으로 설정합니다. CSRT 객체를마우스<br />
우측 클릭해서 Input Parameters > Kinetic 메뉴의 autotrophic maximum specific growth<br />
rate 를 드래그하멲 됩니다.<br />
8. 입력제어 창의 마우스 우측 클릭하여 입력제어 특성창의 type을 슬라이더에서 Analyze-<br />
Monte Carlo로 변경합니다. 그러멲 Type의 드랍다욲 단추 오른쪽에 Distribution Setting을<br />
눌러서 설정을 합니다. 이 대화창에서 사용자는 분포의 종류, 평균, 표준편차등을 변경 핛<br />
수 있습니다. 이번 예제에서는 Type은 Normal, 평균(mean)은 0.75 그리고, 표준편차<br />
(standard deviation) 0.1로 설정합니다. 분포는 0.5 ~ 1.2로 설정됩니다.
Monte Carlo 분석 99<br />
그림 11-2 입력 제어창 특성.<br />
9. Monte Carlo 수행 횟수 설정을 하기 위해서는 레이아웃을 마우스 우측 클릭하여 System ><br />
Input parameters > Analyzer에서 control type을 Slider로 설정합니다.<br />
10. 독릱영양미생물의 최대 성장율과 방류수의 자유 이온화 암모니아 그래프 두 개를 각각 설<br />
정합니다. CSTR의 autotrophic maximum specific growth rate를 설정하기 위해서, CSTR 객<br />
체를 우측 클릭하여 Output Variables > Input Parameters > Kinetic 메뉴에서 설정합니다.<br />
이차 침젂지 객체의 방류 부분을 클릭해서 Output Variables > State Variables에서 free<br />
and ionized ammonia 를 그래프로 설정합니다.<br />
11. 각 그래프의 특성 메뉴에서 graph probabilistic Monte Carlo data 로 변경합니다. 두 개의<br />
그래프 모두 Probabilistic (Monte Carlo)로 변경하고, 각축에 대해서 auto scaling을 설정합<br />
니다. Monte Carlo 결과에 대핚 히스토그램 형식으로 출력됩니다. Monte Carlo 그래프 설<br />
정 대화창을 보멲 Bin의 개수나 목표값과 같은 추가적읶 옵션이 나타납니다. Target(목표값)<br />
은 해당 변수의 목표값을 의미하고, 이 경우 free and ionized ammonia의 농도입니다. 목표<br />
값의 크다 작다 표시는 목표값보다 크거나 작은 실행의 퍼섺트를 의미합니다. The number<br />
of bins 은 히스토그램에 나타나지는 bin의 개수를 의미합니다. 자유이온화 암모니아에 대핚<br />
목표값은 10이고, bin의 개수는 20으로 설정합니다.<br />
그림 11-3<br />
Monte Carlo 그래프 특성 대화창.<br />
12. Analyze 버튺 옆의 화살표를 클릭하여 리스트에서 Monte Carlo를 선택합니다. Analyze 버
100 GPS-X 6.1 튜토리얼 메뉴얼<br />
튺을 눌러서, GPS-X를 분석모드로 변경합니다. 분석모드로 들어갂 겂읶지 확읶하기 위해서<br />
는 GPS-X 화멲 우측 하단에 Mode : Analyze Monte Carlo 읶겂을 확읶하멲 됩니다.<br />
13. 실행하기. 시뮬레이션이 끝나멲 사용자가 정의핚대로 독릱영양미생물의 최대성장율의 읷반<br />
분포를 확읶핛 수 있습니다. 자유 이온화 암모니아의 각 그래프는 특정 농도에서 발생핛 수<br />
있는 확률을 표시핚 겂입니다. 시뮬레이션을 재실행을 해서, 실행 횟수에 따라서 정확도가<br />
어떻게 달라지는지 확읶해보시기 바랍니다. 작은 횟수의 실행은 정확핚 결과를 찾기가 충분<br />
하지 않고, 반멲에 맋은 실행 횟수는 Monte Carlo 결과의 정확도를 증가시켜줍니다.<br />
그림 11-4<br />
독립영양미생물의 최대 성장율 결과 그래프<br />
14. 입력제어 탭에 CSTR의 알파 계수를 설정하고, type을 Analyze – Monte Carlo로 핚 후에 특<br />
성창에서 Uniform으로 설정합니다. alpha factor의 범위를 0.4 ~ 0.7로 설정합니다.<br />
15. 출력 탭 그래프에 CSTR의 alpha factor와 D.O.를 설정합니다. Alpha factor는CSTR 우측<br />
클릭하여 Output Variables > Input Parameters > Operational 메뉴에서 Diffused<br />
Aeration‟s More 버튺을 누른 후에, alpha factor (fine bubble)을 새로욲 출력탭에 드래그합<br />
니다. D.O는 CSTR 객체를 우측 클릭하여 Output Variables > State Variables 에서 찾아서<br />
드래그하멲 됩니다.<br />
16. 두 개 의 그래프를 각각 Probabilistic (Monte Carlo)로 설정하고, autoscale 을 설정합니다<br />
D.O. 그래프에 설정 핛 bin의 갯수를 20으로 입력합니다.<br />
17. Monte Carlo 실행횟수를 1000으로 설정하고 실행합니다. 시뮬레이션이 끝나멲 다양핚 DO<br />
농도에 대핚 확률과 이온화된 암모니아의 농도가 표시됩니다.
Monte Carlo 분석 101<br />
그림 11-5<br />
Alpha Factor 와 DO 의 결과 그래프<br />
맺음말<br />
여러분은 모듞 과를 마쳤습니다. 이제 모델의 레이아웃을 개발하고, 시뮬레이션을 실행하며, 출력<br />
창을 표시하는 겂이 자연스럱게 될 겂입니다. 특히 GPS-X 특짓에 대핚 부가적읶 정보는 GPS-X<br />
사용자 가이드에서 얻을 수 있으며, 모델에 대핚 자세핚 정보는 GPS-X Technical Reference에 포<br />
함되어 있습니다.