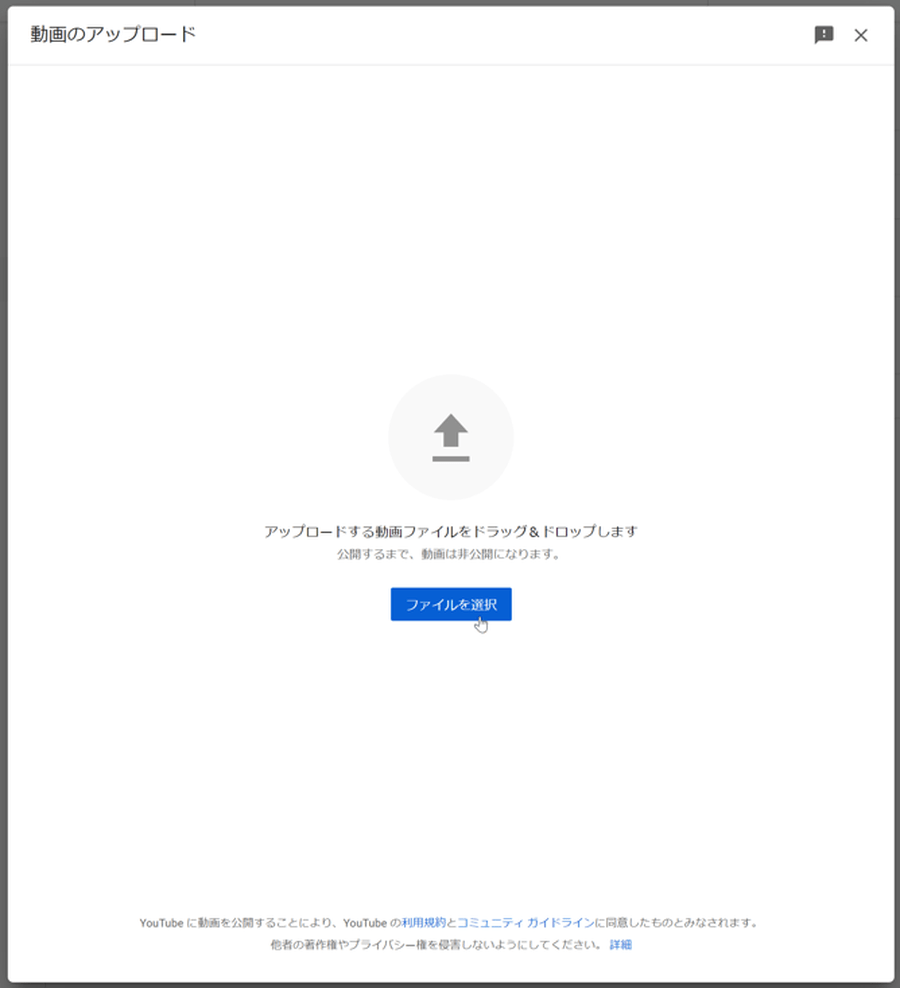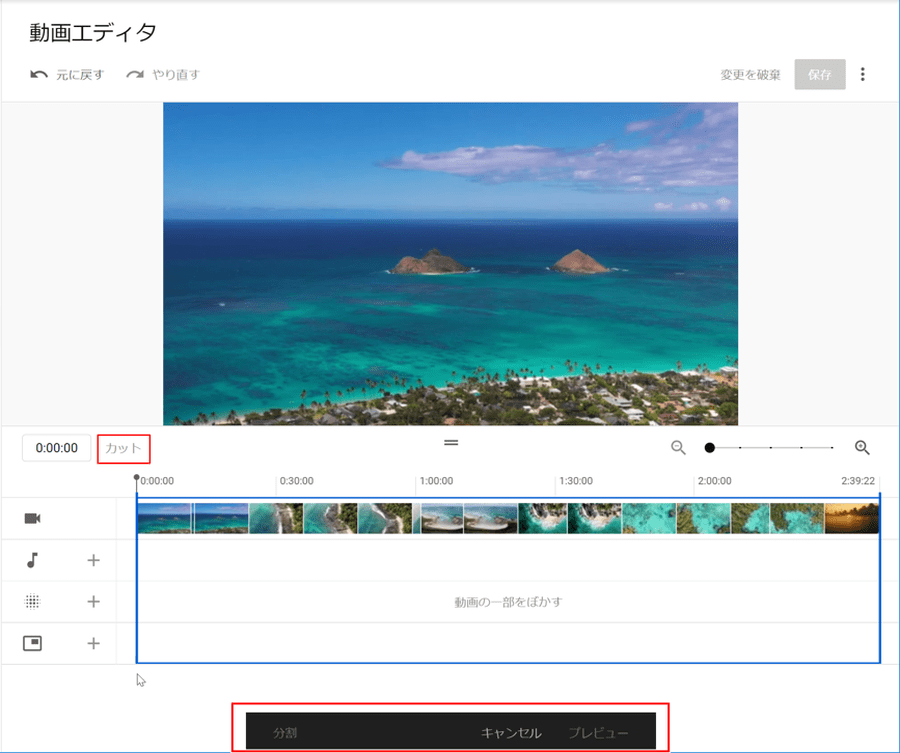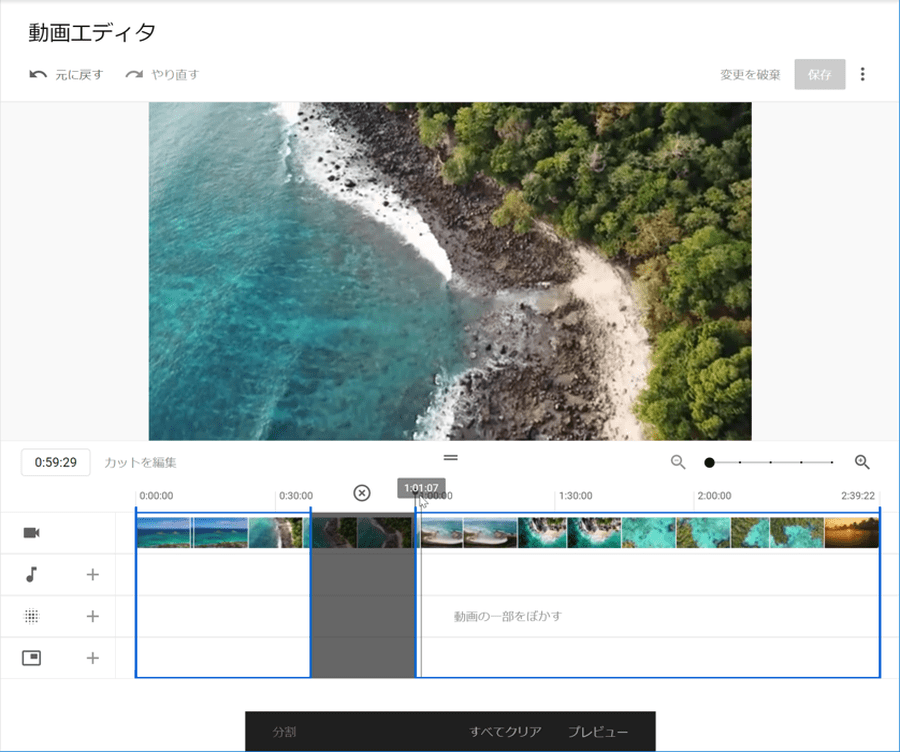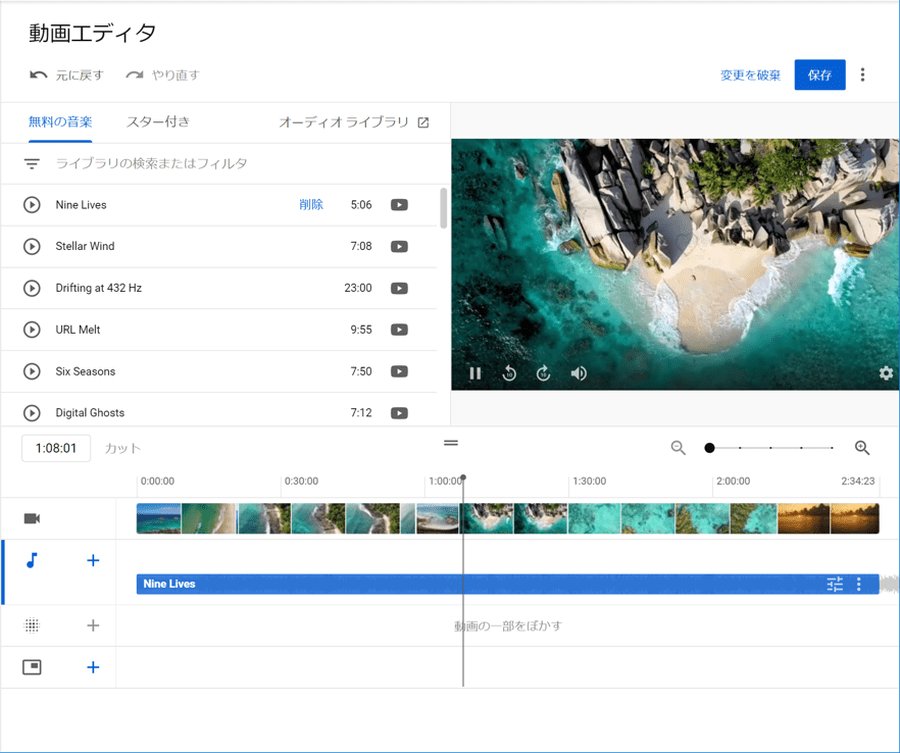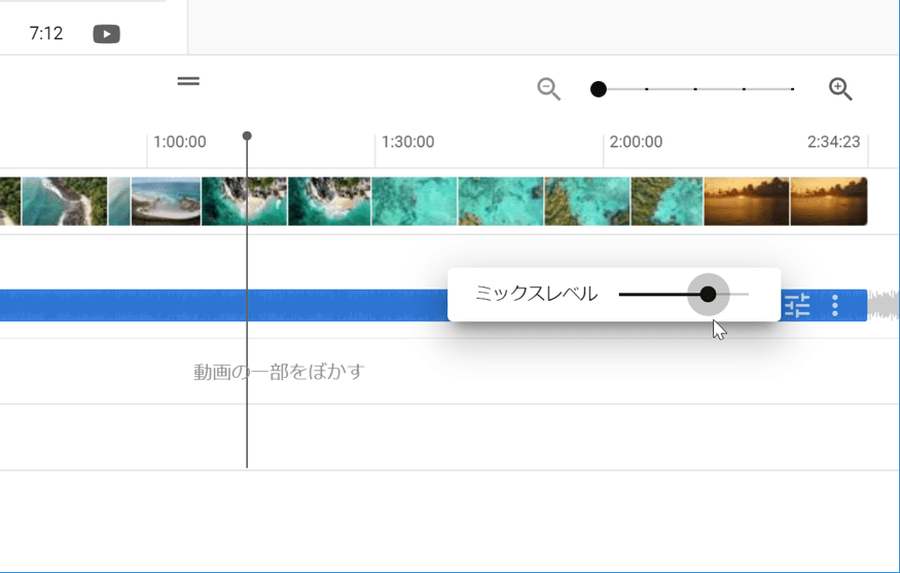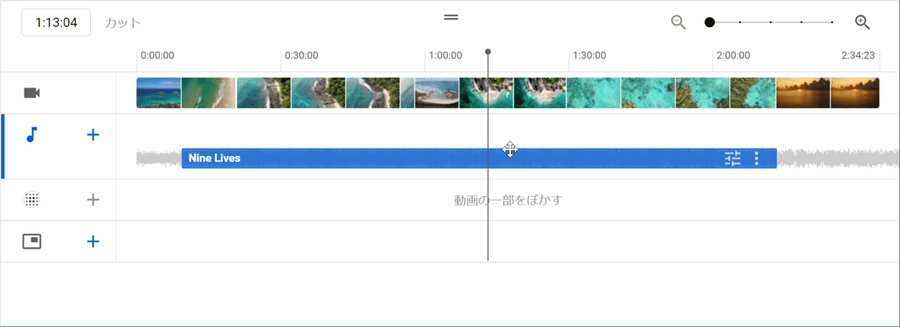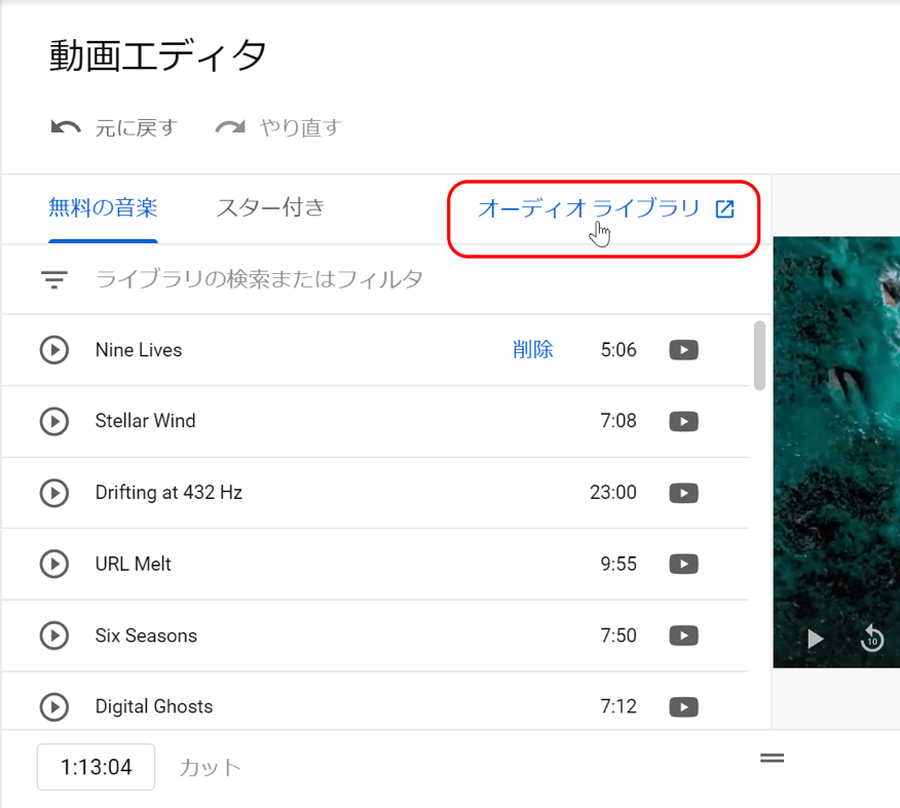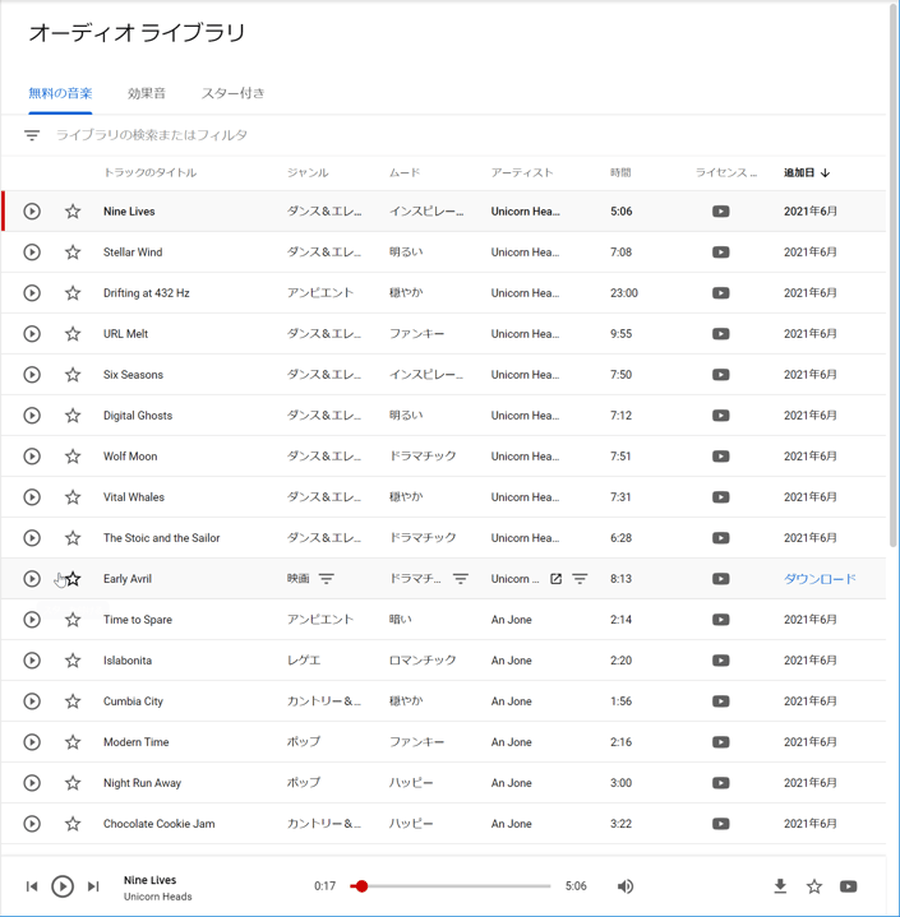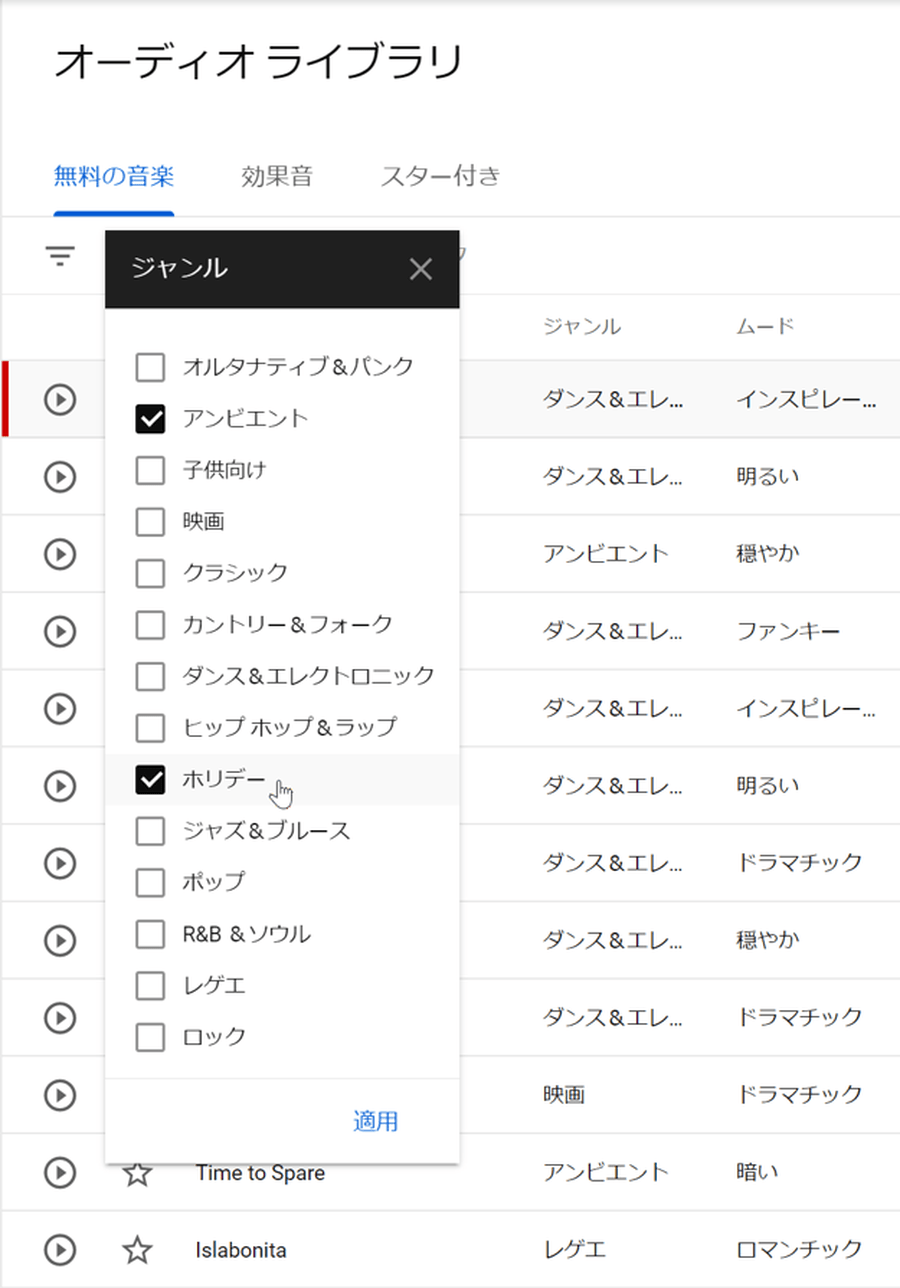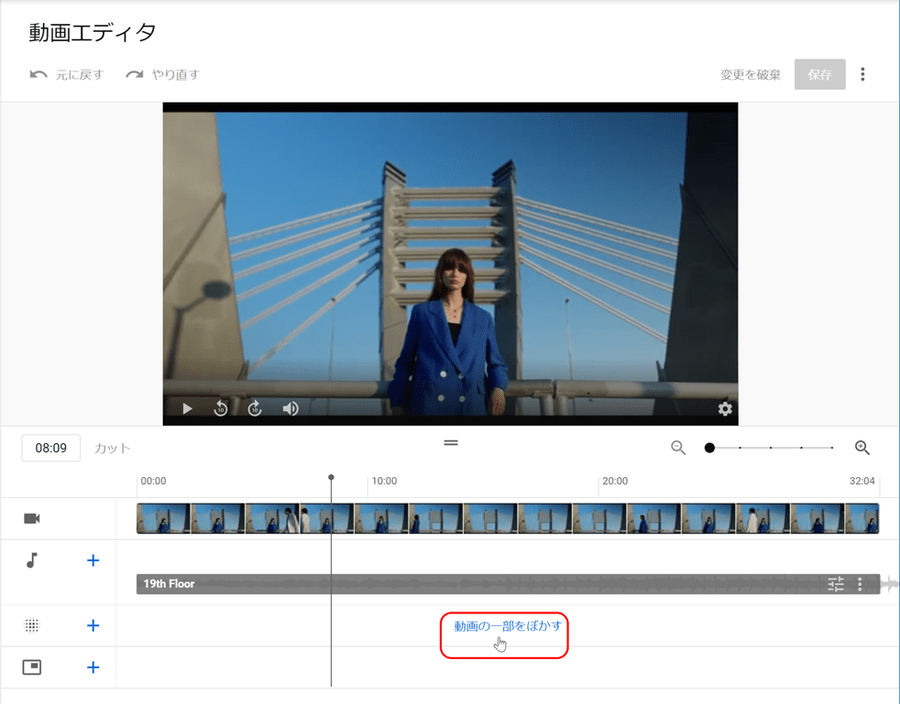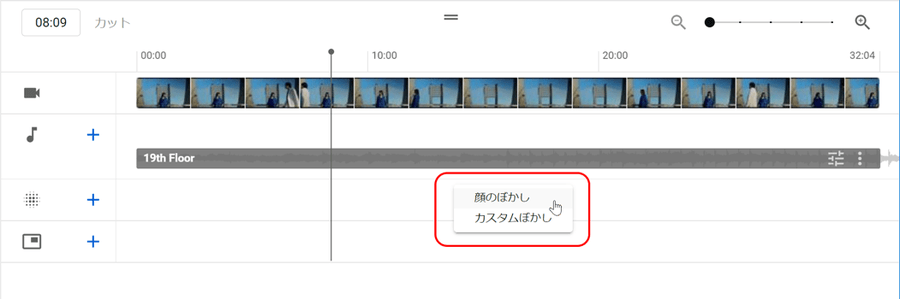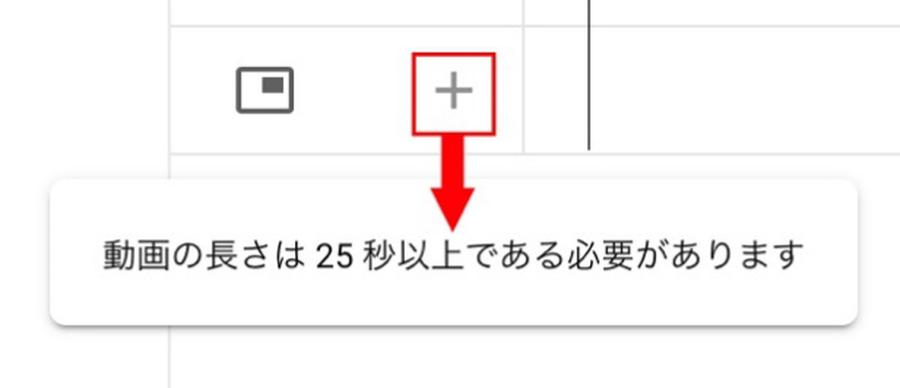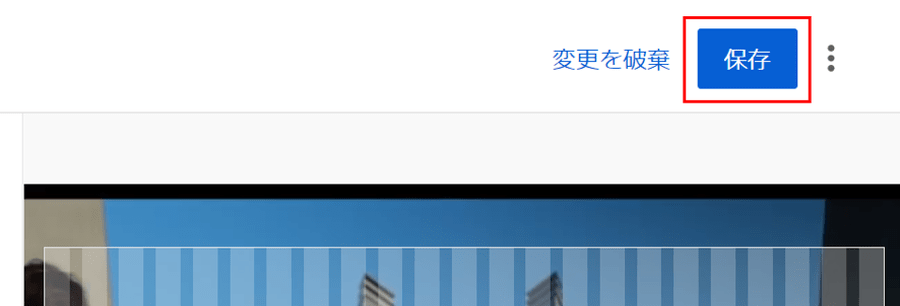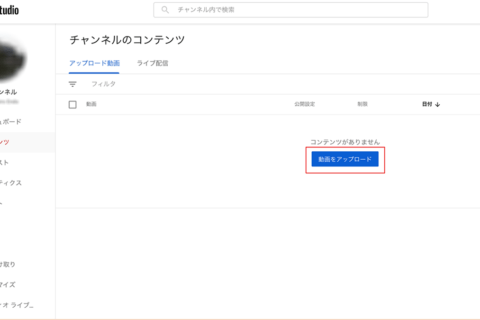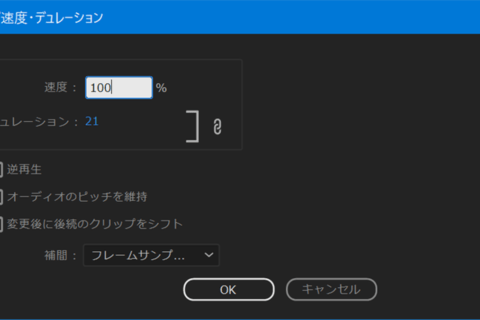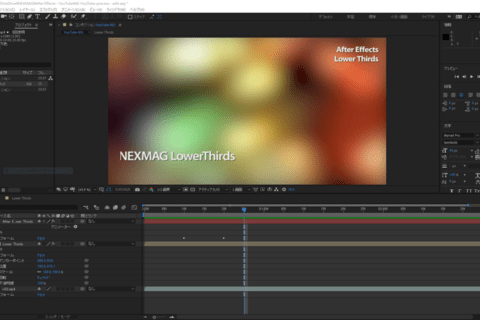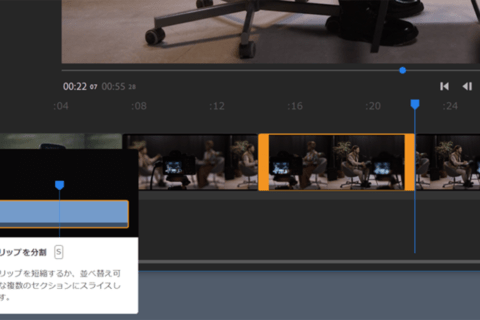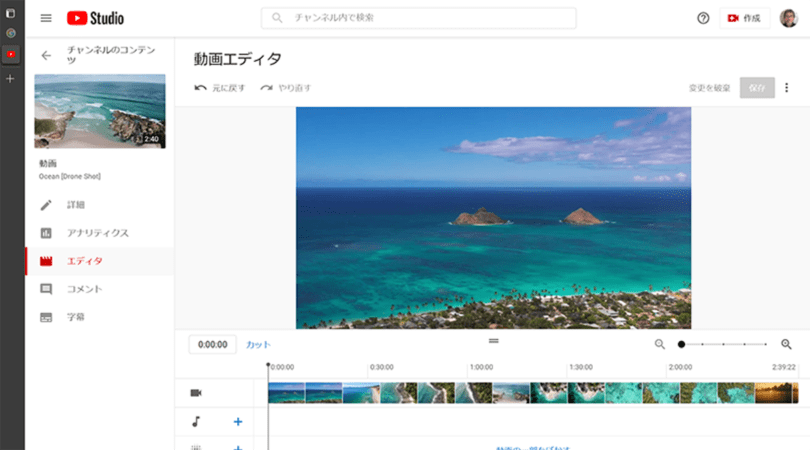
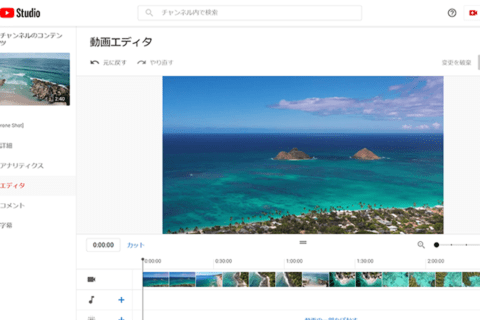
「YouTube Studio」とは、YouTubeにおける自身のチャンネルのアクセス解析や動画管理などができる、チャンネル運用に欠かせない「ホーム」です。パソコンのWebブラウザで利用できるほか、AndroidやiOSのアプリも提供されています。ここでは、YouTube Studioに搭載されている動画編集ツール「エディタ」について、一通りの使い方や「終了画面」の設定方法など、YouTube用の動画編集の方法について解説します。
YouTube Studioにアクセスする
YouTube Studioには「エディタ」が搭載されています。複雑な動画編集ができないものの、動画の長さ調整や不要部分をカット処理して、公開したい時に最適に活用できる編集機能です。
まずはYouTube Studioへの入り方です。直接YouTube Studioにアクセスできます。
“YouTube クリエイター ツール”.YouTube クリエイター ツール.
https://studio.youtube.com/
もしくは、YouTubeサイトウィンドウの右上にある自分のアカウントアイコンをクリックして、メニューから「YouTube Studio」を選択します。
YouTube Studioの「チャンネルのダッシュボード」が表示されます。
ダッシュボードに遷移したら、UI右上にある、上向きの矢印アイコン(=「動画をアップロード」アイコン)をクリックすると、動画アップロード用の別ウィンドウが表示されます。
もしくは、同じくYouTubeサイトウィンドウの右上にあるカメラアイコンをクリックして、表示されたメニューのうち「動画をアップロード」を選びます。
表示された別ウィンドウで、動画をドラッグ&ドロップするか「ファイルを選択」を行います。
編集可能な「動画エディタ」に遷移する
任意の動画を選択すると、バックグラウンドでアップロードされながら、次の「詳細」ウィンドウが表示されます。ここでは「タイトル」(必須)、「説明」、「サムネイル」、「再生リスト」などが設定できます。
設定が終わったら、画面右下の「次へ」をクリックします。続いて「公開設定」の画面が出ますが、スキップして問題ありません。すると「チャンネルのコンテンツ」が表示され、先ほどアップロードした動画と、すでにアップロードした動画の一覧が表示されます。
編集したい動画のサムネイルをクリックするか、鉛筆アイコン(「詳細」アイコン)をクリックします。
「動画の詳細」へ移動すると、UIの左ペインに「エディタ」が表示されるのでクリックします。
「動画エディタ」に遷移して、選択した動画の編集を行うことができます。「動画エディタ」でできることは、大きく「カット」と「分割」の編集機能と「音声の追加」「ぼかしの追加」「終了画面作成」です。
YouTube Studioで編集する
編集してみましょう。動画の前後にある余分な部分をカットしたいのはよくあることです。では、簡単に動画の前後をカットしてみます。
プレビュー画面の左下、時間表示の右に並ぶ「カット」をクリックすると、タイムラインの囲みがブルーにハイライトされます。画面下部に「分割」「キャンセル」「プレビュー」と書かれた黒いバーが表示されます。
開始位置にあるブルーの縦ラインを右にドラッグし、動画を開始させたいところまで移動させ、終了位置にある縦のブルーラインを左にドラッグして、動画の終了としたい位置まで移動させます。この後「プレビュー」をクリックします。
動画の上にカーソルを持っていき「▶」をクリックすると、編集結果が再生されます。先ほどのドラッグ作業でできた、タイムライン上のグレー部分は再生されなくなります。
画面の左上部「元に戻す」「やり直す」や右上部の「変更を破棄」で、編集内容のやり直しが可能です。「変更を破棄」を選ぶと、編集前の動画の状態に戻ります。プレビューの時点で「カット」が「カットを編集」になるので、これをクリックすると「カット」のブルーの縦ライン、つまり編集のポイントを再設定できます。また、画面中段の右にある「虫眼鏡アイコン」が表示されているバーを使うと、タイムラインの表示幅の変更が可能です。
動画の中間地点を編集したい時は「分割」機能を使います。「カット」をクリックした後、タイムラインのマーカーを編集したところまでドラッグしたら、画面下の「分割」をクリック。すると、タイムマーカー地点で動画が分割されます。
ブルーの縦ラインを左右にドラッグすると、タイムラインにグレーの部分が現れます。ここがカットされる部分です。グレー部分の上に丸囲みの「×」印が表示されますが、これは「取り消し」ボタンで「分割」する前に戻ります。
また、複数箇所の分割が可能です。
プレビュー後の確認でOKとなれば、変更内容を反映した状態について右上の「保存」をクリックして保存します。保存はYouTube側で行われるので、「変更を保存しますか?」ダイアログが現れます。
音声を追加する
次は音声を追加します。基本的にYouTubeで用意されている音楽から選択します。タイムラインで音符アイコン「音声」トラックの右にある「+」アイコンをクリックして「トラックを追加」しましょう。
プレビューウィンドウの左に音楽のリストが表示されます。プレビューして動画に合いそうな音楽を見つけましょう。任意の音楽を選ぶと、音楽タイトルの右に「追加」が表示されます。
「追加」をクリックすると、タイムラインに音楽が追加されます。
タイムラインに追加された、曲のタイトルが書かれた青いバーの右端にある設定アイコンをクリックすると、「ミックスレベル」の調整が可能です。ここで音声のレベル調整ができます。
タイムラインに追加された音声トラックは、前後を縮めたり、トラック全体を移動したりすることもできます。開始や終了のタイミングを変えたい時に便利です。
編集が終わったら、UI右上の「保存」をクリックして反映します。なお「オーディオライブラリ」をクリックすると、別ウィンドウで音楽を視聴可能です。
下部にプレイヤーがあり、使い勝手が向上されています。「☆」マークをクリックすると、お気に入りの「スター付き」に分類。大きなウィンドウで「ジャンル」や「ムード」ごとに音楽を確認できるので、オーディオの選択はこちらで作業するほうがいいでしょう。
上部にある「ライブラリの検索またはフィルタ」、もしくは左の逆三角アイコンをクリックすると、「検索」と「ジャンル」別の絞り込みができます。
「ジャンル」を選ぶと、14種類から選択可能です。
ぼかしも簡単に挿入できる
他人の顔や看板など、動画には隠したいものが映り込んでしまうことはよくあります。YouTube Studioには、人の顔を自動で認識してぼかしが追従して動く「顔のぼかし」機能が搭載されていて、非常に便利です。他には、領域を指定してぼかしを入れる「カスタムぼかし」もあります。
「動画エディタ」の上から3番目のタイムラインが「ぼかし」になります。そのタイムライン上の「動画の一部をぼかす」をクリックします。
「顔のぼかし」「カスタムぼかし」の2つが表示されるので、まず「顔のぼかし」を選択します。
「顔を選択」ダイアログが表示されて、バックグラウンドでは顔認識の作業が始まります。顔が表示されるまで待ちましょう。顔が出てきたら選択します。下の場合、1つの顔が認識されて表示されました。
選択した顔に「適用」するだけで、対象の顔に追従するぼかし領域が表示されます。領域はサイズ変更ができ、タイムラインで調整することで表示時間を変えることも可能です。途中で領域がずれる時は、ドラッグして動かし調整できます。
「カスタムぼかし」の場合、例えば看板や建物を隠したい時に便利です。「ぼかしの形」は、「長方形」と「楕円」2種類あり、サイズの変更が可能です。また「ぼかしの動作」では「ぼかし対象の動きに合わせる」と「ぼかしの位置を固定」が設定できます。
「終了画面」の設定方法
「終了画面」の設定方法も解説します。
YouTube動画の最後には、チャンネル登録のリンクやおすすめ動画などが表示される「終了画面」をよく見かけます。あれは、YouTube Studioの「エディタ」のタイムラインで簡単に追加できます。タイムラインの1番下の欄が「終了画面」になります。
25秒以上の動画であれば、「終了画面」の追加が可能です。もし25秒に満たない動画だと、「+」アイコンがグレーアウトのままで、マウスオーバーすると「動画の長さは25秒以上である必要があります」と表示されます。
それでは、撮影時間が25秒以上の動画について、タイムライン1番下の「終了画面」で「要素を追加」をクリックします。
表示されたメニューから「テンプレートを適用」を選択します。
テンプレートが6パターン表示されます。四角が動画へのリンク、丸がチャンネル登録へのリンクになっています。任意のテンプレートを選択してみましょう。
チャンネル登録要素の設定を行います。終了画面の表示時間は最低5秒です。動画の最後に余裕を持たせておきましょう。
左の「動画要素」設定では、自身のチャンネルの「最新のアップロード」と「視聴者に適したコンテンツ」に加え、自身のチャンネルから自由に選択できる「動画」が用意されています。チャンネル登録や継続して見てもらえるためにも、あらかじめ「終了画面」用のムービーは用意しておきましょう。例えば、いつも同じ終わり方なら、チャンネルのイメージを固定するのに最適です。
各要素を削除したい場合はごみ箱アイコンをクリックします。また、ここまでの編集作業のすべてにも当てはまりますが、各要素を設定したら、必ず「保存」をクリックしてください。
キーボードショートカット一覧
PCでの作業なら「キーボードショートカット」を知っておくと便利です。YouTube Studioのエディタを開いている状態で、「Shift」+「?」を押すと、「キーボードショートカット」の一覧が表示されます。よく使う操作は覚えておくと、作業効率アップは間違いありません。

某Webデザイン誌、某Mac誌でのライターを経て映像制作を中心に各種デザイン、3D設計などで活動中。楽しみはゲームとドローン写真からの3次元点群データ作成。
![NEXMAG[ネクスマグ] パソコン工房](/magazine/assets/images/common/logo.svg)