X(Twitter) のアイコンを元に戻す方法!おしゃれなアイコン作成方法も解説
更新日時 : 2023-11-19 15:04

青い鳥のアプリアイコンでお馴染みだったTwitter。イーロン・マスクによる買収でアイコンも変わることになり、青い鳥から、黒背景の「X」へと変わりました。
しかし、この新アイコンの評判はイマイチで、愛着のあった元の青い鳥に戻したいという方も多いようです。
この記事では、X(Twitter)のアプリアイコンを元に戻す方法を、解説していきます。
また、アイコンつながりで、X(Twitter)のプロフィールアイコンを自分好みのおしゃれなものに変更する方法についても、解説していきます。
目次
Twitterのアイコンはなぜ変わった?
![]()
2023年7月にあったアップデートにより、Twitterのアイコンが「X」に変更になりました。
イーロン・マスクの買収によりTwitter社がXに合併され、アプリ名もTwitterからXへと変更され、2023年7月からアプリアイコンも、青い鳥からXへと変更されました。
元のTwitterアイコンが明るい色調の青い鳥で親しみがあったのに対して、Xは黒の背景にアルファベットのXというデザインで、なんとなく暗い印象があります。
このデザインが気に入るかは人によると思いますが、前の青い鳥の方が良かった。そういった方も少なくないでしょう。
Twitter(X)のアイコンを元に戻す方法

残念ながら、Twitterアプリには、アイコンを元の青い鳥に戻すという機能はありません。
そのため、アイコンを青い鳥に戻したい場合は Twitterを起動するショートカットアイコンを作成し、そのアイコンに青い鳥を設定する必要があります。
AndroidスマホでXのアイコンを青い鳥に戻す方法
アイコンを青い鳥に戻すには、まず画像データとしての青い鳥をダウンロードし、端末に保存します。
以下の画像を端末に保存しておいてください。
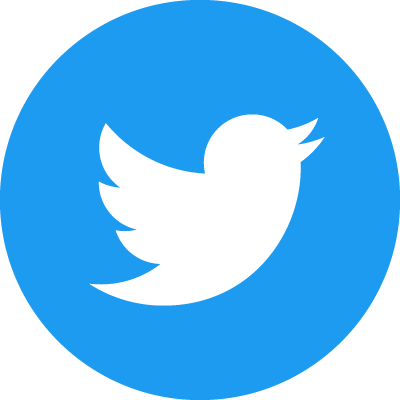
AndroidスマホでXのアイコンを青い鳥に戻す方法
AndroidスマホでTwitterのアイコンを青い鳥にするには、「Shortcut Maker」アプリを利用します。
まずは、GooglePlayストアから「Shortcut Maker」を見つけ、インストールします。
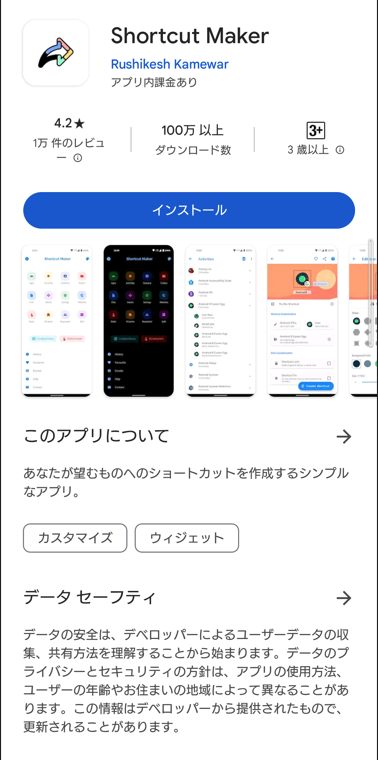
「Shortcut Maker」アプリのインストールが終わったらホーム画面に戻り、画面のどこかを長押しし「ウィジェット」をタップします。
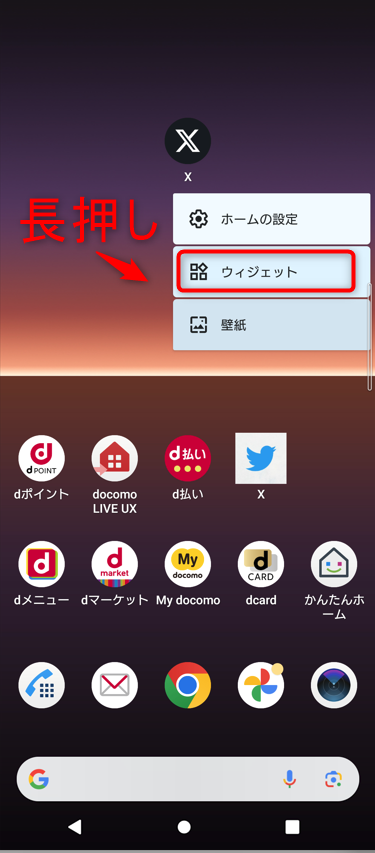
リストからShortcut Makerのプルダウンを開き、Shortcut(standard)を長押し、アイコンを設置したい位置にドラッグします。
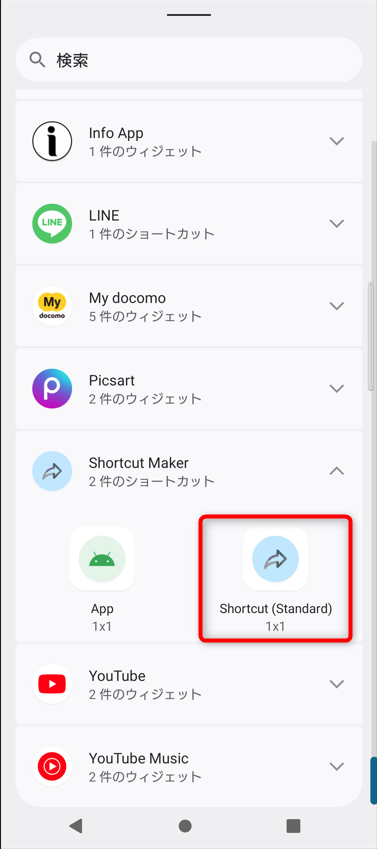
ショートカット選択の画面になるので、「アプリ」をタップ。
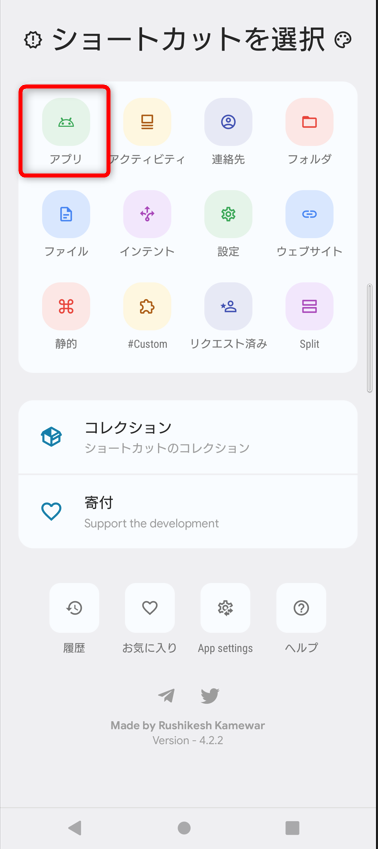
アプリ一覧から、「X」をタップ。
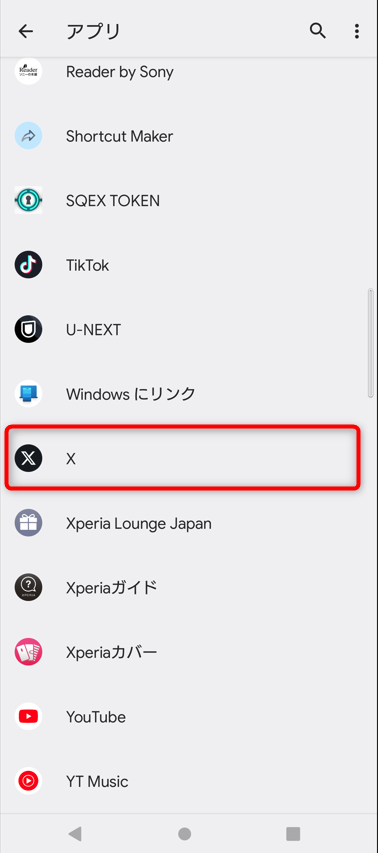
アイコンをタップ。
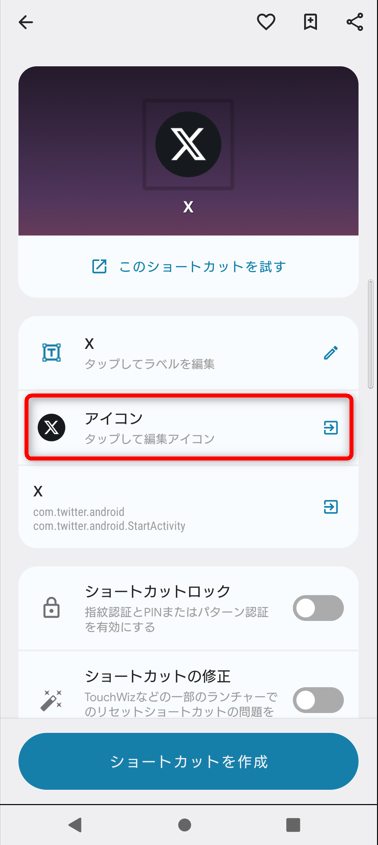
ギャラリー画像をタップ。
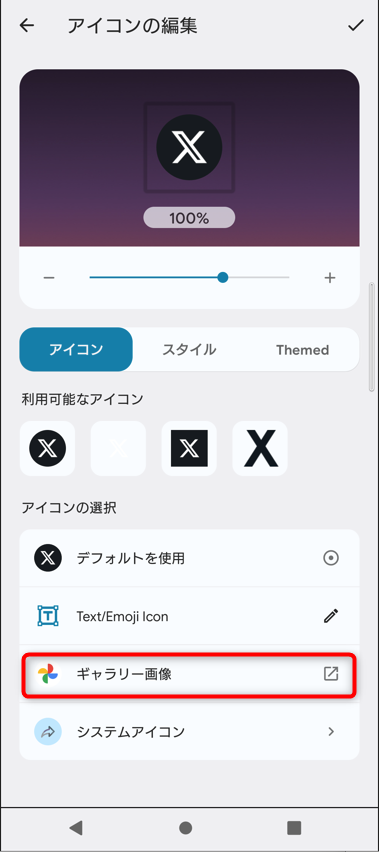
端末に保存しておいた青い鳥の画像を選択し、サイズを合わせたら右上の「✓」をタップします。
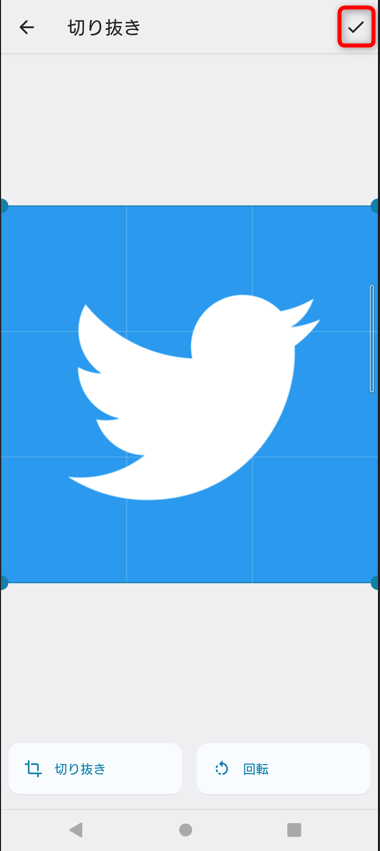
アイコンの形状を変えたい場合は、スタイルをタップすれば、丸系などに変更可能です。
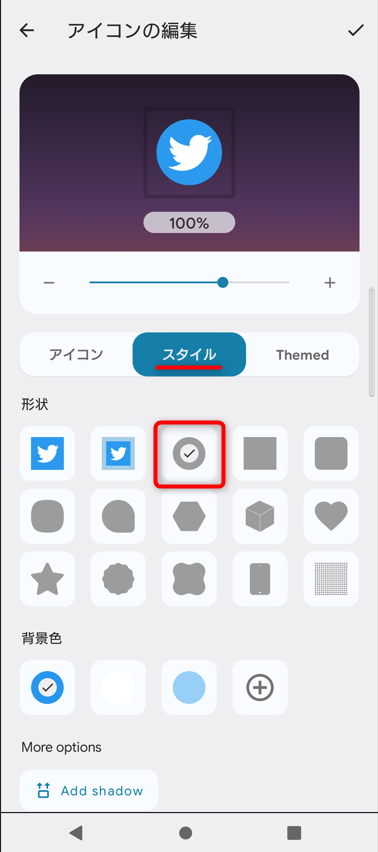
アイコンの形状が決まったら、右上の「✓」をタップ。
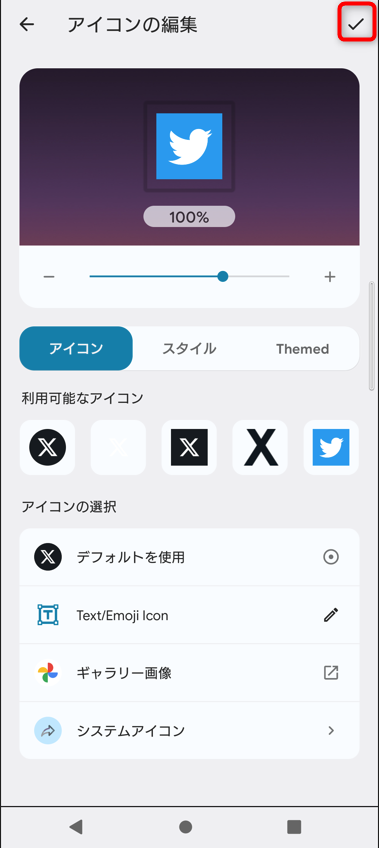
アイコンラベルをTwitterに戻したい場合は、「x」の部分を変更すれば、ラベルもTwitterにも戻せます。
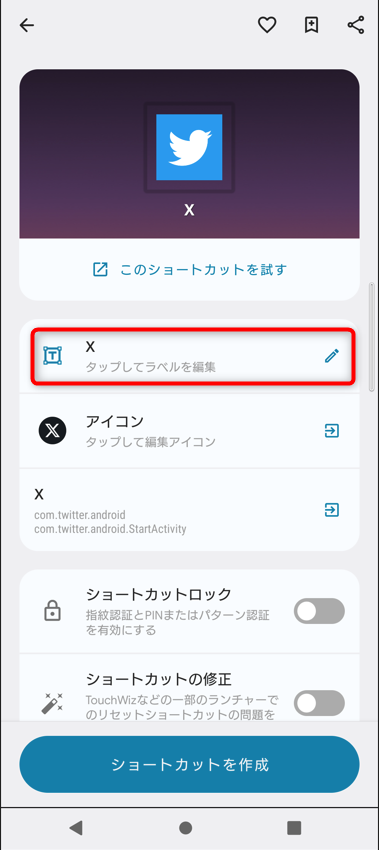
ラベル、アイコンを変更したら、最後に画面下の「ショートカットアイコンを作成」をタップ。
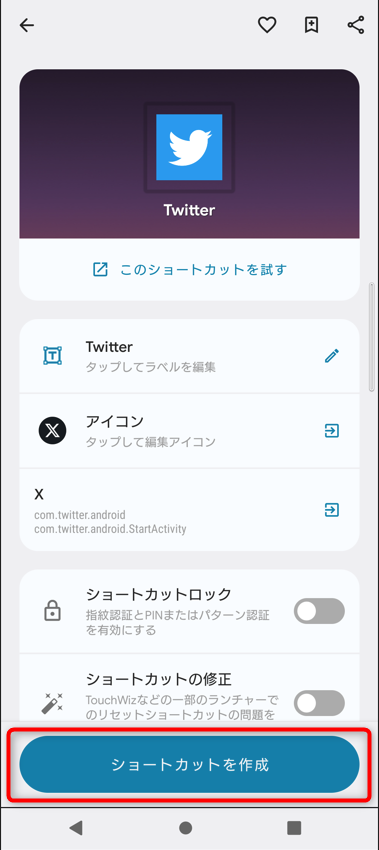
これで、Xのアイコンを青い鳥のTwitteに戻せます。
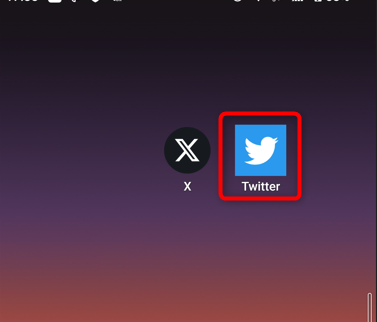
この方法はXへのショートカットアイコンを作成するので、元のXアイコンもデバイス画面に残ります。邪魔に感じるならXのアイコンは削除しておきましょう。
XをアンインストールするとTwitterが使えなくなるので、アイコンの削除とアンインストールは間違えないように注意してください。
iPhoneでXのアイコンを元に戻す方法

iPhoneの場合は、プリインストールされている「ショートカット」アプリを使います。
まずはショートカットアプリをタップ。
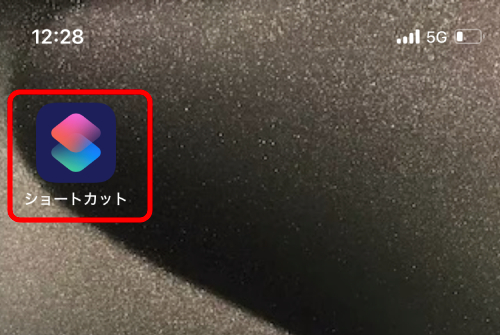
右上の「+」アイコンをタップ。
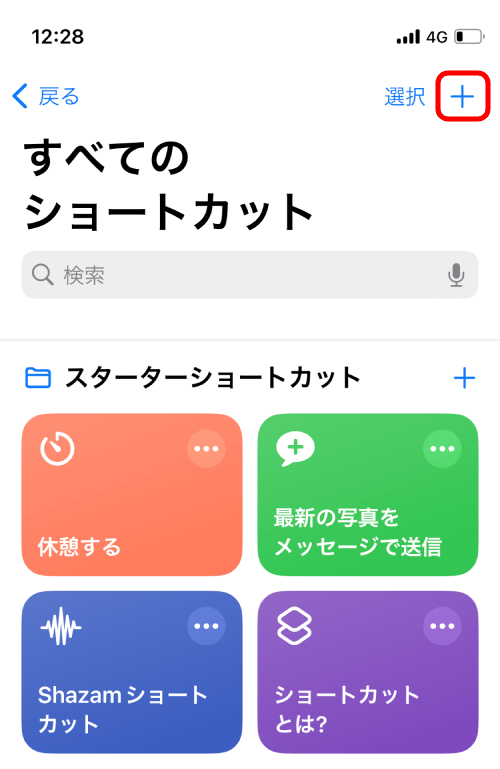
「アクションを追加」をタップ。
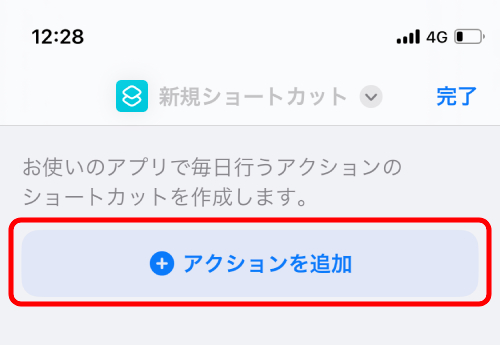
「スクリプティング」をタップ。
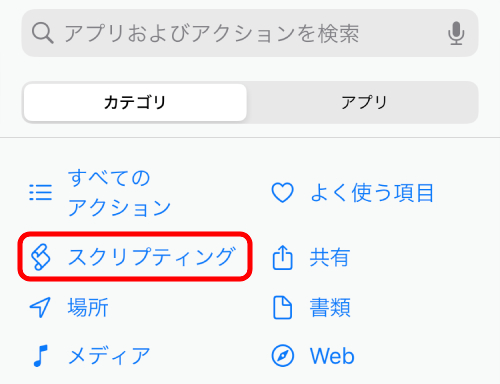
「アプリを開く」をタップ。
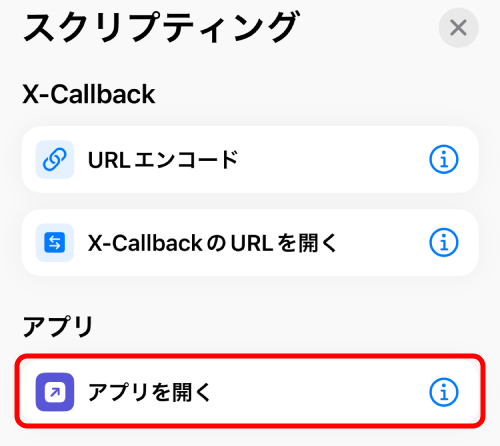
「アプリ」をタップ。
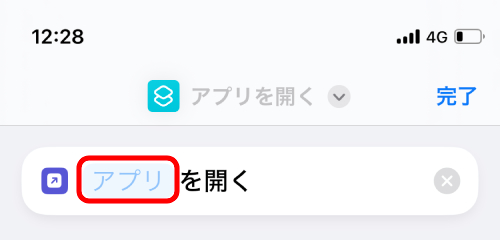
アプリ一覧から「X」を選択。
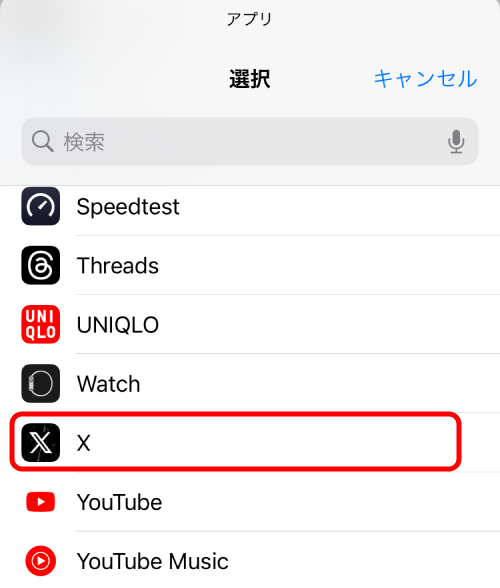
「アプリを開く」の下矢印アイコンから「ホーム画面に追加」を選ぶ。
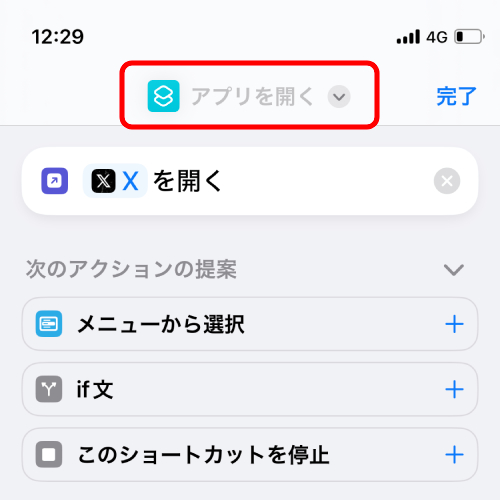
保存しておいた青い鳥の画像を選択し、名前を「Twitter」に変更したら、右上の「追加」をタップ。
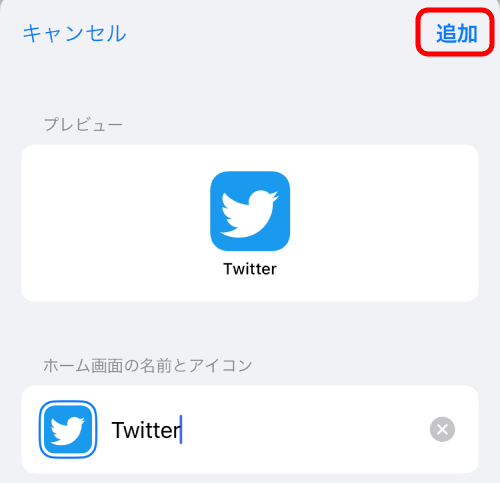
これで、元のTwitterに戻すことができます。
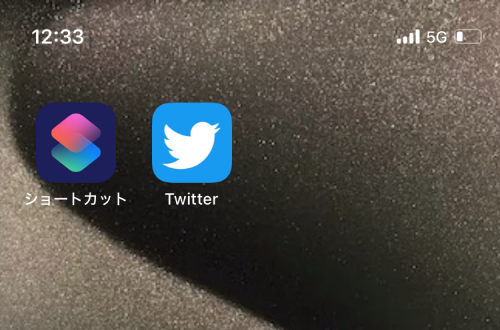
Twitter(X)のプロフィールアイコンをおしゃれにする方法

Twitterのアイコンは、一番先に目につく部分、人間の顔に当たるのがプロフィールアイコンです。
アイコンが目立つものやおしゃれなものだと、ツイートを見てもらえる・フォローしてもらえる可能性が高くなります。
アイコンは自分の顔画像にしたり、フリー画像を使ったりと自由に変更可能です。アイコンをより良いものに変更すれば、Twitterライフをさらに充実させることができます。
Twitter(X)のアイコンは何がいい?どんなものがいい?
![]()
プロフィールアイコンはTwitterの利用目的を考え、それに関連する画像を選ぶことが大切です。
例えば、Twitterをビジネス用途の発信に使いたいなら、自分の顔写真をアイコンにするのが良いでしょう。
顔が見えているアカウントは、そうでないアカウントよりも信頼性が高くなります。
顔が見えていると親しみも持ってもらいやすいので、自分の顔画像をアイコンにするのは、どんな利用方法であれ、効果が高いです。
とはいっても、Twitterに顔をさらすのは抵抗がある方も多いでしょう。そんな場合は似顔絵を使うという方法があります。
現在はAIの絵が進化していて、アプリなどで自分の顔画像から特徴をとらえた似顔絵を出力できます。
自分でアイコン画像を作成するのが面倒なら、著作権フリーの画像を使うと良いです。
プロのカメラマンが撮影した写真、イラストレーターが描いた絵を使うことができるので、アイコンの見栄えを良く出来ます。
フリー画像を使う場合も、ツイート内容に関連したものを選ぶようにしましょう。
動物に関するツイートを主にしているなら、動物の写真やイラストをアイコンにすると、共通の趣味がある人の関心を引きやすくなります。
漫画やアニメについてTwitterを使うなら、漫画やアニメの画像が良いでしょう。
Twitter(X)アイコンをおしゃれ・高画質にするためのポイント

Twitterのアイコンを選ぶ際は、以下の点に注意しておくと、画質や仕上がりをより良いものに出来ます。
- 丸い形に合ったアイコンにする
- 対象物をアイコン面積の50%以上にする
- アイコンに枠をつける
プロフィールアイコンは丸形で表示されるので、画像は丸い形にトリミングしても違和感のないものを準備しましょう。
写真や画像は四角形が基本ですが、アイコンに設定する時は丸に切り出されて表示されます。特に、画像下にテキストを入れる場合などは、見切れないように注意が必要です。
顔・動物、イラストどの対象物などは、アイコン面積の半分以上になるようにしましょう。背景に対してメインになる対象が小さすぎると、アイコンの出来が悪くなります。
アイコンをよりくっきり目立たせるには、アイコンに枠・フレームを付けるのが効果的です。
アイコンメーカーなどを使えば簡単にフレームを付けたり、縁取りしたりといったことができます。
Twitter(X)の推奨アイコンサイズ・ファイル形式

Twitterのアイコンに使用する画像のサイズ・ファイル形式には以下の決まりがあります。
- 推奨サイズ:400×400ピクセル
- 画像データサイズ:最大2MB
- ファイル形式:JPEG、PNG、GIF
画像サイズは、400×400ピクセルが推奨されています。サイズが小さすぎたり大きすぎたりすると、画質が悪くなります。できるだけ400×400ピクセルに近いサイズの画像を準備しましょう。
データサイズは、最大2MBです。2MBを大きく超える容量の画像を使うとデータが圧縮され、解像度が落ちてしまうので注意しましょう。
Twitterのアイコンに使えるファイル形式は、JPEG、PNG、GIFの3つです。
TwitterのアイコンはGIFにも対応していますが、現在はアニメーションをサポートしていません。
そのため、GIFでアニメを作成してもアイコンを動かすことはできないので、注意してください。
Twitter(X)のアイコンを準備:フリー素材を使う場合
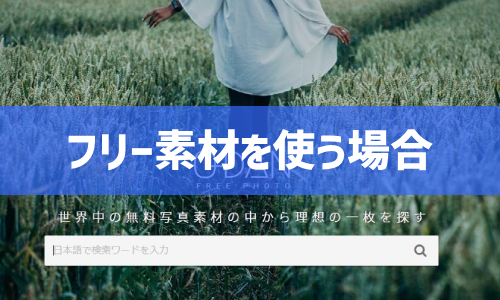
風景写真やイラスト、漫画のキャラなどをTwitterのアイコンに使う場合、著作権フリーの画像を使うようにしましょう。
好きな芸能人について語りたいからと言って、その芸能人の画像をTwitterのアイコンにしてしまうと、著作権に違反します。
とくに、芸能人・有名人の画像は肖像権の侵害になる可能性もあるので、ネットから拾った画像を使うというのは厳禁です。
漫画・アニメのキャラクターを使う場合も、それがフリー素材でないのなら、著作権侵害に当たります。
漫画・アニメのキャラクターはアイコンに使っているユーザーを多く見かけます。
使っても問題ないのかと思ってしまいそうですが、フリー素材として配布しているもの以外をアイコンに使うのは、著作権違反です。
テキストを入れたり、背景を変更したりで加工を施したしたとしても、NGです。漫画・アニメのキャラクターを使いたい場合は、配布されているフリー素材を使うようにしましょう。
他の人が撮影した動物や風景の写真、イラストなども、勝手に使うと著作権の侵害になります。
フリーサイトで配布されているものか、写真を撮った人、イラストを描いた人に許可をもらえた場合のみ、アイコンに使いましょう。
Twitterのアイコンを作成する方法
自分で作成すれば、他の人とは被らない、オリジナリティのあるアイコンを準備できます。
自分の写真をアイコンに使うだけなら、Twitterのアイコンにそれを使うだけなので簡単です。
アイコンメーカーを使えば、顔画像を元に似顔絵にしたり、背景を透過したり、アイコンにフレームを付けたりといったこともできます。
おすすめのアプリは以下の3つです。
BeautyPlus
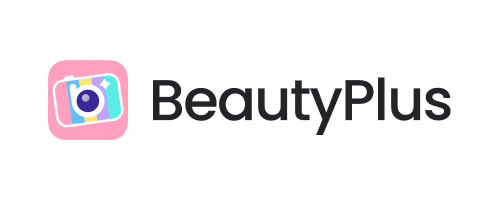
BeautyPlusは、日テレ系人気情報番組の「ZIP」で紹介されたこともある自撮りカメラアプリです。
AIイラストメーカー機能があり、自分だけのAI似顔絵を簡単に自動生成できます。
写真加工アプリの機能としては、ニキビやシミを消す、肌を滑らかにする、歯を白くするといったメイクアップが可能。
テキストやスタンプの追加、写真をぼかしたり、背景を変更したり、透過させるといった編集ができます。
Picsart
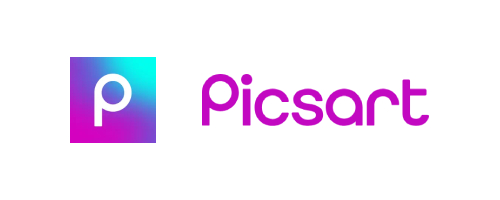
Picsartはオシャレなフィルターや人気のエフェクトが満載のアプリです。 簡単に背景を削除・変換できる背景削除ツールや、 不要なものを写真から一瞬で消せる削除ツールが使用できます。
自分の写真はもちろん、厳選されたフリー画像から、Twitterのアイコンを準備できます。200種類以上のデザイナーフォントや、 ステッカーの追加・作成なども行える、便利なアプリです。
LINE Camera
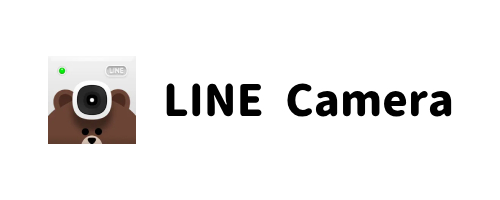
LINE Cameraはナチュラルに盛れる「ビューティー」機能を搭載し、自動補正や簡単操作でかわいく盛れるアプリです。
LINEの人気スタンプを含む1000種類以上のスタンプを利用可能で、フレームも100種類以上を使用可能です。
本格的な撮影補助機能があるのも、LINE Cameraのメリット。タイマー撮影やタッチ撮影などで、いろんなシーンを便利に撮影できます。
Twitter(X)のアイコンを変更する方法
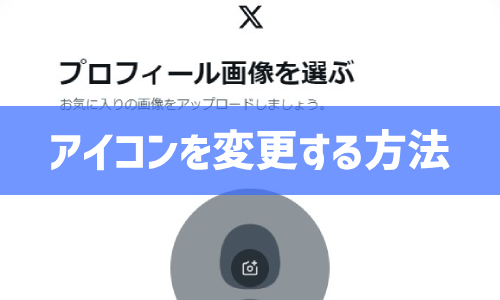
自作やフリー素材からアイコン画像を準備できたら、いよいよアイコンの変更を行います。
まずはTwitter(X)アプリを開き、左上の「アイコン」をタップします。
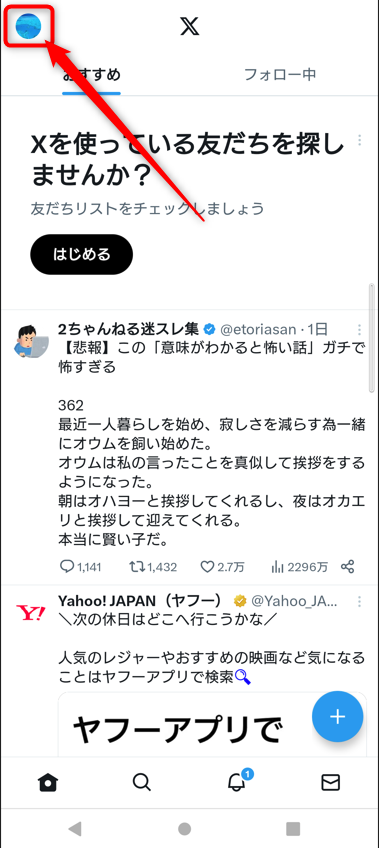
「プロフィール」をタップ。
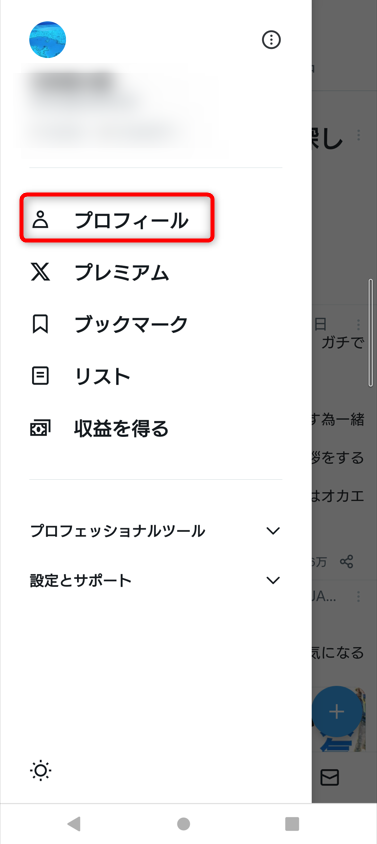
「プロフィールを編集」をタップ。
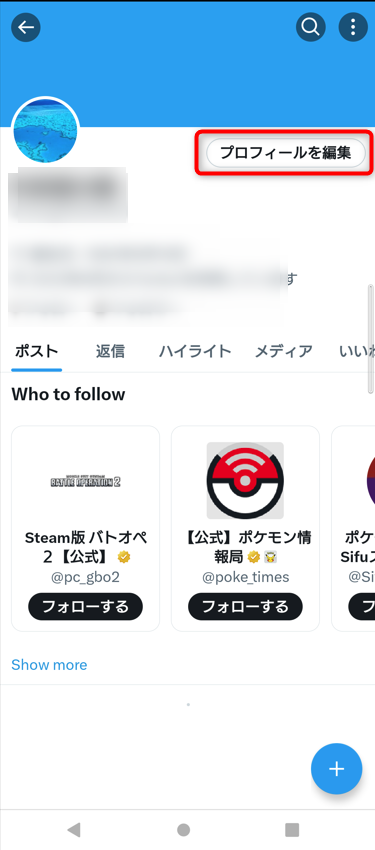
「アイコン」画像をタップ。
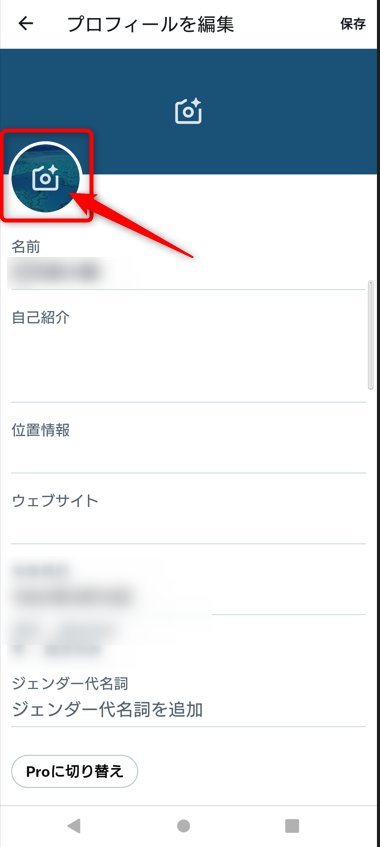
「フォルダから画像を選択」を選び、アイコンにしたい画像を選択。トリミングで調整したら、「使う」をタップ。
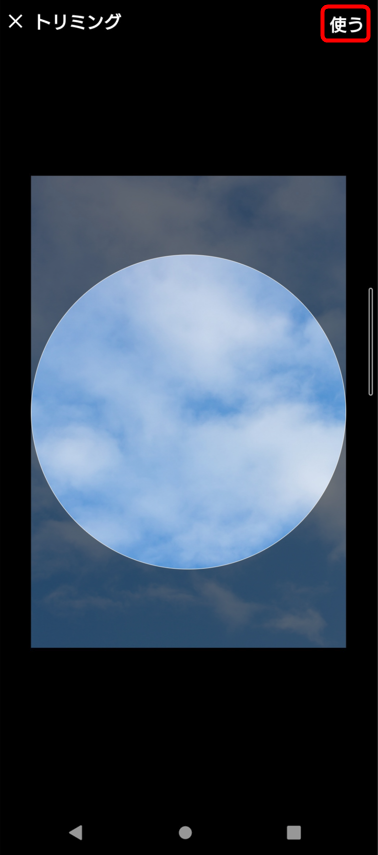
これで、Twitterのアイコンを変更できます。
Twitterアイコンのよくある質問

Twitterのアイコンに関するよくある疑問・質問に回答していきます。
Twitterのアイコンを削除したい!初期に戻せる?
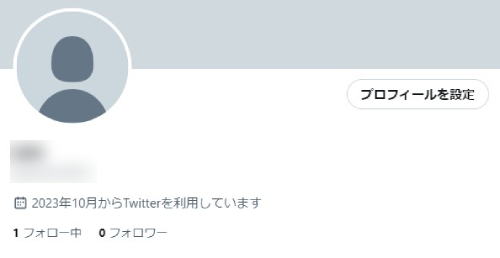
Twitterのアイコンは、変更はできますが、削除という操作はありません。
そのため、Twitterのアイコンを初期に戻したい場合は、初期アイコンの画像データをダウンロードして、アイコンをそれに差し替える必要があります。
TwitterのアイコンをGIFにしたのに動かない

TwitterのアイコンはGIFファイルに対応していますが、アニメーションとしてはサポートしていません。
そのため、GIFアニメをTwitterのアイコンに登録しても、動画としては動作せず、静止画になってしまいます。
動くアイコンを見かけることもありますが、あれは2012年以前のTwitterがGFアニメをサポートしていたころに作成されたアイコンになります。
残念ですが、現状ではTwitterのアイコンを動画にして動かすということはできません。
Twitterのアイコンを四角形にしたい!
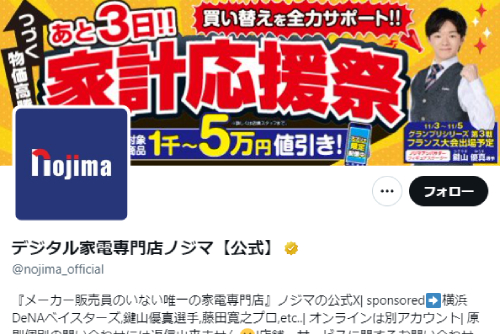
Twitterのプロフィールアイコンは丸系が基本ですが、条件を満たした一部のアカウントは四角形のアイコンを使うことができます。
アイコンを四角形にできる条件というのは、企業やブランドがTwitterからビジネスアカウントの認証を受け、ゴールドバッジが付与された場合になります。
残念ですが、ビジネスアカウントを持たない個人ユーザーが四角形のアイコンを使えるケースは、いまのところありません。
Twitterのアイコンが変えられない

Twitterのアイコンを変えようとすると、エラーが出て延々とローディングが発生してしまうというバグが報告されています。
このバグは2023年8月頃に主に目立って報告されていたのですが、もし現状でも発生するようなら、以下の操作を試してください。
アイコンを変えようとすると、エラーが出て延々とローディングが発生してしまう場合、一旦アプリを閉じて、web版Twitterにログインし、ロボットの確認を行ってから、アプリに戻ってください。
まとめ

Twitterのアプリアイコンは、運営会社の合併により、青い鳥から「X」に変更されました。
このアイコンを元に戻したい場合は、Xの起動にショートカットアイコンを設定することで、青い鳥に戻すことができます。
Twitterのプロフィールアイコンで悩んでいる方は、画像をツイートの傾向と一致させるようにすると、同じ話題に興味を持つユーザーから見つけてもらいやすくなります。
アイコンを自分好み変えて、Twitter(X)ライフを楽しんでください。
また、ノジマではスマホの操作案内や料金プランなど、携帯電話に関するご相談を承っています。
携帯電話でお悩みの方は、ぜひお近くのノジマ店舗へお越しください。
※ご相談内容によっては、有料になる場合がございます。
メディア(家電小ネタ帳®)に関するお問い合わせ
お問い合わせ人気記事ランキング
-
1位

【2024年版】ニンテンドースイッチソフトの人気おすすめ85選|最新ゲームや大人・子供向けなど紹介
-
2位

iPhoneストレージの容量を増やすには?いっぱいの容量を減らす方法も解説
-
3位

【2024年版】花粉症対策!つらい時期を家電で乗り越えよう!
-
4位

「トロイの木馬に感染しました」などセキュリティ警告が出た場合の消し方を解説!
-
5位

【発売開始】国内版Galaxy S24/S24 Ultraを実機レビュー!スペックや特徴、価格を解説
関連記事
-
 2024.4.23
2024.4.23LINEアカウントを2つなど複数作る方法!電話番号な...
-
 2024.4.18
2024.4.18LINE通知音の変更方法まとめ!鳴らない場合の対処方...
-
 2024.4.2
2024.4.2LINE背景の変え方まとめ!トークルーム、プロフィー...
-
 2024.3.5
2024.3.5LINEギフトの送り方や支払い方法は?受け取り方など...
-
 2024.2.26
2024.2.26分散型SNS「Bluesky」とは?登録方法・始め方...
-
 2024.1.30
2024.1.30LINEの友達追加方法!電話番号やID、QRコード、...
-
 2024.1.30
2024.1.30【2024年】LINEの通知が来ない・遅れるときの対...
-
 2023.12.25
2023.12.25【図説】 LINEのミュートメッセージ(通知なし)の...
-
 2023.12.9
2023.12.9iPhoneキャッシュクリアの方法!アプリ別やゲーム...
-
 2023.11.29
2023.11.29Gmailのアドレスは追加できる?エイリアスアドレス...
-
 2023.12.1
2023.12.1【図説】Gmailのフォルダ分け方法!自動振り分けや...
-
 2023.11.23
2023.11.23Gmailで一括削除する方法は?スマホ・パソコン別や...
-
 2023.11.23
2023.11.23Gmailが届かない原因は?迷惑メールにない、容量な...
-
 2023.11.6
2023.11.6インスタストーリーに音楽を付ける方法!音楽だけの方法...
-
 2023.11.19
2023.11.19X(Twitter) のアイコンを元に戻す方法!おし...
-
 2023.11.5
2023.11.5【図説付き】LINEが11月から使えなくなる?同意画...
-
 2023.10.26
2023.10.26インスタのリールとは?作り方や保存方法、ストーリーや...
-
 2024.1.20
2024.1.20【2024年最新】インスタでスクショすると相手にバレ...
-
 2023.10.25
2023.10.25インスタのアイコンをおしゃれにする方法とは?変え方や...
-
 2023.10.16
2023.10.16インスタの共有はどこ?やり方や順番の意味、監視されて...
-
 2023.11.29
2023.11.29X(Twitter) がシャドウバンされているかのチ...
-
 2023.11.3
2023.11.3X(Twitter) の閲覧制限の対策方法!API呼...
-
 2023.10.16
2023.10.16インスタのDM(ダイレクトメッセージ)の送り方を解説...
-
 2023.9.18
2023.9.18インスタのパスワードを忘れた場合の対処方法!確認や変...
-
 2023.9.16
2023.9.16X(Twitter)のアカウント削除方法を解説!でき...
-
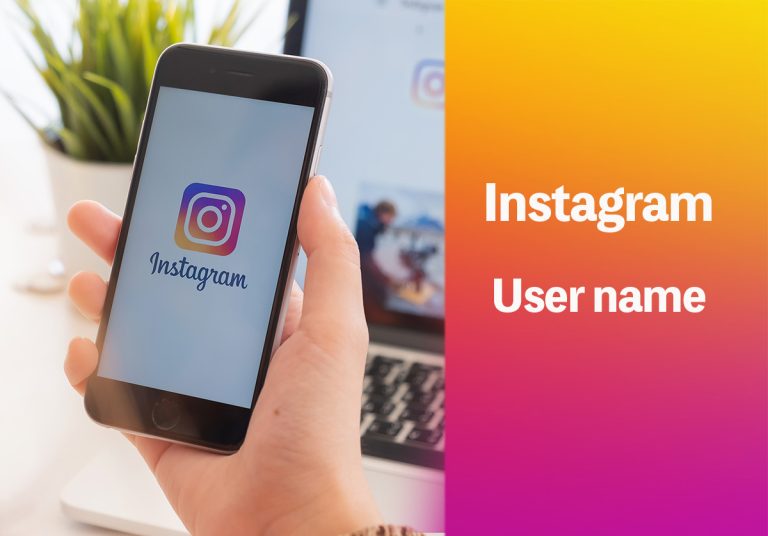 2023.9.12
2023.9.12【例付き】インスタのユーザーネームとは?おしゃれ・か...
-
 2023.10.16
2023.10.16インスタで画像や動画を保存する方法!バレるのかや見方...
-
 2023.10.16
2023.10.16インスタのハイライトとは?作り方や画像の変更、空白に...
-
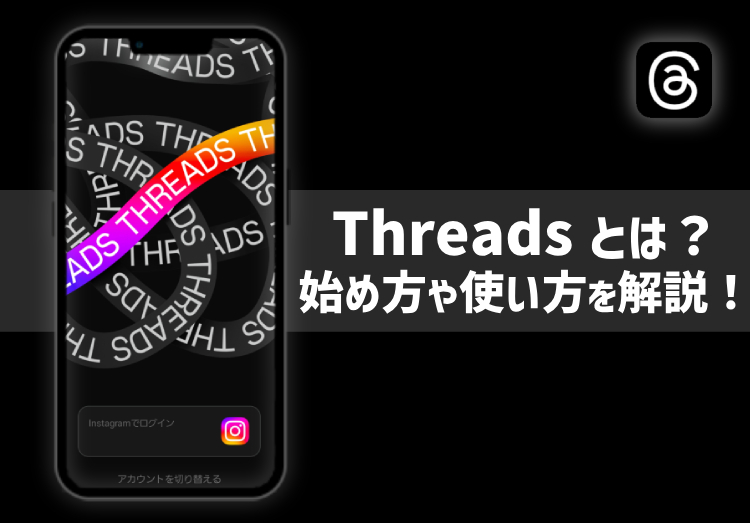 2023.7.30
2023.7.30Threads(スレッズ)とは?使い方や始め方を解説...
-
 2023.12.28
2023.12.28LINEが乗っ取られたかも?原因・確認方法・対処法を...
ピックアップ
メディア(家電小ネタ帳®)に関するお問い合わせ
お問い合わせ最新家電REVIEW
-

パナソニックがストレートアイロンナノケア「EH-HN50」を6月に発売!
-

CES2024現地レポート!最新家電など見どころをご紹介
-

エプソンの「EW-M754T」を実機レビュー!エコタンク搭載モデル最新プリンターと徹底比較
-

【2023年9月発売】東芝掃除機「VC-CLX72」機能や吸引力などを実際に使って詳しくレビュー!
-

SONYのイヤホン「WF-1000XM5」を実機レビュー!スペックや特徴を解説
-

【Shark Beauty】日本初上陸!Sharkのドライヤー「FlexStyle」と速乾の「SpeedStyle」を実機レビュー!
-

【象印】圧力IH炊飯ジャー炎舞炊き「NW-FB10」を実機レビュー!ごはんを炊いて性能などを解説









