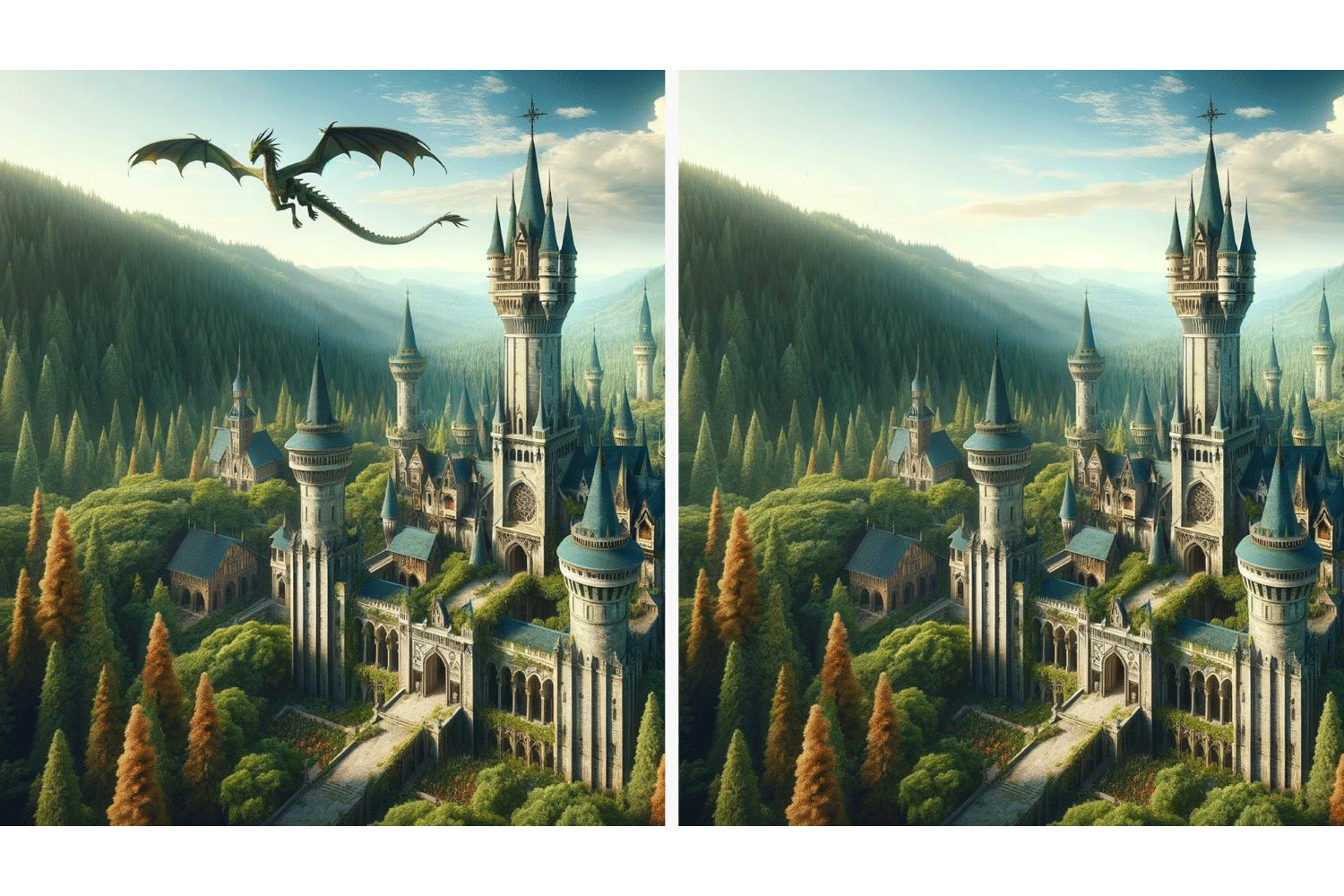Twitterのスレッドを友人に送ったり、飛行機の搭乗券をPDFで保存したり、記事全体を共有したりする場合、1枚のスクリーンショットだけでは不十分なことがあります。
残念ながら、複数のスクリーンショットを共有するのは大変です。
場合によっては、間違った順序で送信してしまったり、必要なものを見つけるために大量のスクリーンショットを整理しなければならないこともあります。
でも、ありがたいことに、iPhoneでスクロールスクリーンショット機能を使用すると、この問題を解決することができますよ。
スクロールスクリーンショットとは?
スクロールスクリーンショットを使うと、iPhoneでアプリ、ウェブページ、PDFなどの長いスクリーンショットを撮ることができます。
スクロールスクリーンショットは、iPhoneで通常のスクリーンショットを撮るのとは少し違って、複数の画面の画像やテキストが1つのフレームに表示されるのです。
スクロールスクリーンショットは、複数のスクリーンショットをつなぎ合わせたものから、iPhoneの画面を動画録画したものまで、何にでも対応します。
iOSのネイティブ機能やウェブページ全体のスクリーンショットからサードパーティのアプリまで、今すぐiPhoneでスクロールスクリーンショットを撮る方法をいくつかご紹介しますね。
1.画面収録する
スクロールスクリーンショットと言うとき、実は画面収録であることがよくあります。画面収録すると、画面に表示されているものを好きなだけ共有することができます。
iPhoneでスクリーンレコーディングを有効にするには、「設定」→「コントロールセンター」へ。
次に、「画面収録」の横にあるプラス(+)ボタンをタップします。その後、「コントロールセンター」に行き、「画面収録」ボタンをタップ。
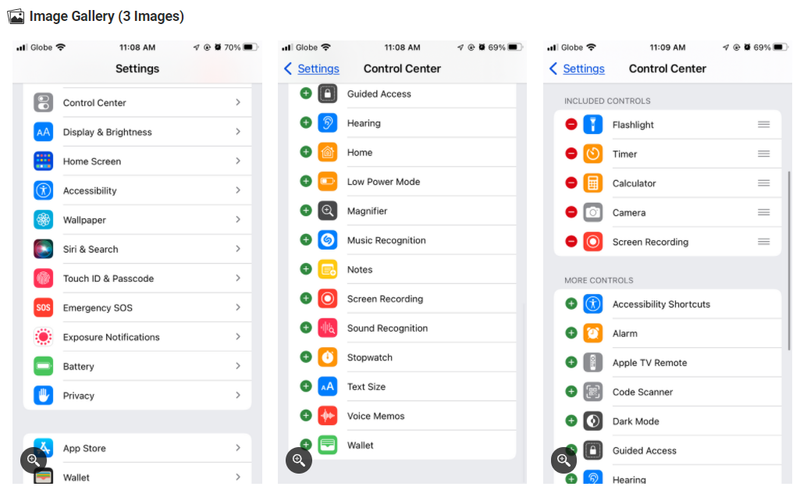
3秒間のカウントダウンの後に、iPhoneは画面の録画を開始します。
録画を停止したい場合は、画面上部の赤いステータスバーをタップして「停止」を選択。録画した画像は、「写真」アプリに保存されます。

デフォルトでは、iPhoneはシステム音や通知音などの内部音声を録音します。ただし、これはリンガーを有効にする場合にのみ機能するものです。
やり方は、「設定」→「サウンドと触覚」を開き、録音で保持したいサウンド設定を調整します。
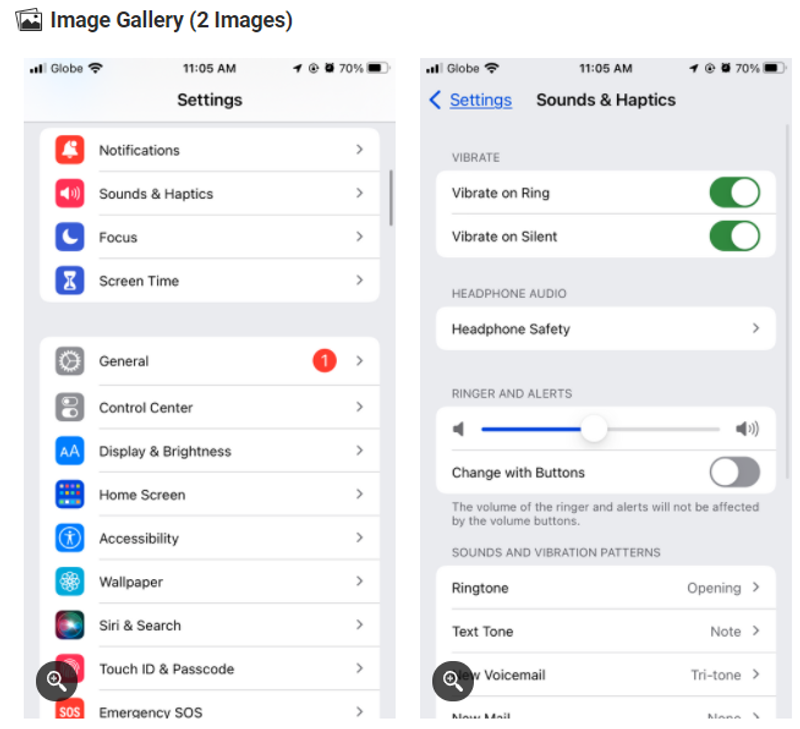
また、iPhoneの内蔵マイクや外付けのマイクを使って音声を録音することも可能。
画面収録中に画面下部の「マイクオーディオボタン」をタップするだけで画面収録中にマイクを有効にすることができます。
最後に、マイクとリンガーの両方をオフにして、無音収録をすることも。
2.フルページのスクリーンショットを撮る
フルページのスクリーンショットは、画面に表示されない部分も含めて、ページ全体を撮影します。
フルページのスクリーンショットを撮影するには、「音量を上げる」ボタンと「サイド」ボタンを同時に押して通常のスクリーンショットを撮影。
ホームボタンがある機種の場合は、「ホーム」ボタンと「サイド」ボタンを同時に押してください。
次に、スクリーンショットのオプションの一番上にある「フルページ」を選択します。キャプチャしたいページをスクロールして、ハイライトされたボックスをドラッグすると、キャプチャしたい領域を選択できますよ。
このオプションは、SafariなどのさまざまなAppleアプリで使えます。
3.AssistiveTouchでスクリーンショットを有効にする
iPhoneのボタンに問題がある場合は、AssistiveTouchを使ってフルページのスクリーンショットを作成することも。
AssistiveTouchを有効にするには、「設定」→「アクセシビリティ」→「タッチ」→「AssistiveTouch」と選択します。
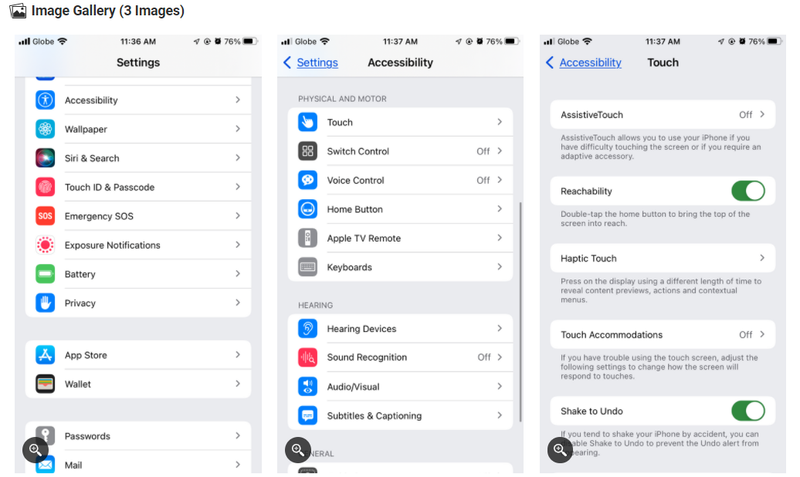
次に、「AssistiveTouch」をオンにして、この機能を有効に。その後、画面上に白いドットが表示されます。これはタッチしたりドラッグしたりして、移動させることができますよ。
AssistiveTouchを有効にすると、アイコンをダブルタップするか、「デバイス」→「その他」→「スクリーンショット」をタップするだけで、通常のスクリーンショットを撮ることができるのです。
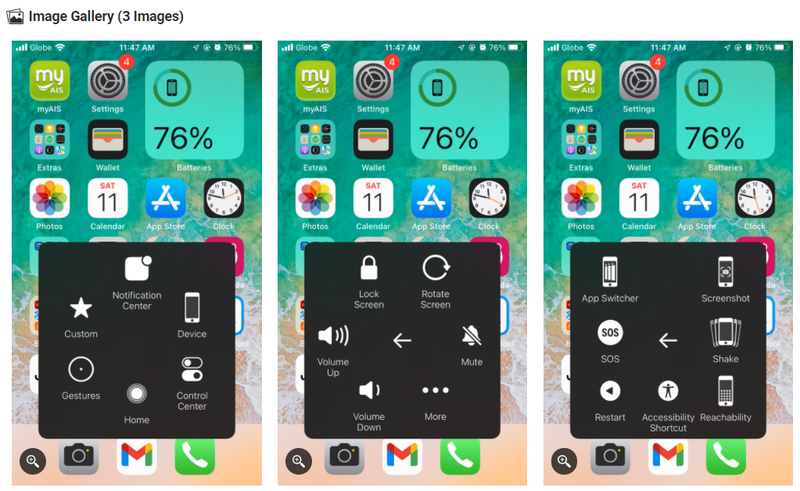
また、AssistiveTouchのメニューをカスタマイズして、こうしたスクリーンショットを撮影しやすくすることもできます。
AssistiveTouchでフルスクリーンショットを利用しやすくするには、「アクセシビリティ」の設定から「トップレベルメニューをカスタマイズ」をタップ。
次に、置き換えたいアクションのアイコンを選択するか、プラス(+)ボタンをタップして、「スクリーンショット」を選択して、トップメニューに追加します。
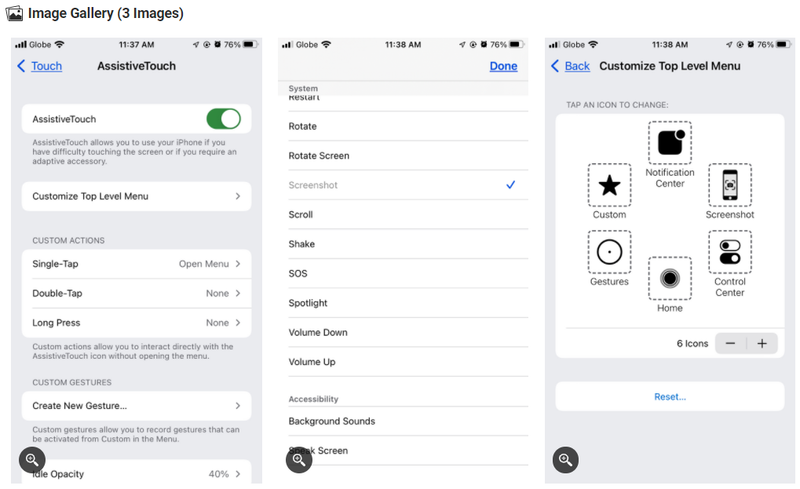
4.サードパーティのアプリで複数のスクリーンショットをつなぎ合わせる
このサードパーティのアプリを使えば、複数のスクリーンショットを撮影し、後でつなぎ合わせることができるんです。
多くの場合、ライブラリにある既存のスクリーンショットをつなぎ合わせたり、自動的にキャプチャしたりするオプションが用意されています。
さらに、一部のアプリでは、スクリーンショットの開始位置と終了位置を選択することもできますよ。また、スクリーンショットをロスレス形式で保存することもできます。
多くのサードパーティのアプリには、スクリーンショットをつなぎ合わせるだけでなく、注釈、画像管理、ソーシャルメディアでの共有などの追加機能がありますよね。
これらの機能の多くは、すでにiOSにネイティブに存在していますが、サードパーティのアプリでは、多くの場合、カスタム設定が提供されており、より良い体験ができるようにしています。
フルページのスクリーンショットを共有する
1枚のスクリーンショットではカバーしきれないときは、スクロールスクリーンショットを共有する方法がたくさんあります。
しかし、上記の方法を使えば、スクリーンショットを間違った順番で送ってしまい相手を混乱させてしまう心配はありません。
スクロールスクリーンショットは、vlogやソーシャルメディアへの投稿に活用できます。また、A地点からB地点への行き方を簡単に示すことができますよ。
Original Article: 4 Ways to Take Scrolling Screenshots on Your iPhone by MakeUseOf