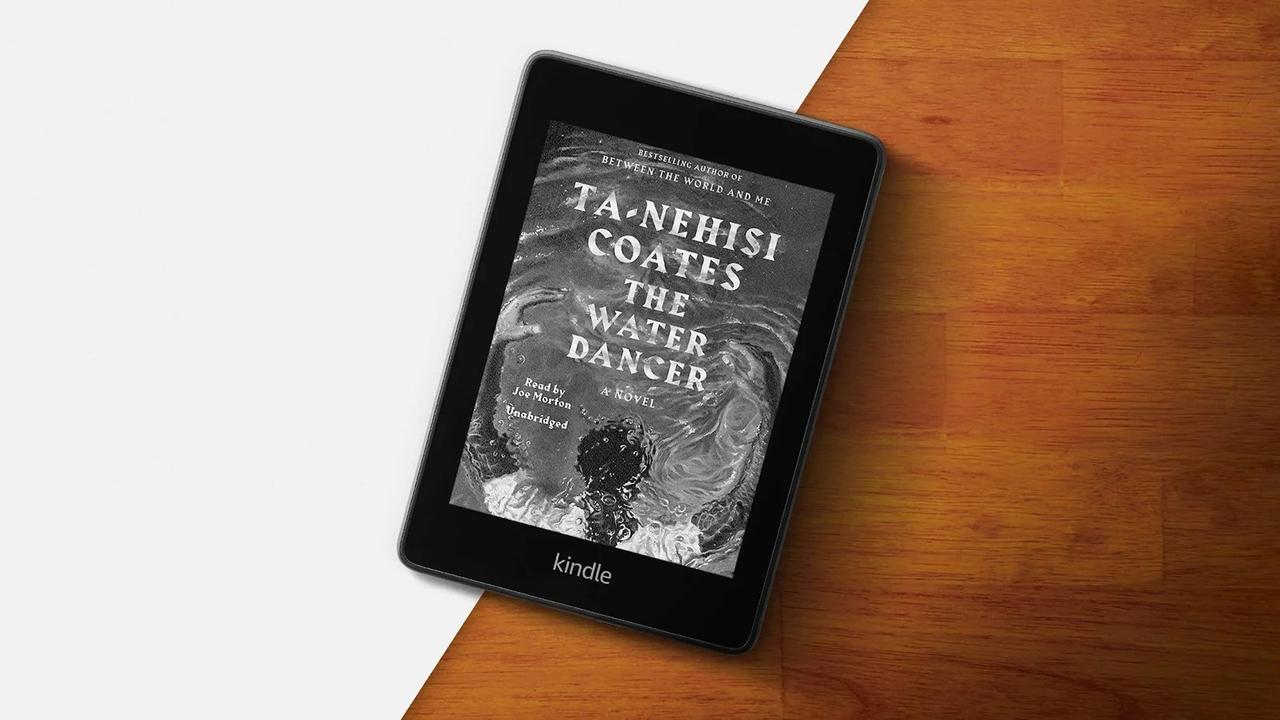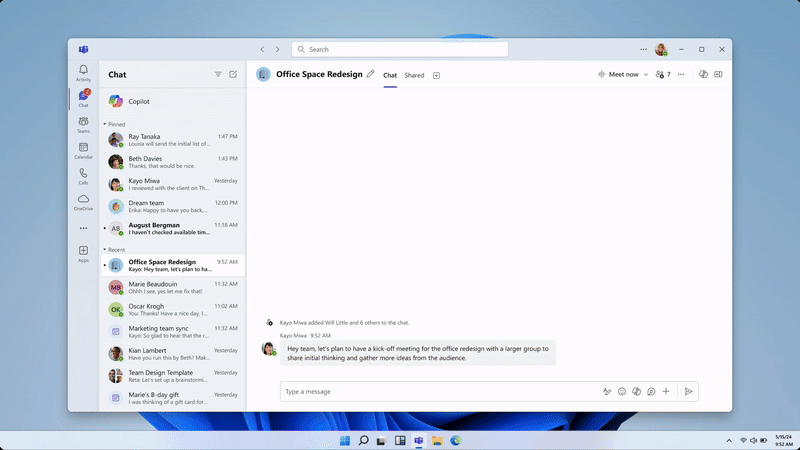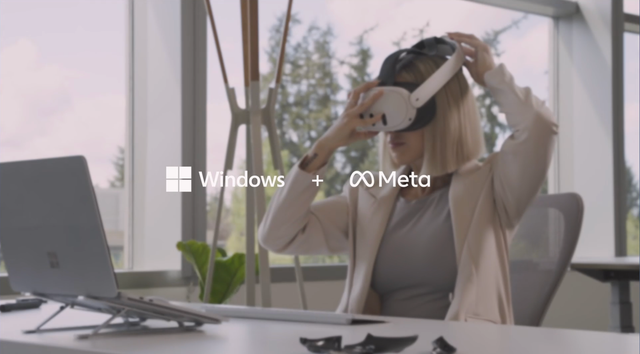Kindle愛用者なのに、知らなかった!
Amazon(アマゾン)の電子リーダーKindle。私はPaperwhiteの愛用者です。でもね、愛用しているからといって、すべてを知っているわけではないのがこの世の複雑なところ。愛することと、知ることは違うの…。Kindleを愛する人でも知っている人は少ないだろう、あれこれ機能を集めてみました。
1:ロック画面に本の表紙を設定
まだ配布途中の最近新たに追加された機能。「設定」→「すべての設定」→「端末オプション」から「表紙を表示」をオンに。今読んでいる本の表紙がロック画面の表紙になります。広告なしモデルのみで使える機能です。
2:X-Ray機能
本の中に出てくる主要キーワード(登場人物、トピック、画像)の意味や書籍内の登場箇所などを、一覧でチェックできます。画像が含まれる書籍の場合、画像だけの一覧表示も可能。画面右上タップ、3点アイコンから「X-Ray」をタップ。キーワードとなる「書籍の骨格をレントゲンのように映し出す」のが目的で、読書体験を高めるためのアマゾン独自機能。登場人物まとめは、本によっては使えます。
3:ウォームモード設定
Kindle Oasis 3(2019年版)を使っている人だけが享受できる特別機能。端末スクリーンを黄色みの強いウォームモードへ、時間による自動変更が可能。日の出・日没のオートモードとユーザーが好きに時間を設定できるマニュアルモードあり。「設定」→「すべての設定」→「端末オプション」→「ディスプレイ設定」から設定できます。
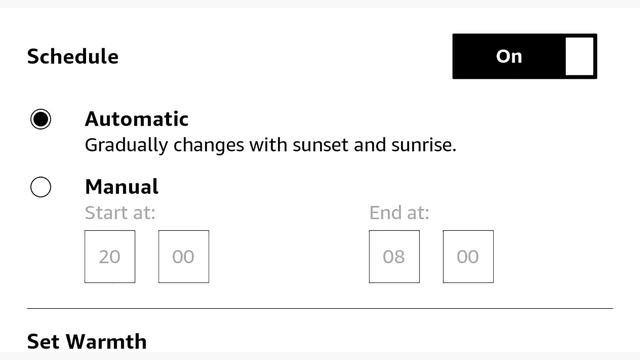
4:ウェブ観覧
少々アマゾンから放置され気味のKindleブラウザ(体験版)。あくまで体験版。アマゾンのエンジニア的に優先順位が低いのか、不具合だらけで表示されないコンテンツも多々ありますが、基本のウェブ観覧は一応できます。ホーム画面から3点アイコンタップで「ブラウザ(体験版)」で起動。URL入れたらサイトに飛べます。
5:シリーズをグループ化
ライブラリ画面で同じシリーズの書籍をグループ化する機能。「設定」→「すべての設定」→「端末オプション」→「詳細設定」→「ホームとライブラリ」から「ライブラリでシリーズをグループ化」をオンに。ライブラリがまとまって非常に見やすくなるので、おすすめ!
6:聞く・読むの切り替え
アマゾンのオーディオブックプラットフォームAudibleユーザーは、電子書籍とオーディオブックの切り替えが可能(どちらのバージョンの書籍も所持している場合)。KindleにBluetoothイヤフォンを連携させ、電子書籍を読んでいるとき、画面上部タップでメニューを表示させ、右上のヘッドホンアイコンをタップすると、「読む」ではなく「聞く」モードに切り替え可能。
7:ページリフレッシュ
電子書籍のページを繰るとき、必ずしも画面全体がリフレッシュされるわけではありません。表示速度やバッテリー残量を加味してリフレッシュするので、場合によっては「残像」が出てしまうことも。残像が気になると思ったら、ページ全体=スクリーン全体にリフレッシュをかけることができます。「設定」→「すべての設定」→「読書オプション」から「ページの更新」をオン。
8:明るさクイック変更
画面の明るさ調整は、画面上部タップで表示されるメニューの「設定」からアクセスできます。明るさ最小から最大まで好きなところにスライドすればいいのですが、一瞬で明るさ最小または最大にしたい場合は、プラスマイナス(または太陽アイコン)を長押しすればOK。最小にしたいときはマイナスを、最大にしたいときはプラスを長押し。
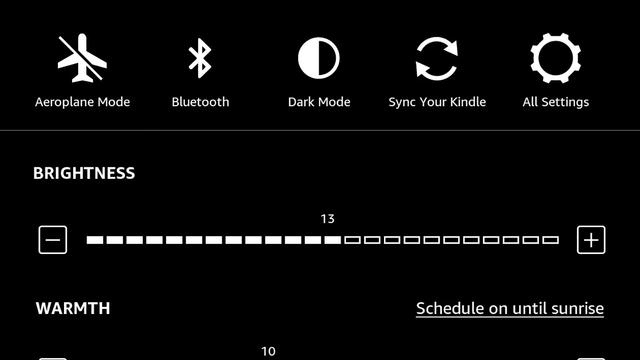
9:パスコード設定
スマホのように、電子リーダーにもパスコードロックをかけることができます。「設定」→「すべての設定」→「端末オプション」から「端末のパスコード」で設定可能。
10:ダークモード
ダークモードブームがありましたが、Kindleもやってます。メインのメニューバーにあります。「設定」から「ダークモード」をタップ。ダークモードを使えるのは、Oasis 2(2017版)、Paperwhite 4(2018版)、Oasis 3(2019版)のみ。
11:ページめくりボタン
Kindle Oasisユーザーのみができること。Oasis最大の魅力であるページめくりの物理ボタンの設定を変更することができます。変更というか逆にすること、ですね。「設定」→「すべての設定」→「読書オプション」から「ページめくりボタン」で変更可能。「デフォルト」と「反転」と2オプションあり、前者は上ボタンが次ページ・下ボタンが前ページ、後者は上ボタンが前ページ・下ボタンが次ページです。
使っている端末によって使える機能に違いはあるものの、ただ本を読むだけにちょっとプラスした機能を持つKindle。奥が浅いようで深い。知れば知るほど、Kindle読書がいっそう捗りますね!