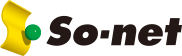メール送受信方法を知りたい(Outlook 2016 / 2019 / 2021)
※ 2024 年 3 月以降順次、一定期間ご利用履歴のないメールアドレスを削除する運用を開始いたします。
詳細は下記をご参照ください。
ご利用履歴のないメールアドレスの削除について
Microsoft Outlook 2016 や 2019、2021 でメールの送受信をおこなう方法を、『自分宛にテストメールを送って、そのメールを受信する』例を用いて説明しています。
※ Office 365 にて Outlook をご利用の場合も、同様の手順で操作をおこなえます。
※ Windows 10 で操作する方法をご案内していますが、ほかの OS でも同様の手順で操作をおこなえます。
下記の手順に沿ってテストメールの送受信をお試しください。
メールの送信方法
1/6 Outlook を起動します
デスクトップやタスクバー上に Outlook が表示されていない場合は、スタートボタンから「すべてのプログラム」を選択して起動します。
2/6 「新しい電子メール」を選択します
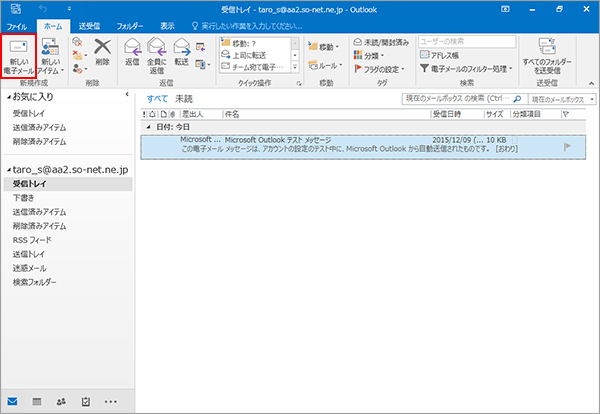
3/6 テストメールを作成し、「送信(S)」を選択します
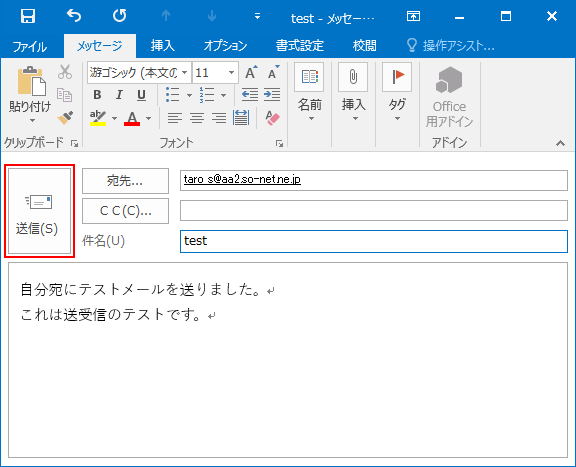
「宛先...」: 送り先のメールアドレスを入力 例) taro_s@aa2.so-net.ne.jp
※ ここでは自分のメールアドレスを入力して、自分宛にテストメールを送る例を用いています。- 「件名(U)」: メールの題名を入力 例) test
- 一番下のスペースにメールの本文を入力
※ 複数のアカウント設定がある場合は、「差出人(M)」のプルダウンメニューから選択することで、送信者のメールアドレスを切り替えることができます。
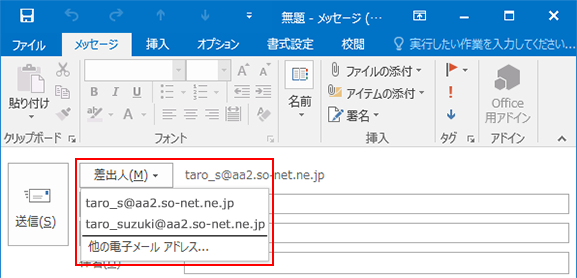
4/6 作成したメールは、「送受信」を実行するまで「送信トレイ」フォルダに保存されます
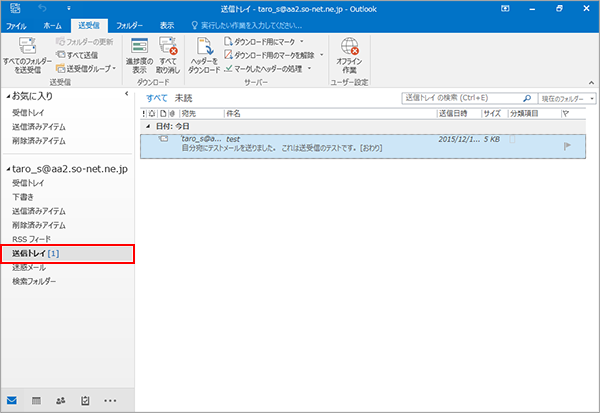
5/6 インターネットに接続した状態で、「送受信」タブを開き、「すべて送信」を選択します
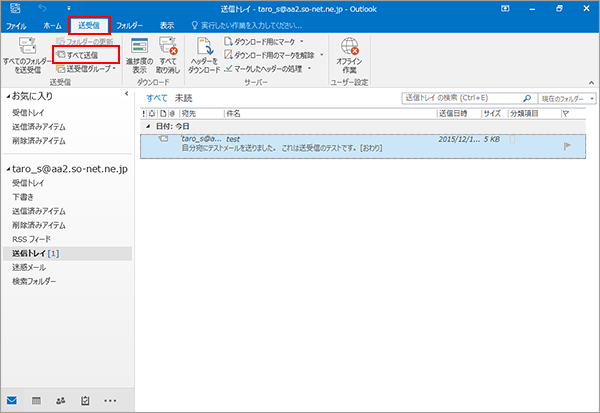
6/6 送信したメールは「送信済みアイテム」フォルダに移されます
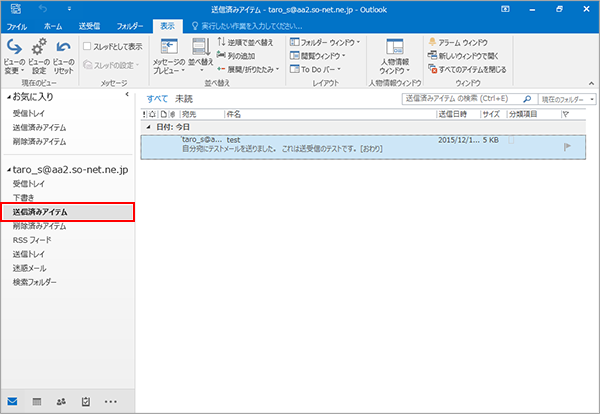
以上で、メールの送信は完了です。
テストメールが正しく送信できた場合は、引き続き、自分宛に送信したテストメールを受信する方法をご案内いたします。
メールの受信方法 にお進みください。
メールの受信方法
1/2 インターネットに接続した状態で、「送受信」タブを開き、「すべてのフォルダーを送受信」を選択します
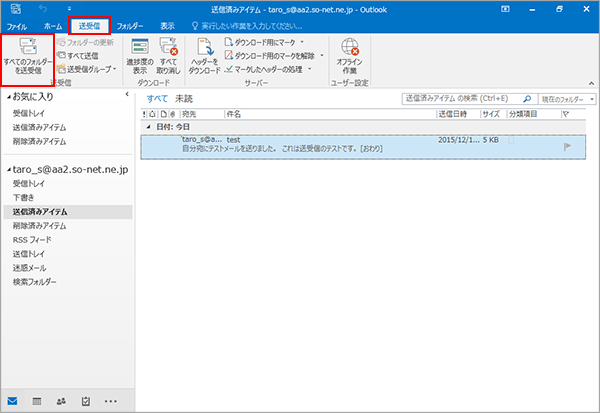
2/2 受信したメールは「受信トレイ」フォルダに保存されます
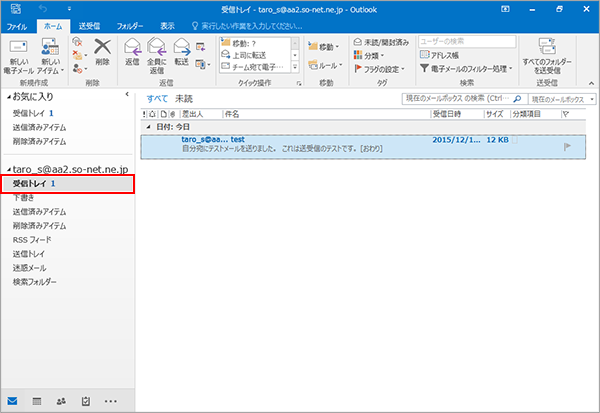
以上で、メールの受信は完了です。