紛失した Apple デバイスや AirTag を「探す」を使って探す
Apple 製デバイスや、AirTag を取り付けている持ち物、その他の「探す」ネットワーク対応アクセサリを紛失した場合は、「探す」を使って探すか、デバイスと個人情報の保護のために紛失としてマークしてください。
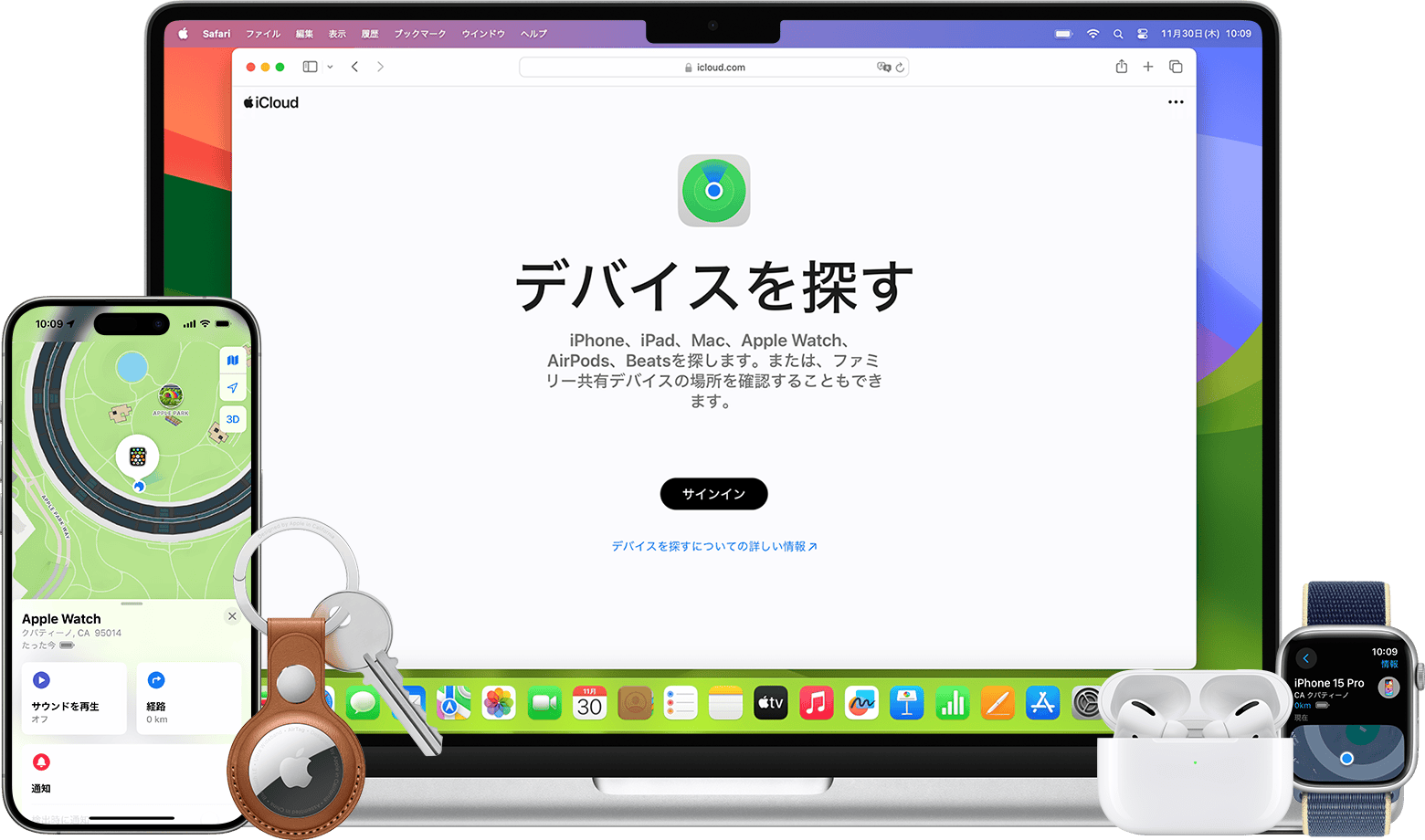
「探す」で持ち物を探す
Apple 製デバイスまたは AirTag が取り付けられた持ち物を紛失したり置き忘れたりした場合は、「探す」を使ってデバイスや持ち物を地図上で見つけることができます。その場所までの道案内も表示でき、近くにある場合は、音を鳴らしたり、正確な位置を探し当てるのに役立つ機能を使ったりすることもできます。
Apple 製デバイスまたは AirTag を探す
「探す」を開きます。
「デバイスを探す」または「持ち物を探す」を選択します。
紛失したデバイスまたは持ち物を選択して地図上で見つけます。ファミリー共有グループに参加している場合は、ファミリーメンバーのデバイスや共有アイテムを見つけることもできます。
「経路」を選択すると、マップが開き、そのデバイスの位置が表示されます。
近くにある場合は「サウンドを再生」をタップします。
超広帯域無線に対応している iPhone では、「近くを探す」をタップして、AirTag や AirPods Pro (第 2 世代) までの距離と方向を表示できる場合があります。
近くの AirTag を探すには、こちらを参照してください。
「探す」を使える Apple 製デバイスをお持ちでない場合は、iCloud.com/find でデバイスを見つけることができます。
デバイスや持ち物を紛失としてマークする
探している間、「紛失としてマーク」を使ってデバイスと情報を安全に保ちます。デバイスや持ち物を紛失としてマークすると、パスコードまたは Apple ID のパスワードでデバイスがロックされます。
また、あなたのデバイスや持ち物を返してもらえるようメッセージを表示することもできます。
「探す」で、紛失したデバイスや持ち物を選択します。
下にスクロールして、「紛失としてマーク」(または「紛失モード」) を表示し、「有効にする」を選択します。
紛失したデバイスに連絡先情報を表示したい場合や、誰かに iPhone やスマートフォンで AirTag をスキャンされてしまった場合は、画面の手順に従ってください。
「有効にする」を選択します。
「探す」を使える iPhone などの Apple 製デバイスをお持ちでない場合
「探す」を使える iPhone などの Apple 製デバイスをお持ちでない場合は、以下の方法のいずれかを試してください。
iCloud.com で「デバイスを探す」を使う
iCloud.com/find では、デバイスを見つけたり、紛失としてマークしたり、リモートで消去したりできます。
サインインしたときに、信頼できるデバイスに送信された確認コードの入力を求められる場合があります。信頼できるデバイスを紛失した場合や、その他の理由でコードを受信できない場合は、コードを入力する代わりに「デバイスを探す」ボタンを選択してください。
iCloud.com/find をお使いの場合、電源が切れている、バッテリーがなくなった、または最後の位置情報が Apple に送信されてから 24 時間以上が経過しているデバイスについては、位置情報を確認できません。
iPhone の「盗難デバイスの保護」が有効になっていて、知らない場所で iPhone で Apple ID のパスワードを変更すると、iCloud.com/find にデバイスの位置情報が表示されなくなる場合があります。
iCloud.com の「デバイスを探す」を使う方法については、こちらを参照してください。
AirTag や「探す」ネットワーク対応アクセサリは、iPhone、iPad、または Mac の「探す」アプリ、または Apple Watch の「持ち物を探す」アプリでのみ見つけることができます。
ファミリーメンバーのデバイスを使う
ファミリー共有グループに参加している場合は、ファミリーメンバーのデバイスで「探す」を利用できます。ファミリーメンバーと位置情報を共有しておくと、お探しのデバイスがファミリーメンバーの「探す」アプリの「デバイスを探す」に表示されます。
ファミリーメンバーのデバイスを探す方法については、こちらを参照してください。
「探す」に「位置情報が見つかりません」または「オフライン」と表示される場合
「探す」が現在の位置情報を表示できない場合 (電話の電源が切れているか、現在の位置情報が送信されていない場合)、「探す」には、デバイスから送信された最後の位置情報または「探す」ネットワーク上で最後に確認されたデバイスの位置情報が表示されます。
デバイスが「探す」ネットワークを通して Apple に最後に位置情報を送信してから 8 日以上が経過している場合、「探す」には位置情報の代わりに「位置情報が見つかりません」と表示されます。
デバイスがオンラインになっていても位置情報を送信できない場合 (たとえば位置情報サービスに問題がある場合)、「探す」には位置情報の代わりに「位置情報を共有していません • オンライン」と表示されます。
「探す」ネットワークは、無数の Apple 製デバイスからなる匿名の暗号化ネットワークで、探し物の捜索に役立てられます。オフラインでも見つけ出せます。近くにあるデバイスが、紛失したデバイスの位置情報を iCloud に安全に送信してくれるので、「探す」でどこにあるか見つけることができます。手伝ってくれる全員のプライバシーを守るため、すべてが匿名で、暗号化されます。
iPhone の「探す」ネットワークを有効にする方法については、こちらを参照してください。
AirPods の「探す」ネットワークを有効にする方法については、こちらを参照してください。
デバイスを失くしたり盗まれたりして戻ってこない場合
Apple 製デバイスが見つからない場合、または盗まれた可能性があると思われる場合は、デバイスをリモートで消去できます。その場合、すべての情報 (Apple ウォレットのクレジットカードやデビットカードの情報を含む) が削除されます。
デバイスを消去する前に、それ以外のすべての手段を試し尽くしたか確認してください。デバイスを消去すると元に戻せません。
Apple ID の 2 ファクタ認証が有効になっていない場合は、「探す」アプリを使ってリモートでデバイスを消去することはできません。その代わりに、iCloud.com を使ってデバイスを消去するか、まずは 2 ファクタ認証を有効にしてください。古い iOS バージョンでこのアプリを使っている場合も、Web を使って消去する必要がある場合があります。
「探す」でデバイスを消去する
「探す」で「デバイスを探す」を選択します。
紛失したデバイスを選択します。
下にスクロールして「このデバイスを消去」を選択します。
「この [デバイス] を消去」を選択します。
iOS 15 以降または iPadOS 15 以降を搭載しているデバイスの場合は、消去しても「探す」を使ってデバイスを見つけることができます。それ以外の場合は、消去するとデバイスを見つけることはできなくなります。
Mac や Apple Watch は、以前使った Wi-Fi ネットワークの近くにある場合は、引き続き検出できる場合があります。
iCloud.com でデバイスを消去する
iCloud.com/find にサインインします。
紛失したデバイスを選択します。
「[デバイス] を消去」を選択し、確認のため「消去」をタップします。
AppleCare+ 盗難・紛失プラン
紛失した iPhone が AppleCare+ 盗難・紛失プランに加入している場合
補償請求が承認されるまでは、「探す」や Apple ID から iPhone を削除しないでください。
デバイスや持ち物を紛失した場合に使える機能
「探す」の機能や提供状況は、国や地域によって異なる場合があります。
iPhone、iPad
位置情報の表示
サウンドの再生
紛失としてマーク (紛失モード)
リモート消去
検出時に通知
手元から離れたときに通知
Mac
位置情報の表示
サウンドの再生
紛失としてマーク (Mac をロック)
リモート消去
検出時に通知
手元から離れたときに通知*
* Apple シリコン搭載の MacBooks でのみ使える機能。
AirPods (第 3 世代)、AirPods Pro、AirPods Max
位置情報の表示
探す - この周辺
サウンドの再生
紛失モード (紛失としてマーク)
検出時に通知
手元から離れたときに通知
AirPods (第 1 世代)、AirPods (第 2 世代)、Beats 製品
位置情報の表示
サウンドの再生
AirTag
位置情報の表示
探す - この周辺
サウンドの再生
紛失モード (紛失としてマーク)
検出時に通知
手元から離れたときに通知
MagSafe 対応 iPhone ウォレット
位置情報の表示
電話番号を表示
取り外されたときに通知
他社製品
位置情報の表示
紛失モード
その他の機能 (製品によって異なる)
