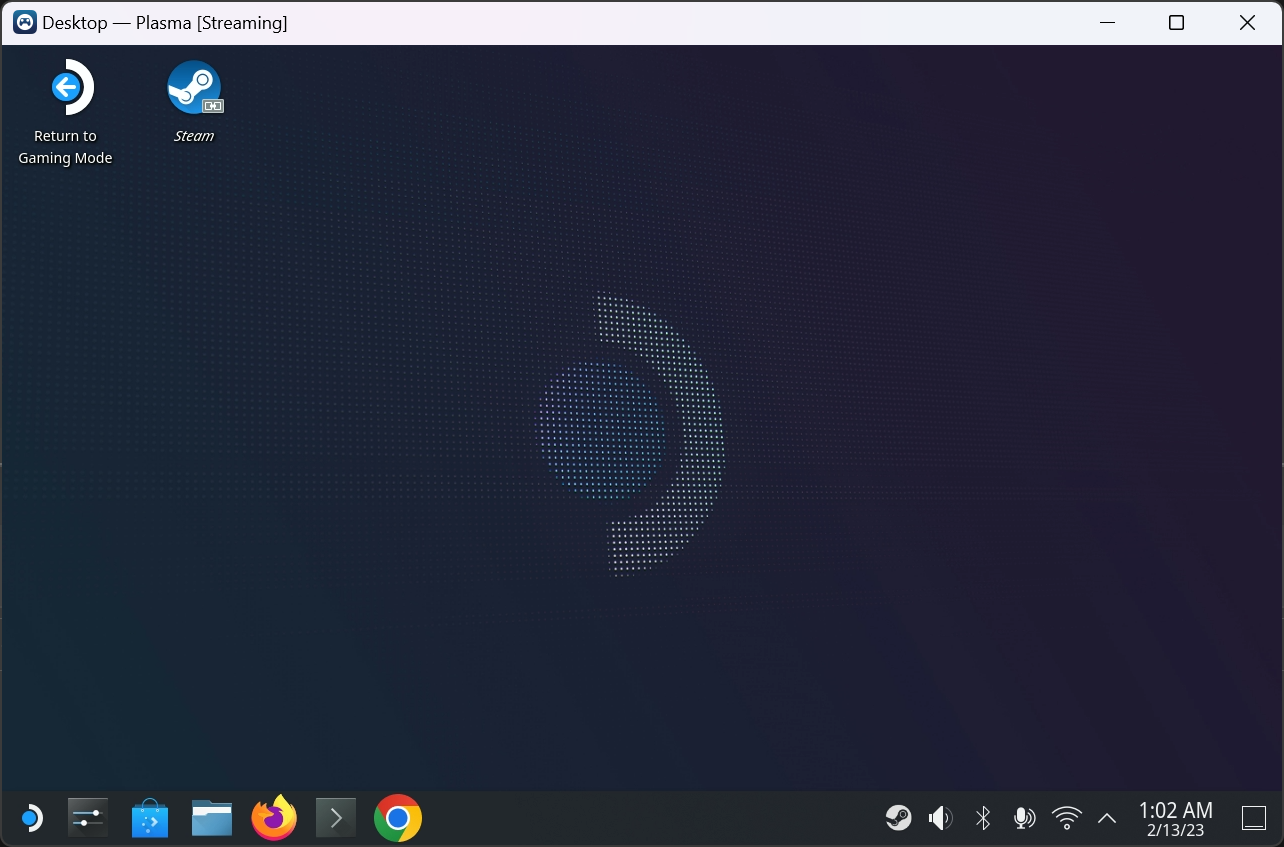やってることはWindows PC からSteamLink経由でSteamDeckを遠隔操作してるだけですが、少し躓くところがあったので忘備録に。
環境
- Steam Deck OSバージョン 3.4.4
- Windows 11 22H2
- SteamLink : バージョン 1.2.0.241
Steam Deck 側の準備
メニューから「設定 - RemotePlay - PINを設定」を開く。
「Remote Playを有効にする」のスイッチを有効にする。
「PINを設定」を押して、接続時に必要な任意のPINを設定する。
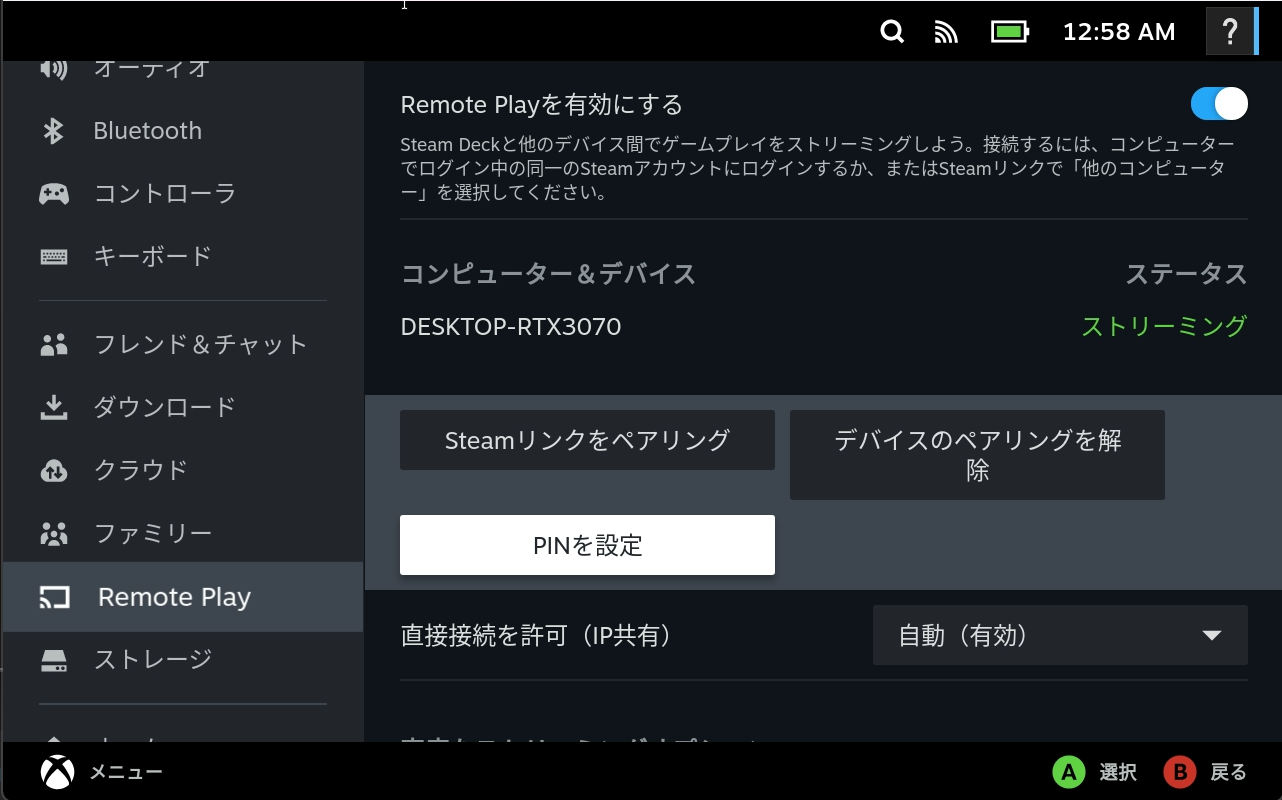
PC側の準備
Steam Link のクライアントソフトを下記リンク先からダウンロード。
https://store.steampowered.com/remoteplay?l=japanese#anywhere
ダウンロードしたZIPファイルを解凍して「setup.exe」からインストーラを実行する。
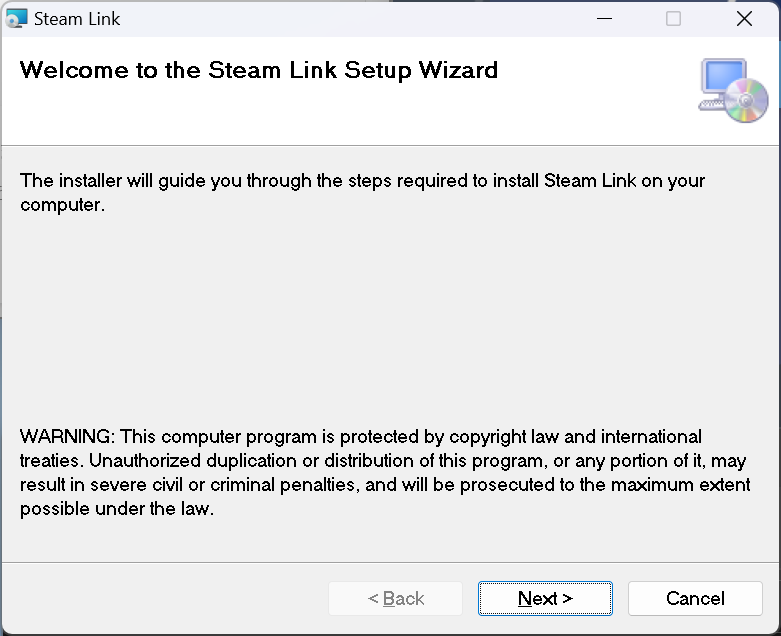
Steam Link はデフォルトだとフルスクリーンで起動するので、必要であればウィンドウモードで起動させるためのショートカットを作成する。
下記のように --windowed オプションを指定してショートカットファイルをつくる。
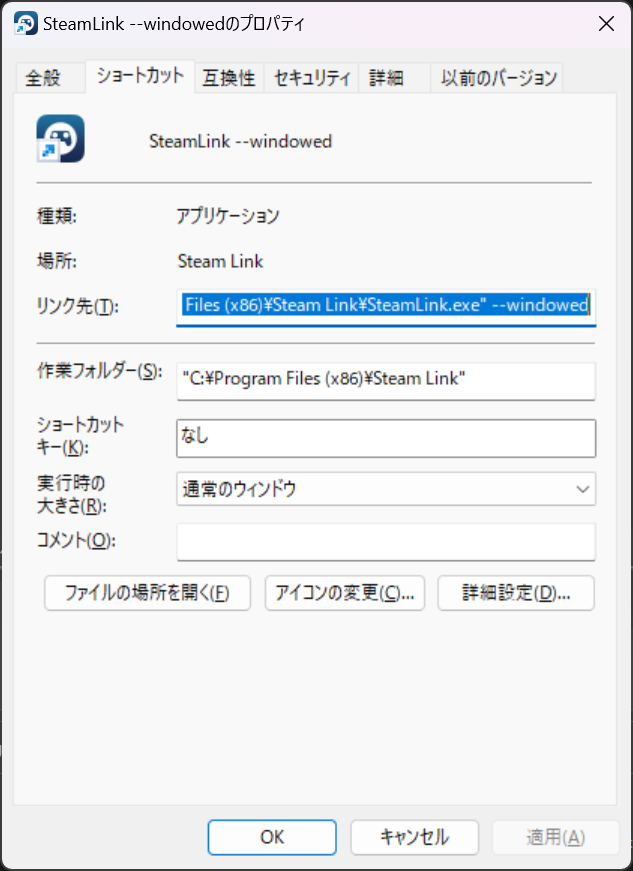
ここから、SteamLinkにSteamDeckをリンクさせる作業を始めるが、同じPC上でSteamクライアントとSteamLinkを同時に起動している状態だと何故かSteamDeckがオフラインのまま接続出来なかったので一旦Steamクライアントを終了する。
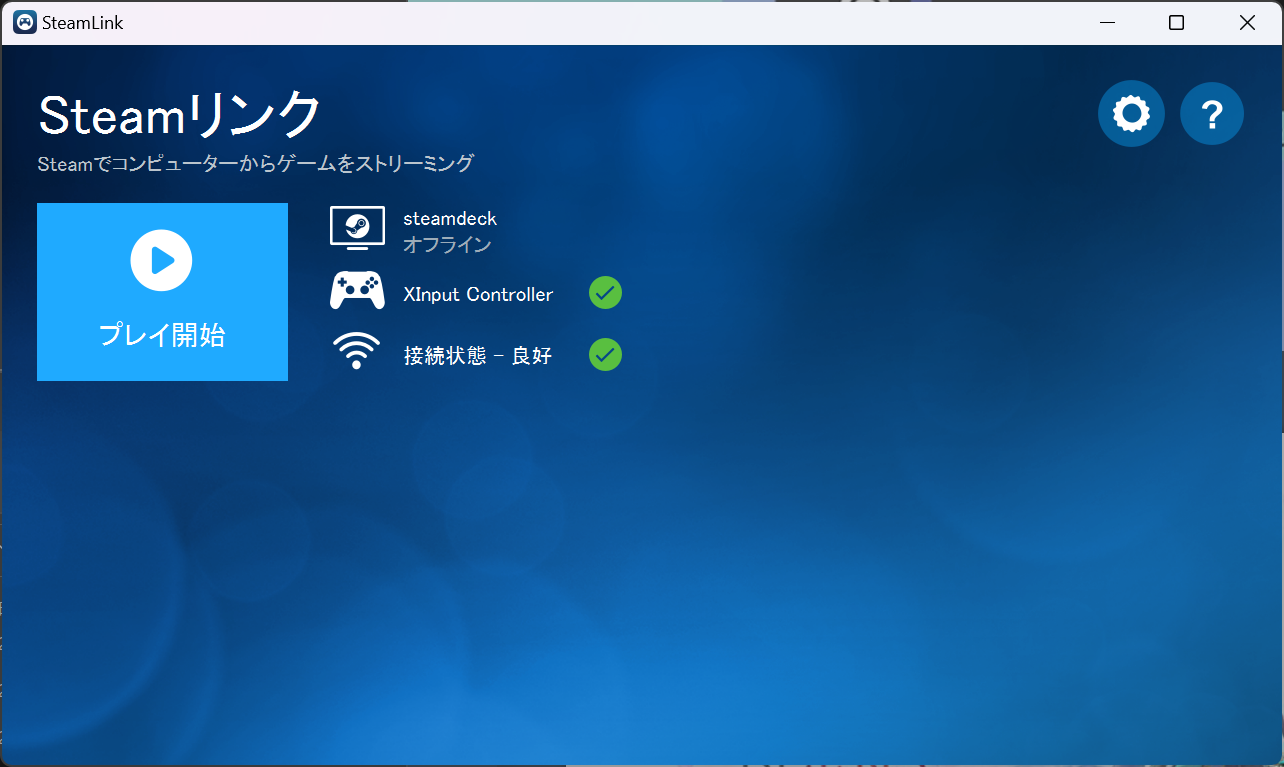
Steamクライアントのメニューから「Steam - 終了」を選択。
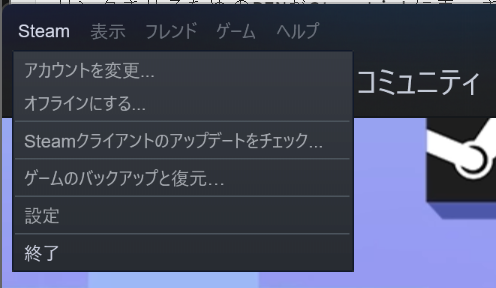
SteamLink上でsteamdeckがオンライン状態になったら「プレイ開始」をクリック。
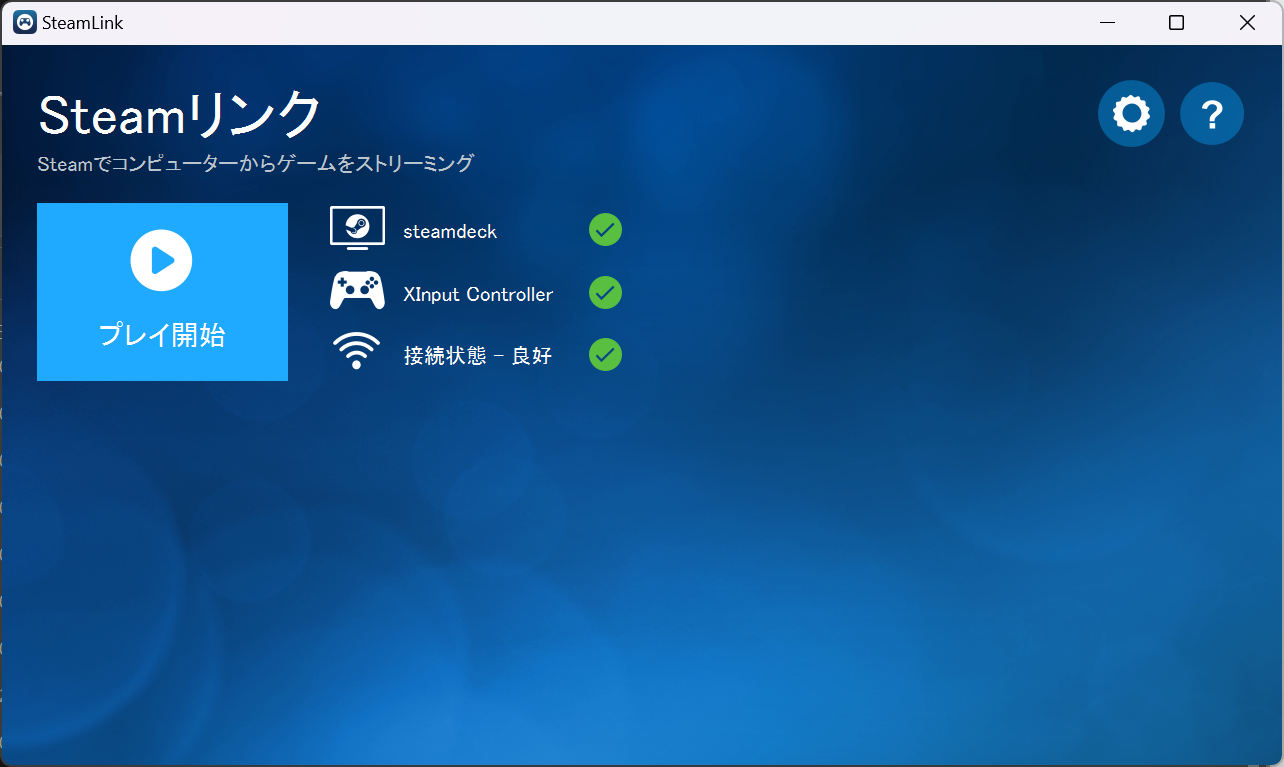
リンクさせるためのPINがSteamLinkに表示されるので、これをSteamDeck側で入力。
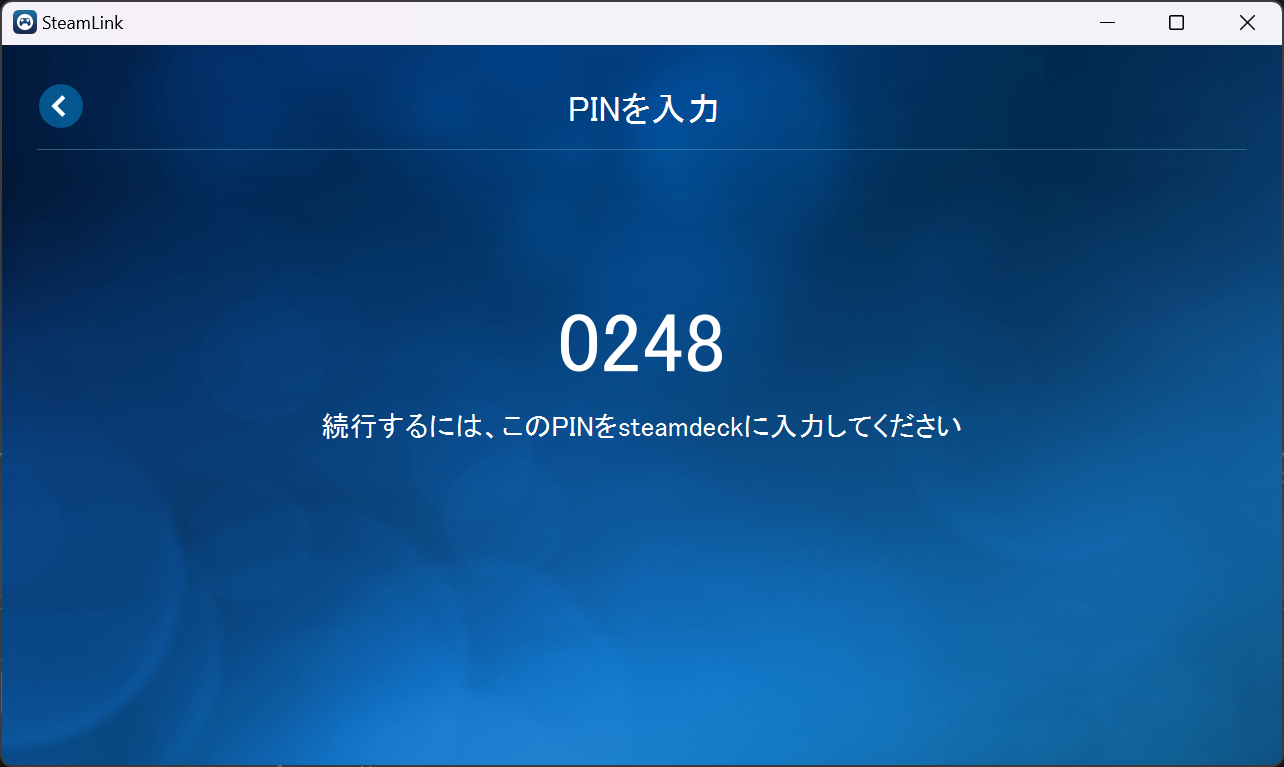
SteamDeckに接続するためのPIN入力を求められるので、SteamDeckで予め設定したPINを入力。
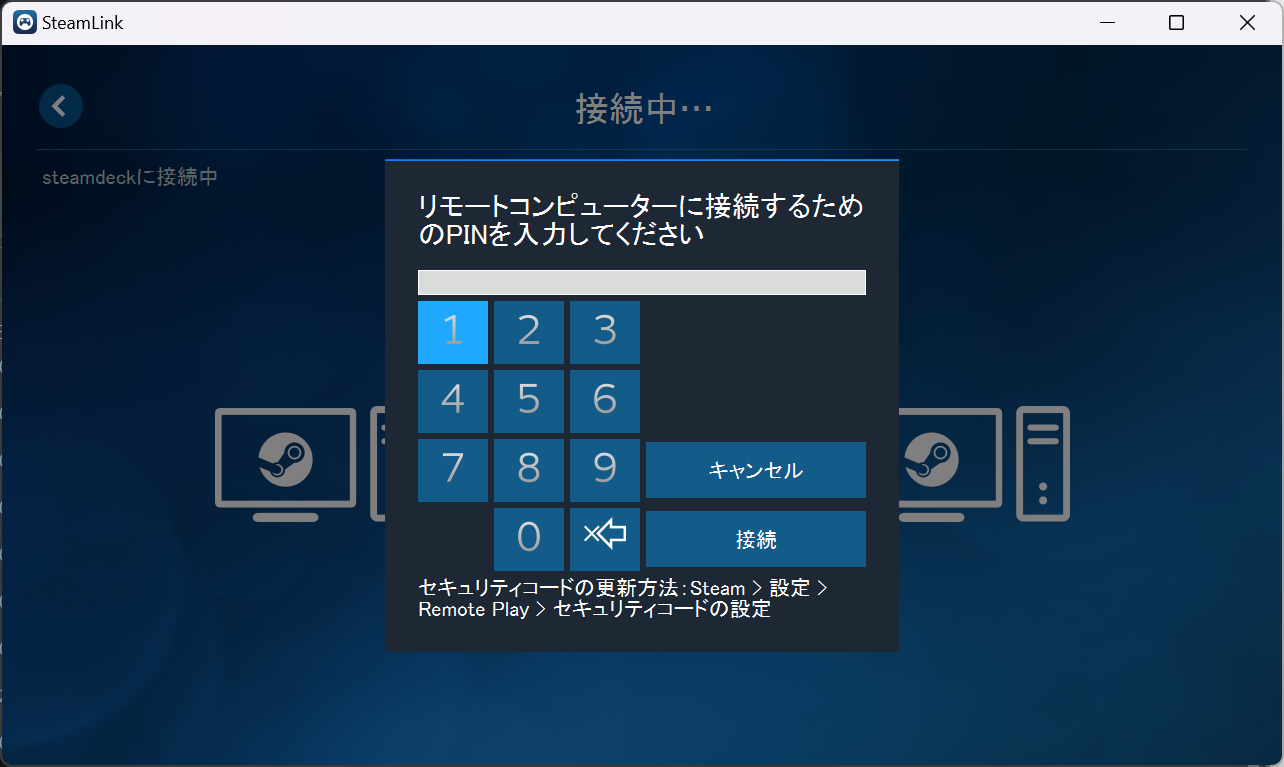
以上で、PCのSteamLinkからSteamDeckをリモートで操作できるようになる。
一度リンクした後は、PC上でSteamクライアントと同時にSteamLinkを起動してもSteamDeckのオンライン状態を認識できるようになる。
SteamDeckの「Remote Playe - コンピュータ&デバイス」には、SteamクライアントとSteamLink両方のステータスが表示されるようになる。
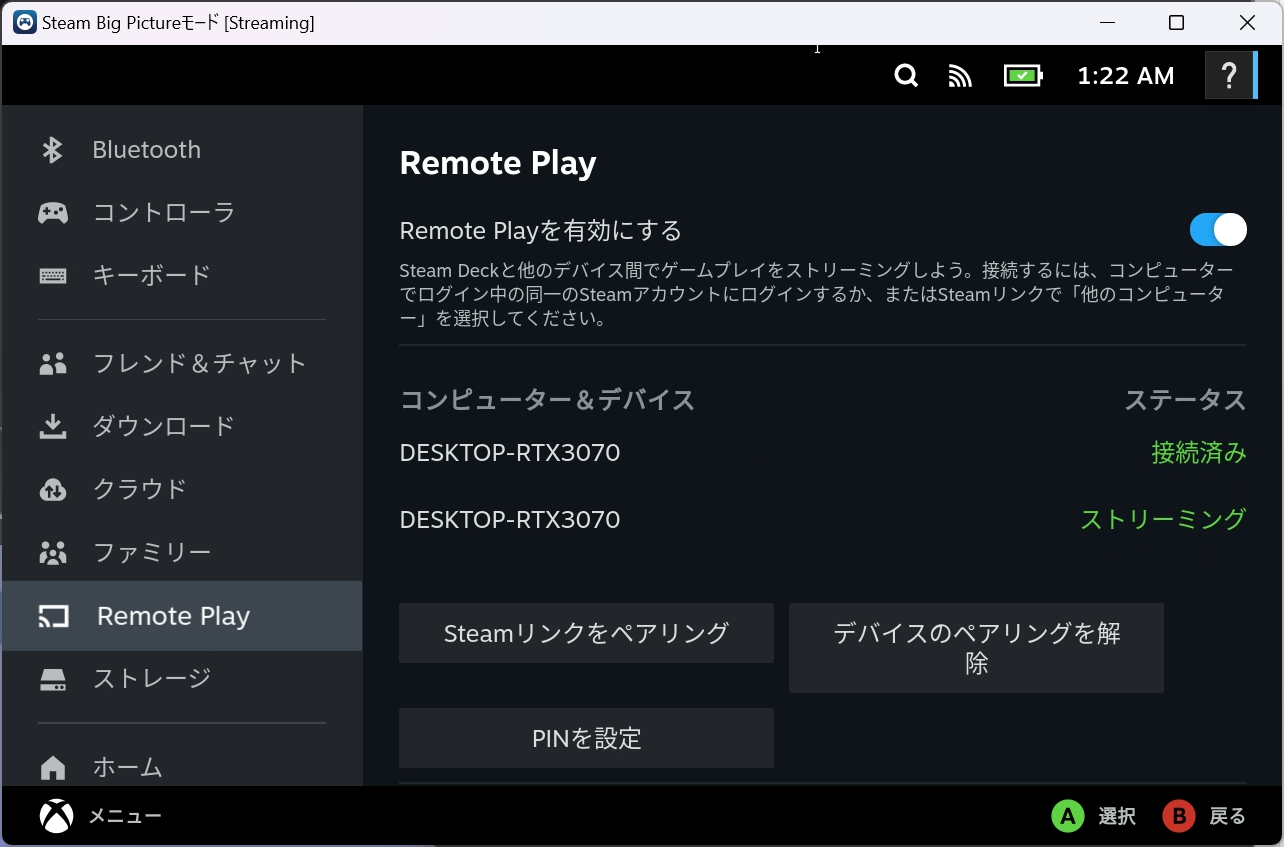
なお、SteamLinkを終了させる場合はEscキー長押しで現れるメニューから「ストリーミングを停止」を選択して終了すること。
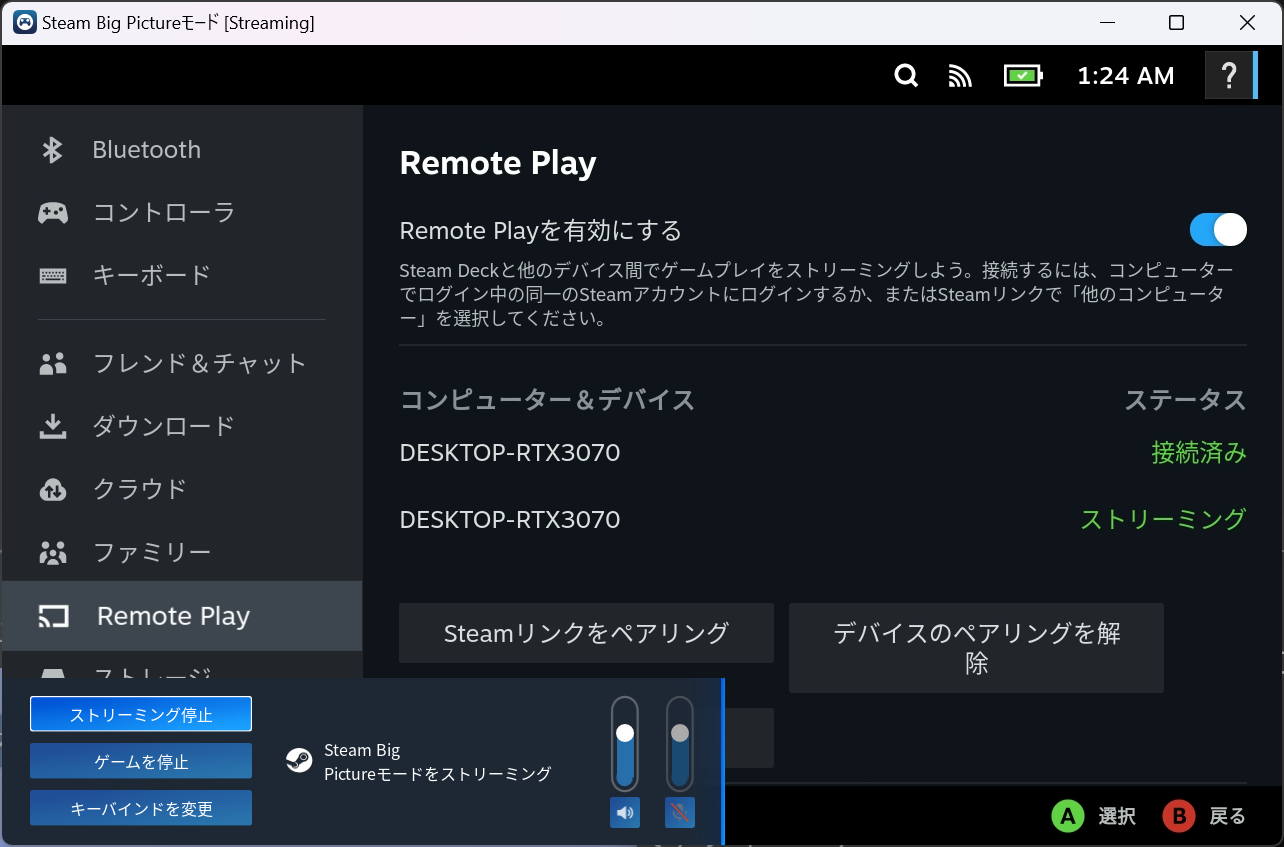
ストリーミングを停止せずにSteamLinkウィンドウのXボタンから直接閉じてしまうと、SteamDeck側の画面がブラックアウトして操作不能になり、電源ボタン長押しで強制終了しなくてはいけなくなる。
Gaming ModeからDesktop Modeに切り替えると一旦リンクが切れるが、もう一度SteamLinkから「プレイ開始」を押せば、Desktop Modeになった後でもSteamDeckに接続できる。