
「目覚ましボイス」アラーム登録方法(iPhone・Android)
本記事では、「目覚ましボイス」ダウンロード後、iPhone・Androidのデフォルトアラームアプリに設定するまでの方法を説明いたします。
※Androidの設定方法の詳細は機種ごとに異なります。今回は「xiaomi 11T Pro」を元に説明いたします。
※今回はデフォルトアラームアプリへの登録方法を紹介しております。サードパーティ製のアラームアプリへの登録方法は今回の登録方法と異なる場合がございますのでご注意ください。
※「目覚ましボイス」を再生・ダウンロードする際にアカウント情報が必要となりますので、事前にブラウザ版SHOWROOM(Androidは普段お使いのブラウザ、iPhoneはsafari)にて「目覚ましボイス」を購入したアカウントでログインをお願い致します。
スマホブラウザ版のログイン方法に関しましてはこちらからご確認いただきますようお願い致します。
Androidのアラーム登録方法
①メールに記載の視聴用URLから、購入した「目覚ましボイス」をダウンロードします。(URLをクリックすると下記画面に遷移します)
※ブラウザ版SHOWROOMへのログインが出来ていないと下記画面に遷移しないため、事前にログインをお願い致します。(アプリ版でのログインは不要です)
※うまくダウンロードが出来ない際は、
(1)メールのURLをコピー
(2)ブラウザに直接ペースト
(3)ダウンロード をお試しください。
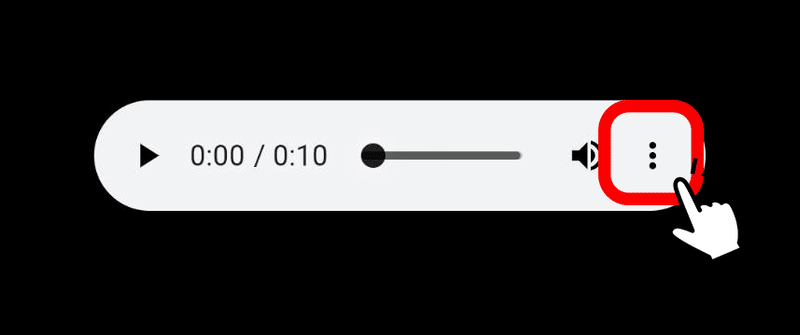
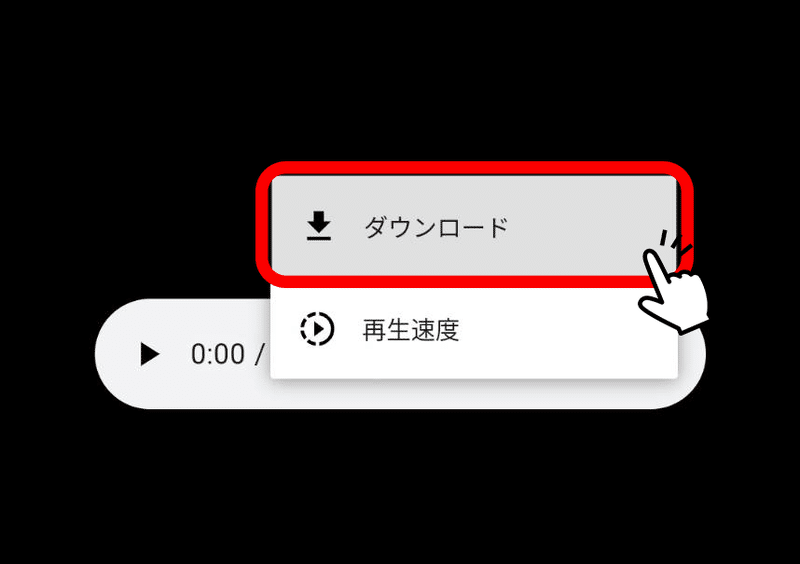
②デフォルトの時計アプリからアラームの設定画面へ移動し、「アラーム音」をタップします。
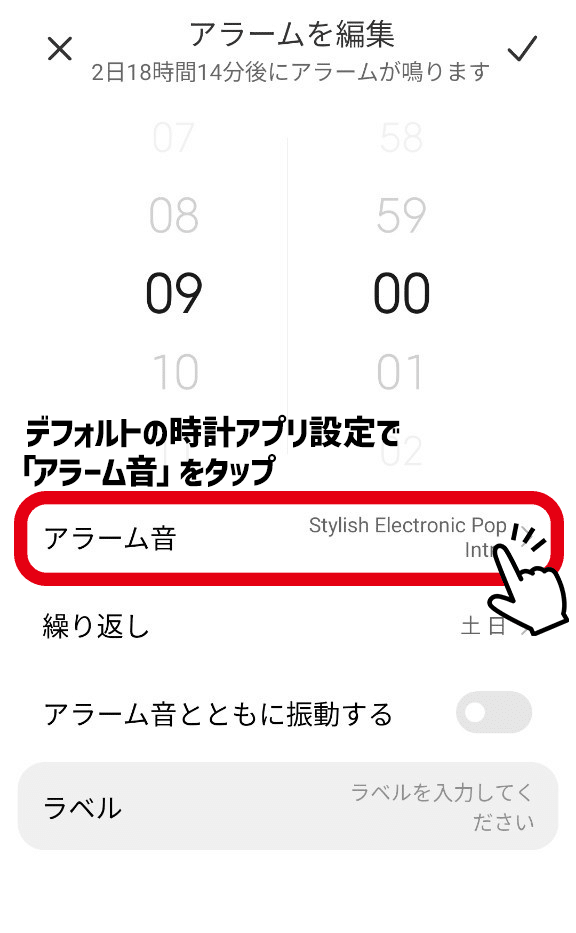
③「全ての通知音」を選択し、「ローカル着信音を選択」をタップします。
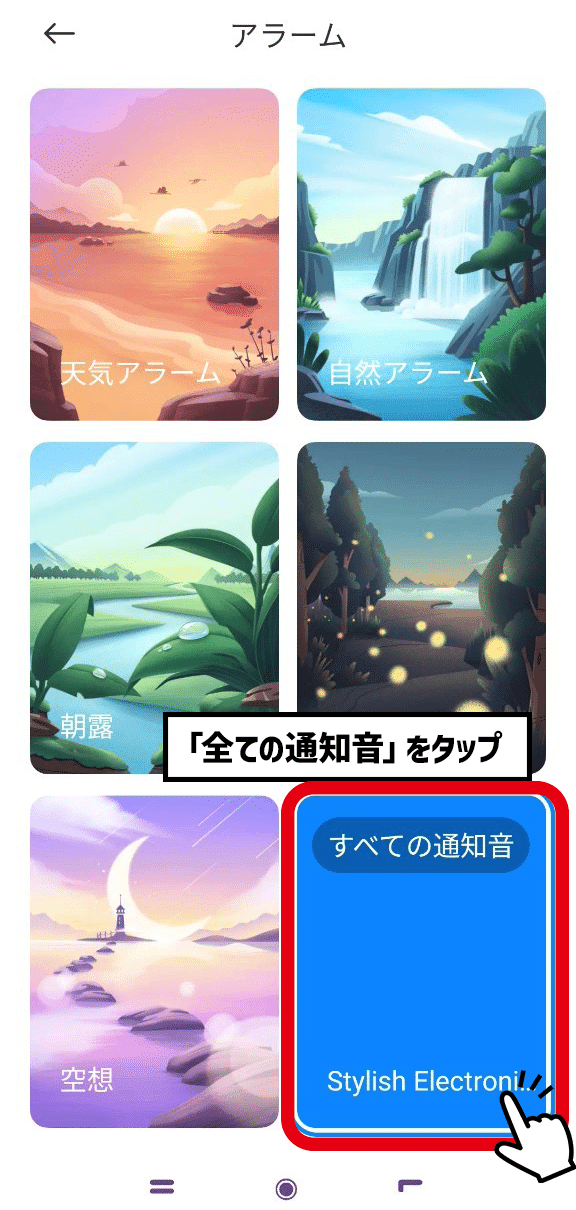
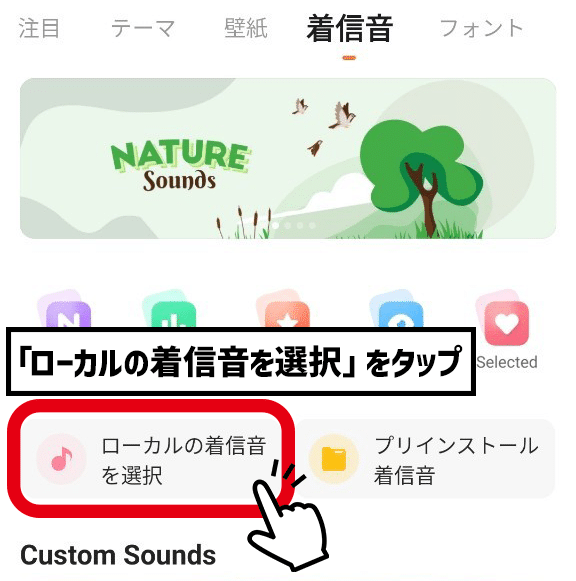
④ファイルマネージャー(先程DLしたボイス音源が格納されているフォルダ)をタップします。
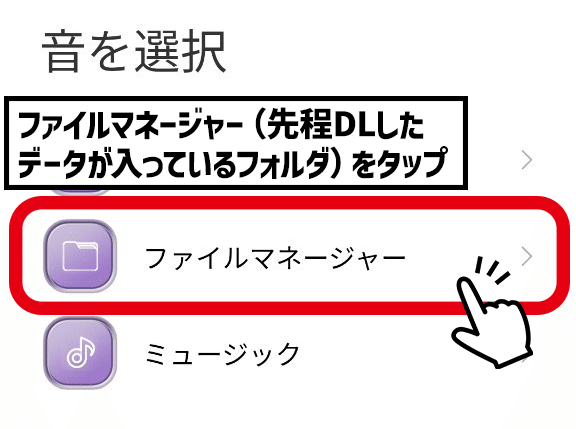
⑤先程ダウンロードしたボイス音源を選択し、「OK」をタップすると、アラームがダウンロードしたボイス音源に設定できます。

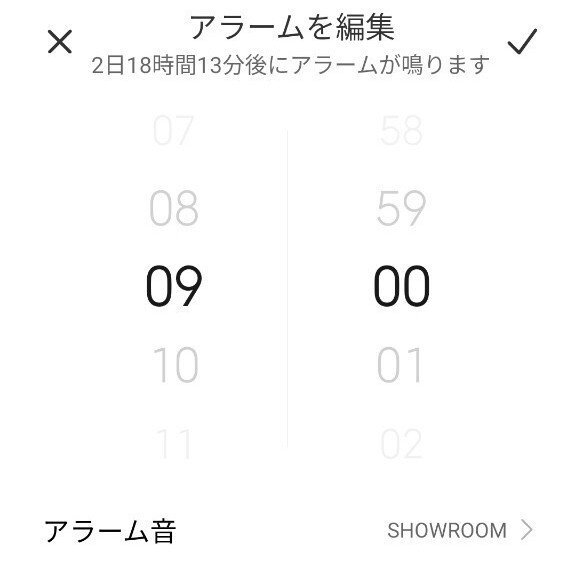
iPhoneのアラーム登録方法
(1)PC経由での登録方法
【共通部分】
①購入後、メールに視聴用URLが届きますので、クリックしてください。
②視聴用画面に遷移しますので、下記のように「ダウンロード」をクリックして、保存してください。

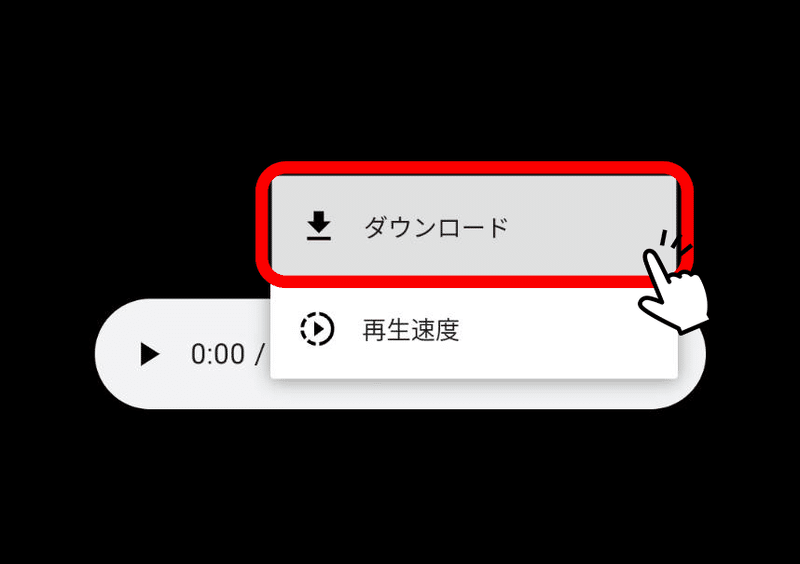
【Macの場合】
※お使いのPCとiPhoneを同じWi-Fiに接続してください。
①iPhoneをUSBケーブルでMacに接続します。
②Finderを開きます。
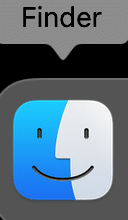
③Finderのサイドバーの「場所」という欄に自分のiPhoneが表示されますので、クリックしてください。
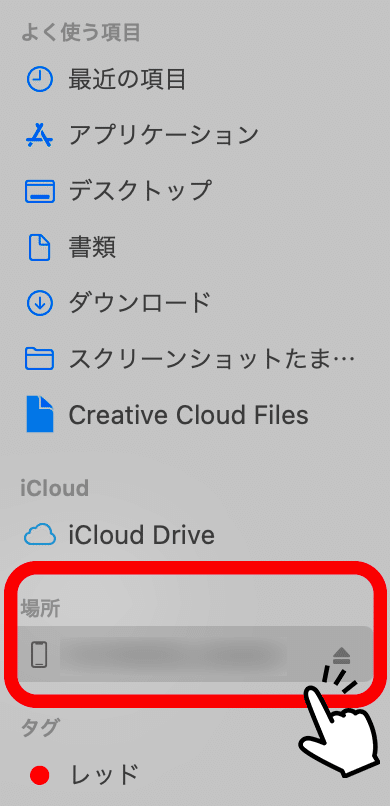
④「一般」タブから、
(1)「このiPhoneが接続されているときに自動的に同期」をチェック
(2)「適用」をクリック
します。
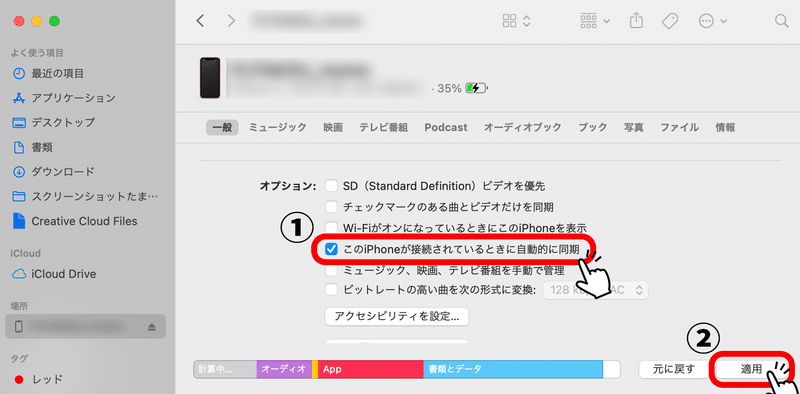
⑤ミュージックを開き、「曲」のタブにボイス音源を追加すると、曲が同期され、iPhoneのミュージック内に追加されます。(環境によって同期される時間は異なります。ご了承ください。)
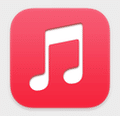

⑥iPhoneの「時計」アプリからアラーム設定画面に移動します。
下記の「サウンド」をタップしてください。

⑦「曲を選択」をタップします。
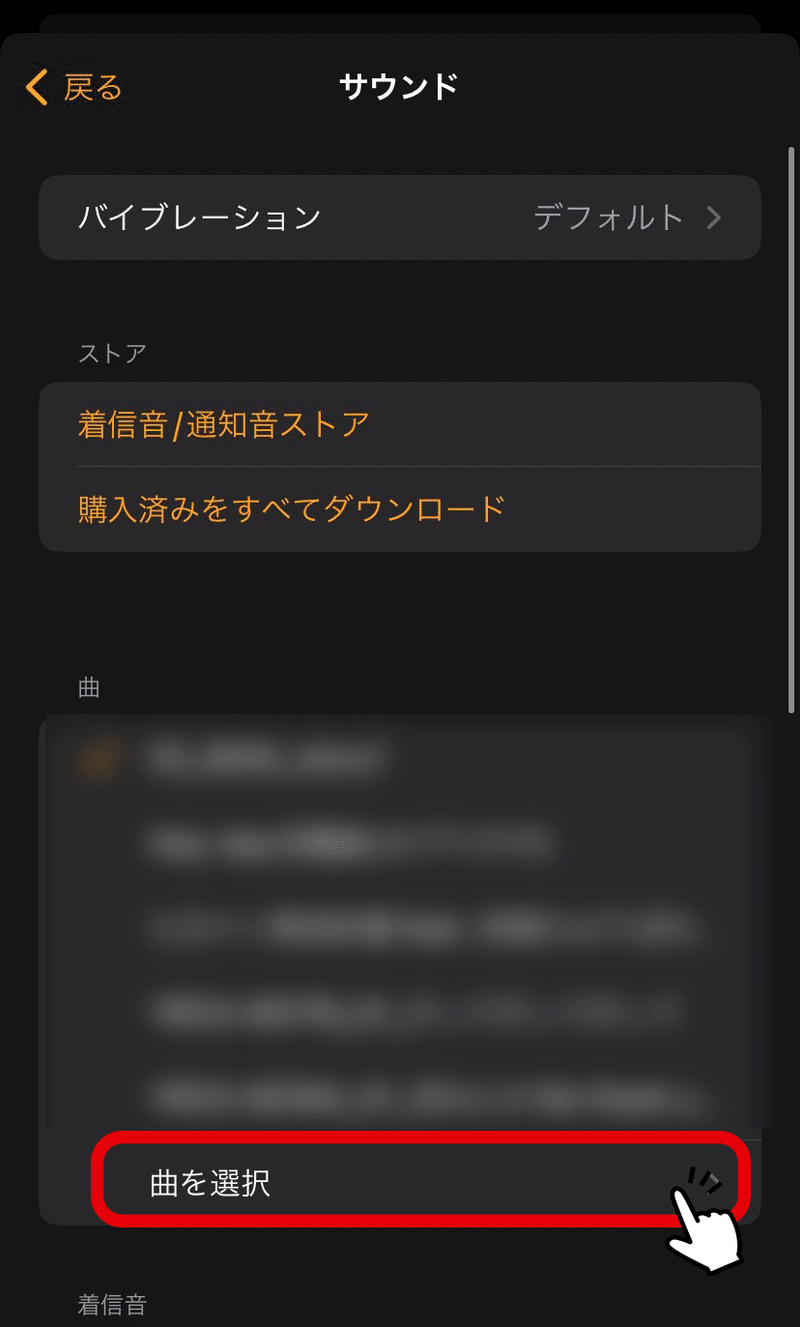
⑧同期させたボイス音源を探し、タップします。
※選択後すぐボイス音源が再生されるので、ご注意ください。

⑨「曲」に追加されるので、画面左上の「戻る」をタップします。
※⑧選択後すぐボイス音源が再生されるので、ご注意ください。

⑩ボイス音源がサウンドに設定できたら「保存」をタップします。以上で設定は完了です。

【Windowsの場合】
※mac OS 10.15以前のMacをお使いの方もこちらをご参照ください。
※お使いのPCとiPhoneを同じWi-Fiに接続してください。
※⑤の同期後のアラーム設定方法はMac設定方法と変わらないので、
【Macの場合】⑥以降をご確認ください。
①iPhoneをUSBケーブルでWindowsに接続します。
②「iTunes」を開きます。

③左上にあるデバイスアイコンをクリックします。
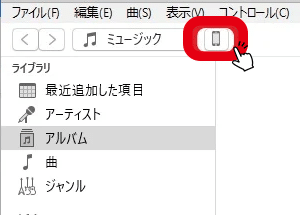
④サイドバーから「概要」を選択します。
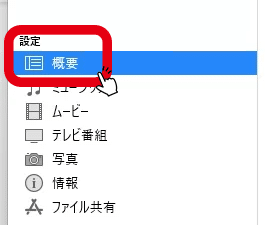
⑤概要画面の下に「オプション」があるので、「Wi-Fi経由でこのiPhoneと同期」を選択し、画面右下の「適用」をクリックします。
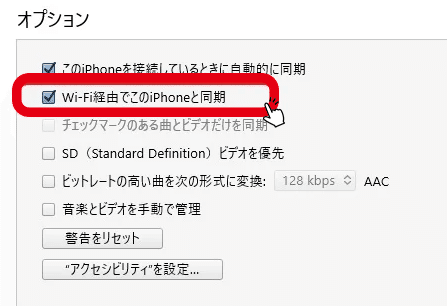
(2)iPhoneのみでの登録方法
iPhoneはブラウザでダウンロードしたボイス音源を直接アラームに設定できないので、iPhoneのデフォルトアプリである「GarageBand」を使用する方法でアラームに設定していきます。
※ブラウザ版SHOWROOMへのログインが出来ていないと下記画面に遷移しないため、事前にsafariのブラウザ版SHOWROOMにてログインをお願い致します。(アプリ版でのログイン・safari以外のブラウザでのログインは不要です)
①メールに記載の視聴用URLをコピーします。
(iPhoneの場合、メールのURLをそのままタップするとうまくダウンロードが出来ない可能性があります)
②「safari」を開きます。
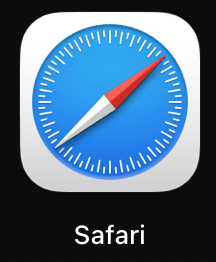
③「safari」に先程コピーした視聴用URLをペーストし、進みます。

④「目覚ましボイス」視聴用画面に遷移します。
※遷移後すぐボイスの再生が始まるので、ご注意ください。
その状態で画面下部の「共有」アイコンをタップします。
※ここの時点でブラウザ版SHOWROOMにログインできていないと404(表示エラー)が表示されますので、左上の「三」マークを押してログインをお願いします。
ログイン後、TOPページに戻されてしまいますので、お手数ですが③を再度実行してください。
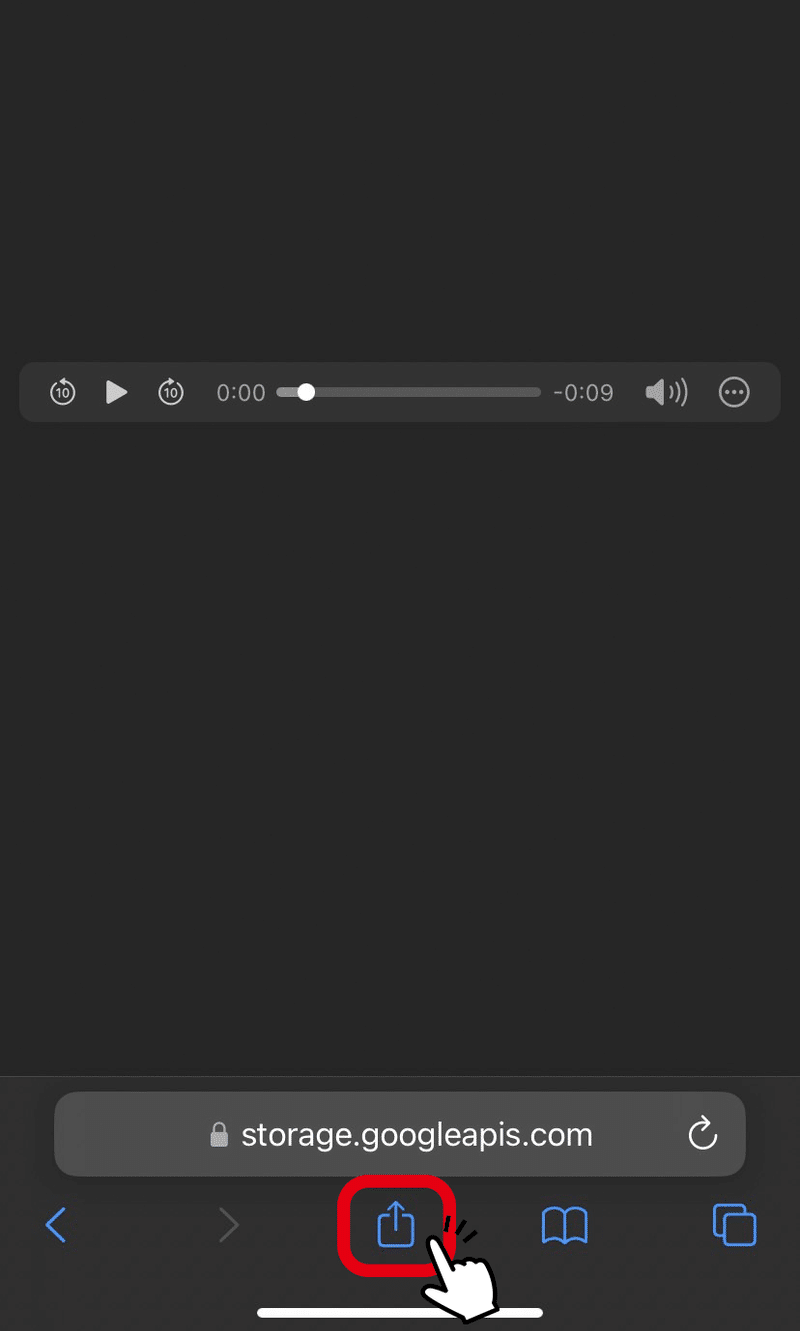
⑤「共有」アイコンをタップするとメニューが表示されるので、「ファイルに保存」をタップします。

⑥下記画面に遷移するので、「保存」をタップします。
※その際に画面上部のフォルダ名(下記画面で言う「ダウンロード」のことです)を覚えておいてください。
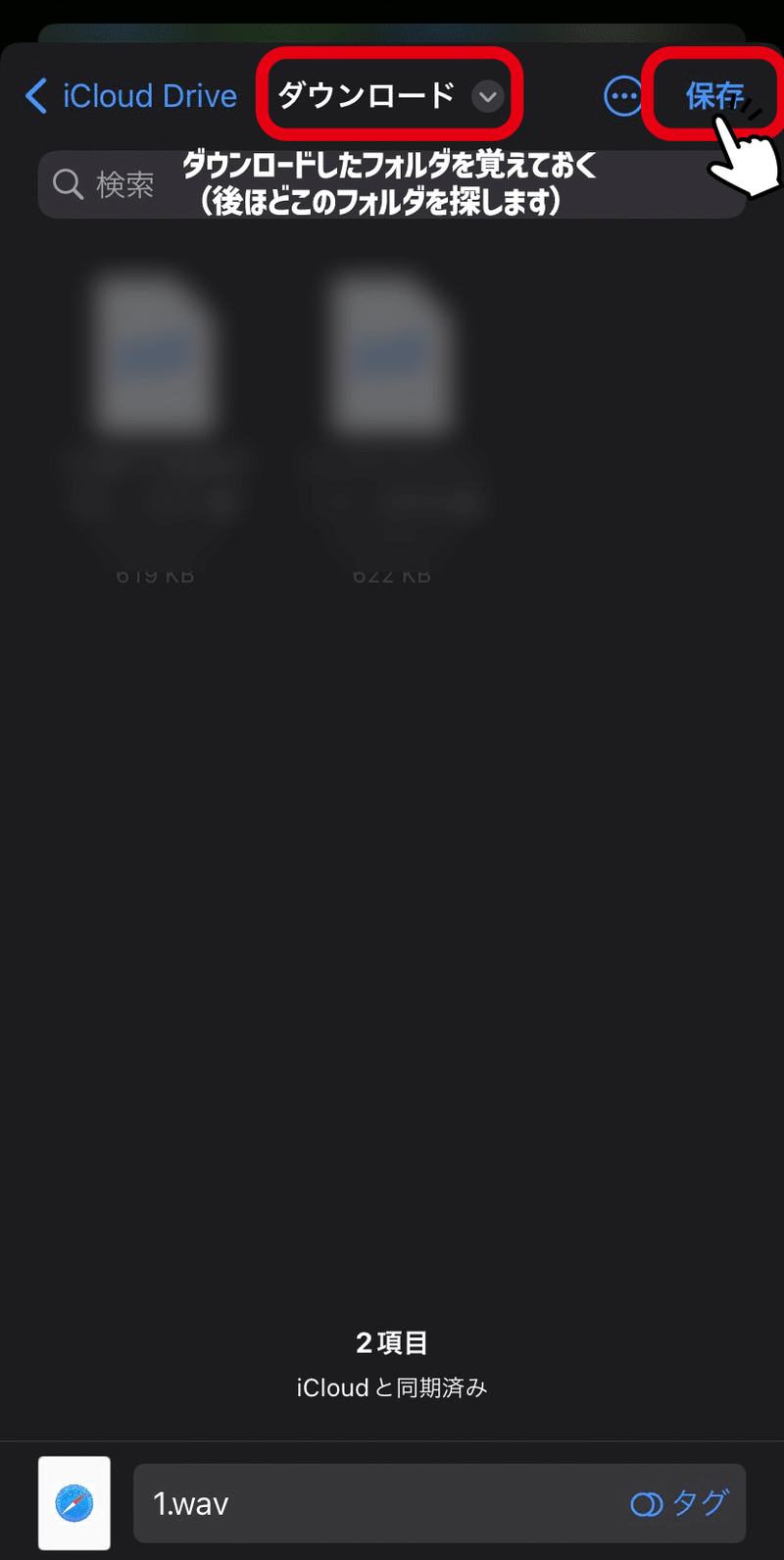
⑦iPhoneの「ファイル」アプリを開きます。
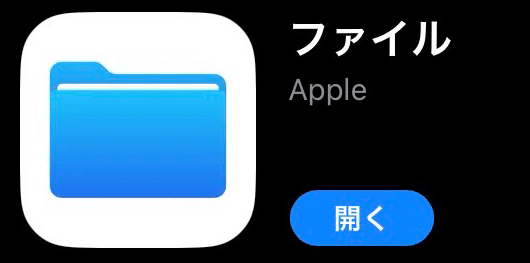
⑧先程ダウンロードしたボイス音源を探し、任意のフォルダに移動させます。(ボイス音源の保存先がわかっていればそのままでも大丈夫です)

⑨「GarageBand」を開きます。(このGarageBandでボイス音源を着信音化し、アラームに設定できるようになります。)
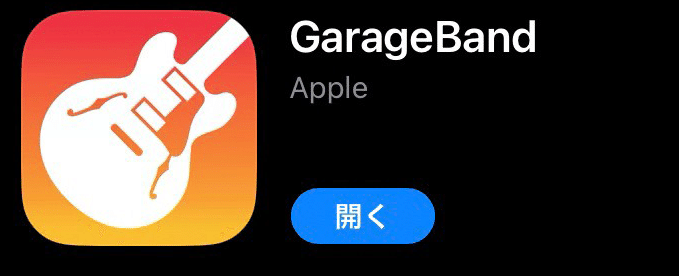
⑩「GarageBand」を開くと下記画像のような画面に遷移するので、右上の「+」をタップします。

⑪「+」をタップすると下記画面に遷移します。
「TRACKS」のタブをタップしてください。

⑫「TRACKS」のタブから「KEYBOARD」を選択します。
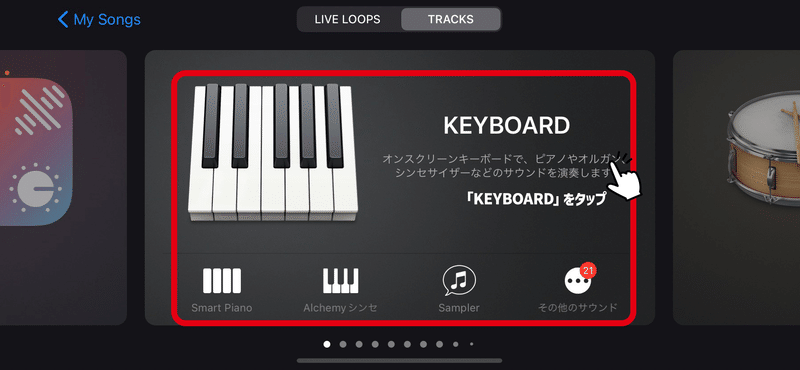
⑬「KEYBOARD」を選択すると下記のようなピアノ画面が表示されます。
赤丸の「トラック」アイコンを選択します。

⑭下記の画面に遷移したら、赤丸(右上)の「挿入」アイコンをタップします。

⑮タップすると下記画面が表示されるので、
①「ファイル」タブをタップ
②「"ファイル"から項目をブラウズ」をタップ
します。

⑯先程ダウンロードしたボイス音源をタップします。(最初に表示された画面にダウンロードしたボイス音源がない場合は、左上の「このiPhone内」をタップし、先程ダウンロードしたボイス音源を格納したフォルダを探します。)

⑰選択すると下記画面に戻ります。しばらくすると選択したボイス音源が表示されるので、下記のようにピアノアイコンの下までドラッグし、トラックにボイス音源を反映させます。
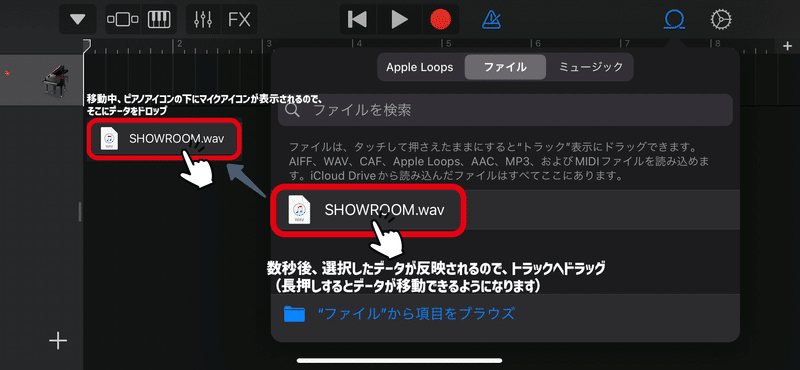
⑱ボイス音源をドロップすると、下記のように波形が表示されます。

⑲ここまで出来ましたら
①「▼」をタップ
②「My Songs」をタップ
し、メニュー画面に戻ります。
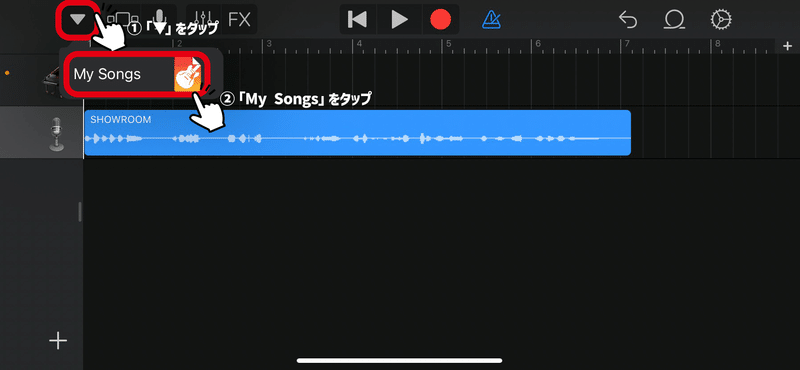
⑳先程作成した「My Song」が画面に表示されるので、長押しします。

㉑名称変更をタップすると、好きなタイトルに変更できます。
後ほどのタイミングでも名称変更は可能なので、任意になります。ここで名称を変更しておくとGarageBandの作成したファイルも同じ名称になるため、他のぴるあぽボイスをアラーム音に設定する場合はここで名称変更することをオススメします。
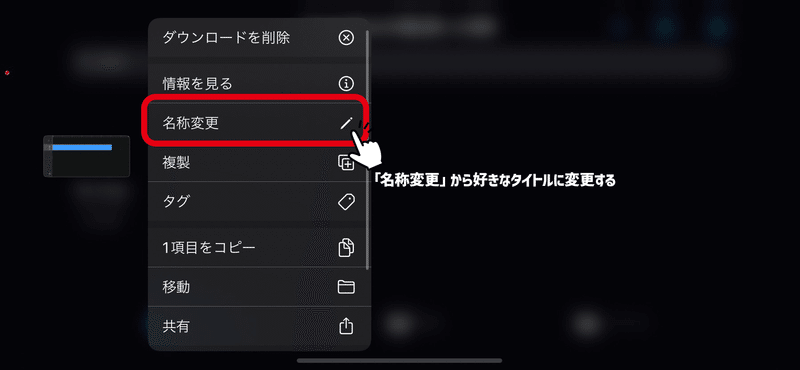
㉒名称変更した場合は再度「My Song」を長押し、していない場合はそのまま「共有」をタップします。
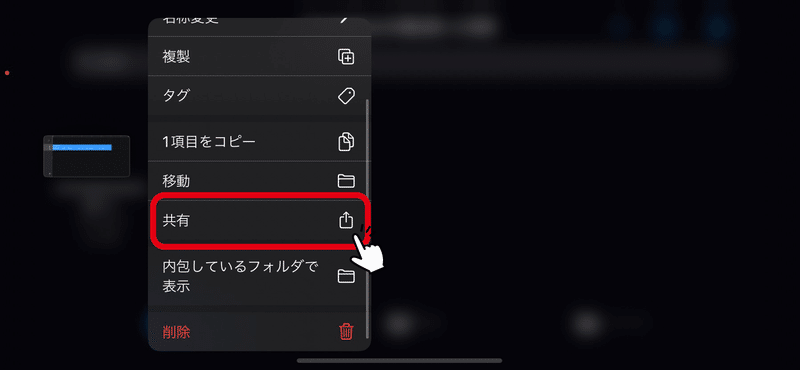
㉓「共有」をタップすると下記画面に遷移するので、
「着信音」をタップします。

㉔右上の「書き出し」をタップするとボイス音源が保存できます。(先程名称を変更していない場合は、画面上の「着信音の名前」をタップするとキーボードが表示されるので、名称の変更が可能です。
(ここで名称を変更する場合は書き出されるボイス音源のみの名称変更となりますので、「GarageBand」作成データ自体の名称は「My Song」のままとなります)
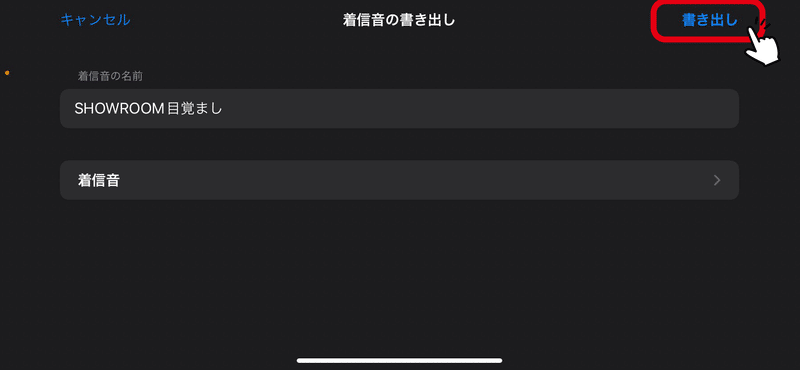
㉕下記画面が表示されればボイス音源の書き出しは完了です。「OK」をタップしてください。
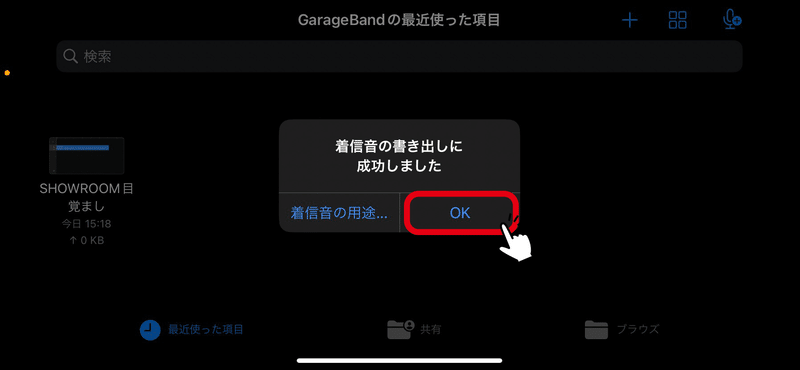
㉖iPhoneの「時計」アプリからアラーム設定画面に移動します。
下記の「サウンド」をタップしてください。

㉗先程保存したボイス音源が「着信音」の欄にでてきますので、タップします。
※タップするとボイス音源が再生されるのでご注意ください。

㉘ボイス音源がサウンドに設定できたら「保存」をタップします。以上で設定は完了です。
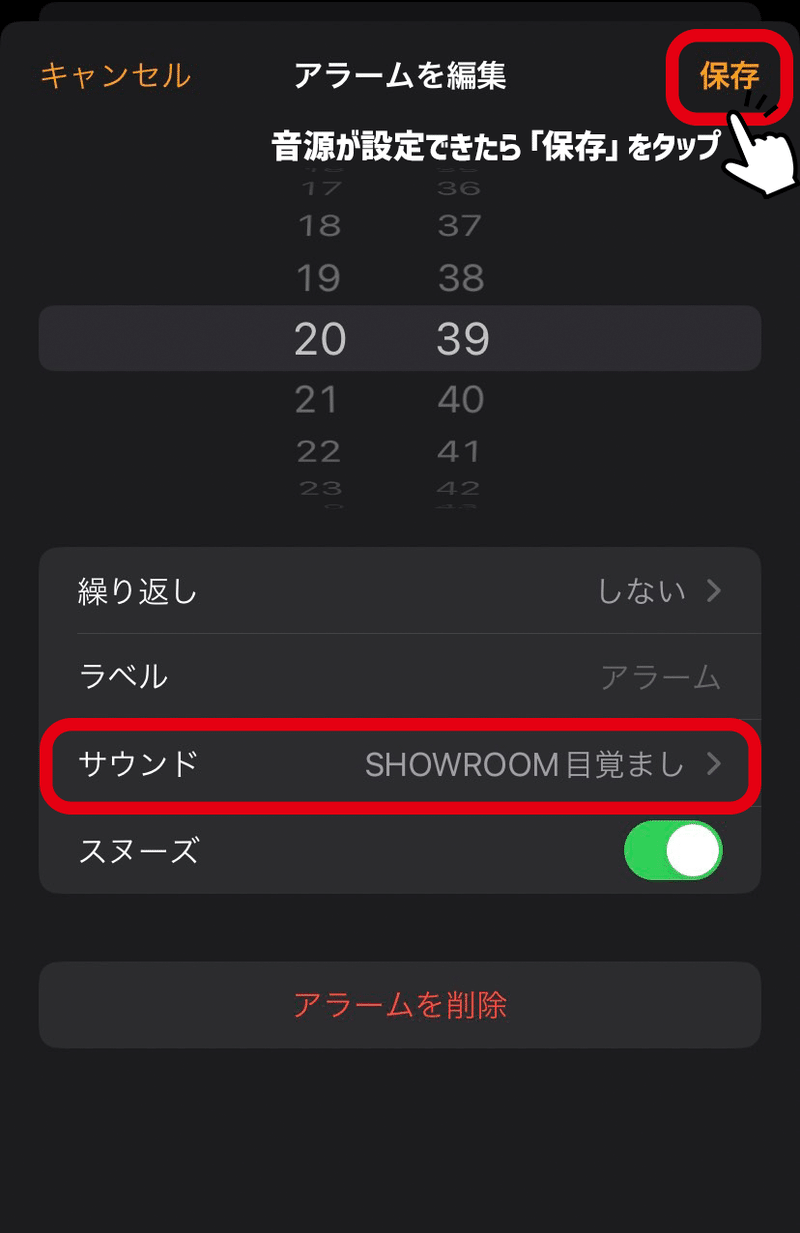
この記事が気に入ったらサポートをしてみませんか?
