
komenasneでトルネっぽく実況コメント付きでnasneの動画を再生させる
※2020/12/08追記
「torne」および「PC TV Plus」にニコニコ実況機能が復活して、このツール『komenasne』の存在意義がだいぶなくなってしまいました。
ただし、公式のニコニコ実況機能は2019年以前に録画した番組や、BS民放の番組は非対応のため、そういう用途での使い道は残っているかなと思います。
利用者の減ったkomenasneですが、作者の欲しかった機能を追加するためにだいぶ手を入れてしまいました。
v1.1アップデート内容
kcommentviewrの連動に対応しました。
録画を再生した際にツイートすることが可能なりました(実況コメント数を確認したかったためと、ライフログ的な目的で作者が欲しかった機能)
上記のツイート機能と関連して、常駐して起動することが可能になりました(出先でスマホのtorneで再生したときもツイートさせたかったため)

設定方法
まずここからzipファイルをダウンロードして展開する
https://github.com/nyumen/komenasne/releases
komenas.iniをテキストエディタで開き、nasneのIP、commenomiのPATH、jkcommentviewerのPATHなどを自分の環境に合わせて編集する
参考に作者の環境のiniファイル
[NASNE]
ip = 192.168.0.4, 192.168.0.8, 192.168.0.3, 192.168.0.5, 192.168.0.7
[PLAYER]
commenomi_path = C:\Users\kam\Downloads\commenomi\commenomi.exe
jkcommentviewer_path = C:\Users\kam\Downloads\jkcommentviewer\jkcommentviewer.exe
[LOG]
kakolog_dir = C:\Users\kam\OneDrive\ドキュメント\work\komenasne\kakolog\
[COMMENT]
comment_limit = middle
aborn_or_delete = aborn
limit_ratio = 5
[TWITTER]
consumer_key = ****************
consumer_secret = ****************
access_token ***************
access_token_secret = ****************Twitter連動についてですが、必要ない方は以下のように空っぽにしておいてください。
consumer_key =
consumer_secret =
access_token =
access_token_secret =
Twitter連動してみたいという人は、まずはじめにメインアカウントだとうっとうしいと思うので、別アカウントを作って作ってください。
そのあと、つくみ島様のサイトでアクセストークンを発行します。
ツイッターの別アカウントでログイン状態のまま、コンシューマーキーとコンシューマーシークレットを入力します。
コンシューマーキー
n1AWDZb22GqHOH9WZwiuU4IJP
コンシューマーシークレット
j976skLzQ9w9XZ9ZFDfQFigCKcozTwmDgUfTvARtK6xtgVuL4D
発行されたアクセストークン、アクセストークンシークレットは絶対に誰にも教えないでください。
コンシューマーキー、コンシューマーシークレット、アクセストークン、アクセストークンシークレットの情報をkomenas.iniの[TWITTER]のところに記載します。
Twitterでメインアカウントに戻して、先ほどの別アカウントを新規リストに追加すると、今再生中の実況コメント数などが見られたり、先週と比較できたりして便利かな~と思います。
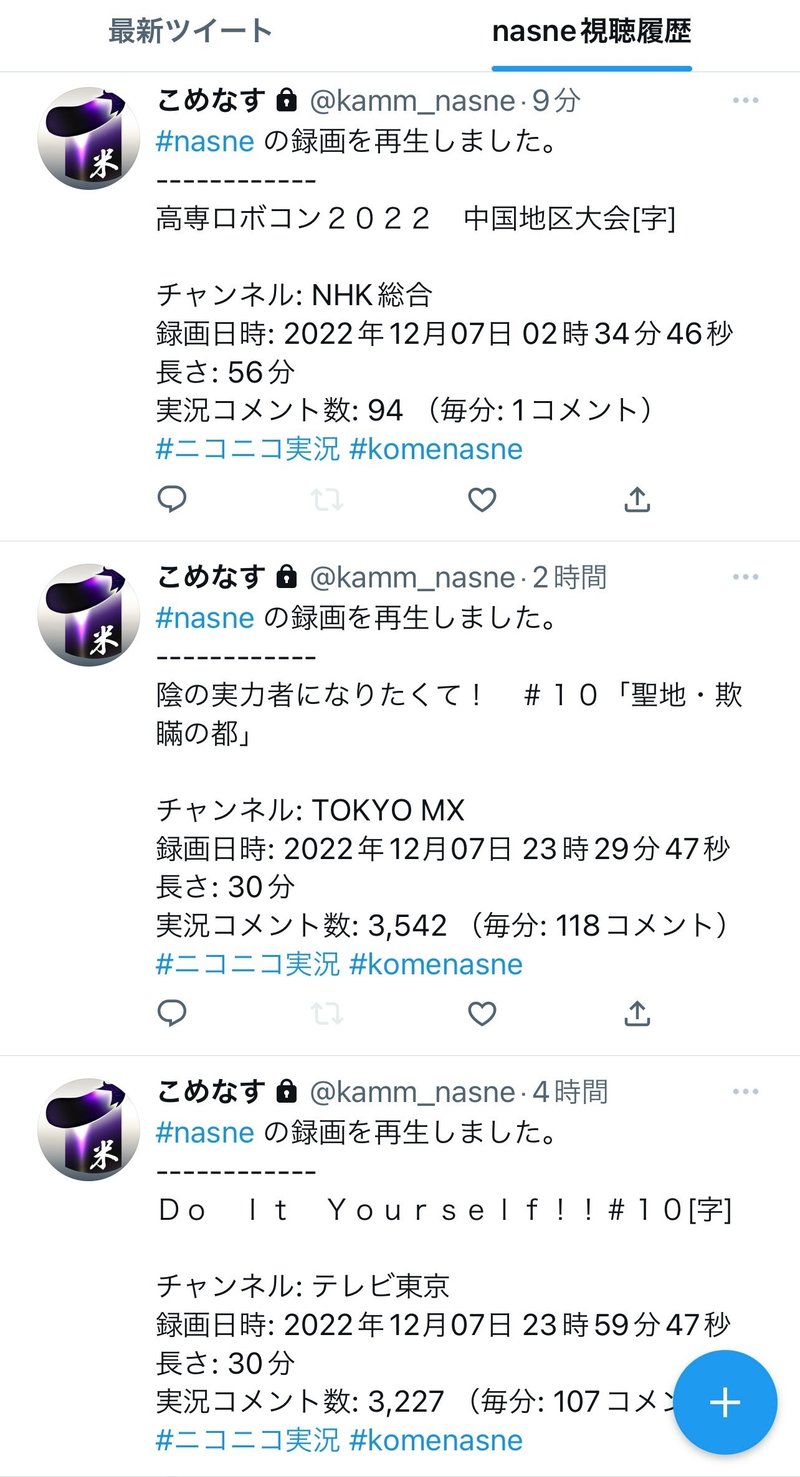
komenas.iniの編集が終わったら、次は実行のための準備です。
komenas.exeのアイコンを右クリックして「タスクバーにピン止めする」を選択してください。
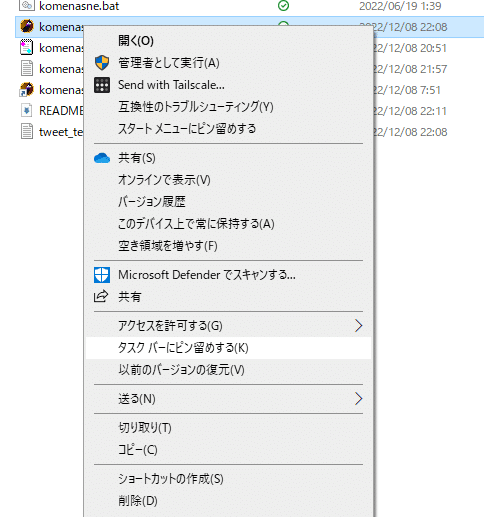
次に、タスクバーに追加されたkomenasneのアイコンを掴んで一番左側に移動させてください。
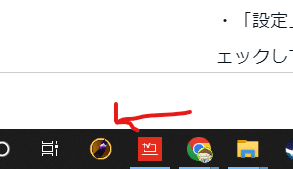
これで準備は終わりです。
PC TV Plusを起動して、適当な録画番組を再生したあとに、Windowsキーを押しながら数値の1キーを押してください。そうするとkomenasneが実行され、commenomiが起動されるはずです。commenomiが最前面で固定されるように、ウィンドウ内を右クリックして「このウィンドウを常に最前面に」にチェックしておきましょう。

こんな感じの画面になるかと思います。以上で基本的な使い方の説明は終了です。
次にちょっと面倒くさいですが、常駐モードの説明をします。
常駐モードは、常に起動していてだいたい1分間隔でNASNEにステータスをチェックし、再生中の動画があればその譲歩をツイートします。
PCを常時起動させておかないといけないので、非力なノートPCとかで実行させておいたほうが省エネになるかもです。
設定の方法ですが、komenasne.exeを右クリックして「ショートカットを作成」を選択します。同じところにkomenasneというショートカットが作成されるので、「komenasne常駐」などにリネームしてからプロパティを開きます。
リンク先の内容を一番最後のところが「komenasne.exe」となっているのを
komenasne.exe mode_monitoring
というように、後ろに" mode_monitoring"を追加します。半角スペースを忘れないように。
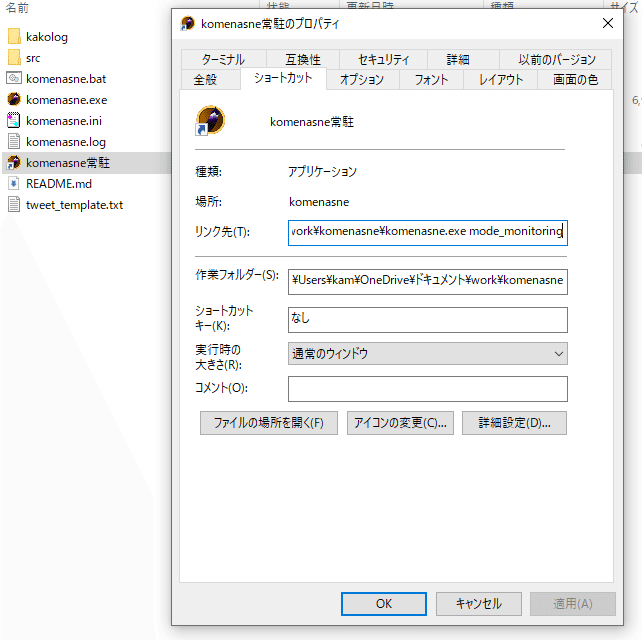
この「komenasne常駐」のショートカットもタスクバーにピン止めしておいたほうが便利かと思います。ショートカットを実行すると以下の画面が開くので、最小化して放置しておけばいいかなと思います。
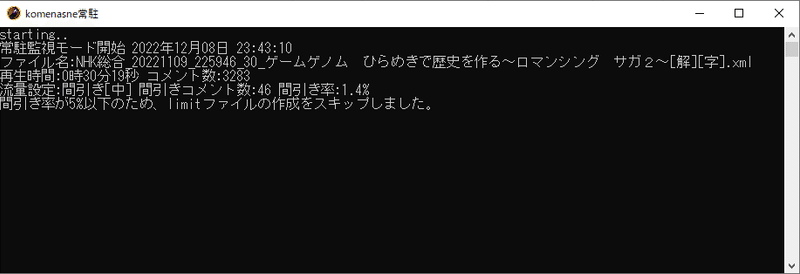
説明は以上で完了です。お疲れさまでした!
以下おまけ。
・実況コメントを保存していつでも見られるようにする
kakolog_dirで指定したフォルダにxmlファイルが保存されていくので、右クリックの送るメニューからcommenomiを選ぶと、削除してしまった動画やネットワークがない環境でもコメントが再生できます。視聴履歴としても便利です。
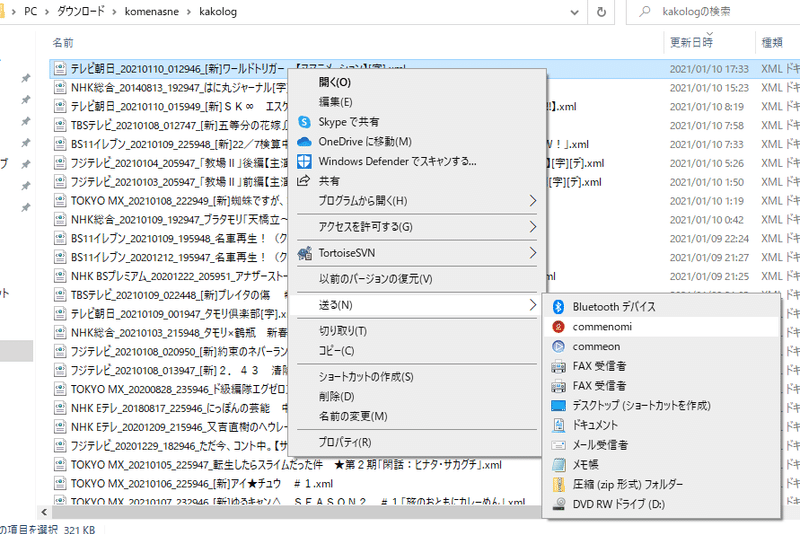
この記事が気に入ったらサポートをしてみませんか?
