【連載】プロが教える! スマホ写真撮影のコツ
JUN 6, 2023
写真家:三井公一 人物のスマホ撮影術―ポートレートモードで人物をより魅力的に撮る シャッターボタンを押すだけで、キレイな写真を誰でも気軽に撮影できるスマートフォン(スマホ)。街を歩けば至る所で写真を撮っている人を見かけます。ただ、「なんだかうまく撮れない」「さまざまな機能があるのに、使いこなせていない」という方も多いのではないでしょうか。本連載ではスマートフォン撮影のパイオニアであり、写真家の三井公一(みつい・こういち)さんに、"スマホ"を使った写真撮影のコツを3回にわたって教えていただきます。第2回は人物の撮影術です。スマホに搭載された撮影機能「ポートレート」モードを使って、人物をより魅力的に撮る方法をご紹介。証明写真や集合写真のコツもお伝えします!
1. ポートレートモードで人物を浮かび上がらせる

この連載で使用している最新スマホ、 Google(グーグル)の「Google Pixel 7 Pro(グーグル ピクセル 7 プロ)」とApple(アップル)の「iPhone 14 Pro(アイフォーン 14 プロ)」には、「ポートレート」モードという機能が搭載されています。
これは背景をぼかして人物を浮かび上がらせる効果を生み出す機能です。どちらの機種でもボケの量(効果)を撮影後に変更できるので、人物を撮影する場合、まずはこのモードで撮影することをおすすめします。
Google Pixel 7 Pro:
撮影後にアプリ「Googleフォト」で背景のボケ量を変えられます。操作方法は前回「ペットのスマホ撮影術」で紹介した手順と同じです。
 Google Pixel 7 Proで撮影したポートレート。右の方がボケ効果が強い
Google Pixel 7 Proで撮影したポートレート。右の方がボケ効果が強い
ポートレートモードで撮影した写真を選択して、画面下部メニューの「編集」→「ツール」と進みましょう。するとメニューの中に「ポートレートのぼかし」という項目があります。
その中の「ぼかし」で、画面下部のスライダーを動かすと、ボケ量を変えられます。「0」だと効果は弱く、数字が大きい方にスライドするとボケ効果が強くなります。ちなみに写真上に出てくる白い円を動かすことで、ピント(焦点)の合う位置を変えることも可能ですよ。
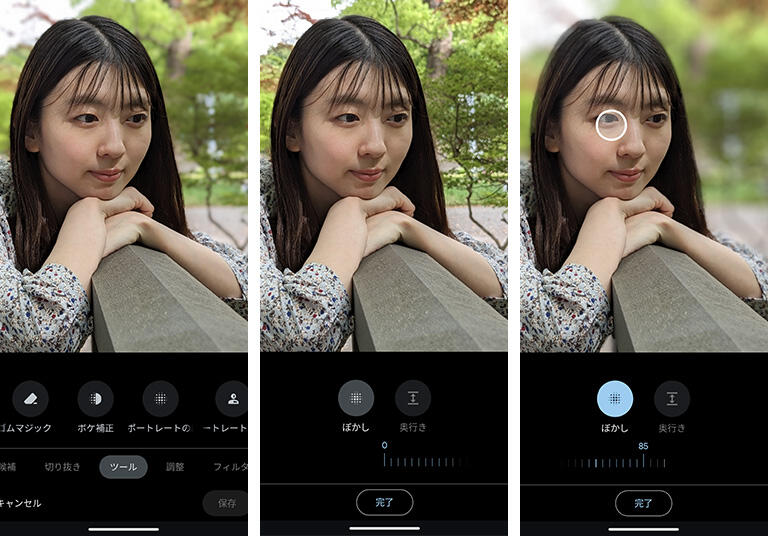 (左)「編集」→「ツール」で「ポートレートのぼかし」を選択
(左)「編集」→「ツール」で「ポートレートのぼかし」を選択
(中央、右)「ぼかし」を選択し、画面下部のスライダーを左右に動かしてボケ量を調整する。「ぼかし」の値が小さいほどボケ効果が弱くなり(ピントの合う範囲が広がる)、「ぼかし」の値が大きいほどボケ効果が強くなる
(右)白い円を動かすことで、ピントの合う位置も変更できる
iPhone 14 Pro:
撮影時にボケ量を変えることもできますが、撮影後にアプリ「写真」でじっくりとボケを確認しながら作業する方がいいでしょう。
 iPhone 14 Proで撮影したポートレート。右の方がボケ効果が強い
iPhone 14 Proで撮影したポートレート。右の方がボケ効果が強い
ポートレートモードで撮影した写真を選択します。画面上部の「f」と書かれたアイコンをタップすると、ボケ量を変更できる画面になります。画面下部のスライダーを見ると、撮った状態では「f4.5」だということが分かりますね(写真中央)。このf値を「f1.4」と小さくすると背景が大きくボケて(写真左)、逆に「f16」にすると背景までクッキリしてきます(写真右)。人物が引き立つ好みのボケ量にしてみましょう。
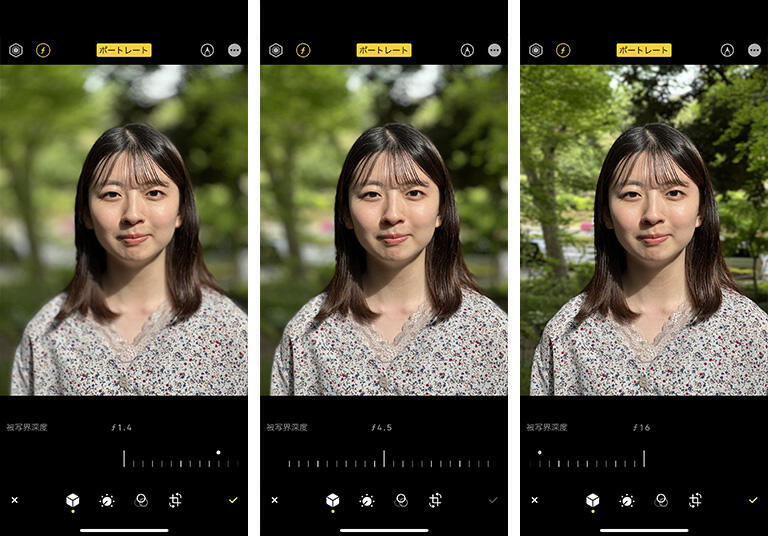 iPhone 14 Pro では、画面下部のスライダーをf1.4~f16の間で左右に動かすことで、ボケ量を調整できる。f値が小さいほどボケ効果が強くなり、f値が大きいほどボケ効果が弱くなる(ピントの合う範囲が広がる)
iPhone 14 Pro では、画面下部のスライダーをf1.4~f16の間で左右に動かすことで、ボケ量を調整できる。f値が小さいほどボケ効果が強くなり、f値が大きいほどボケ効果が弱くなる(ピントの合う範囲が広がる)
また、人物を浮かび上がらせるだけでなく、建物や花など、人物の背景に写りこんだものの写り具合(ボケ量)をコントロールしたい場合にも、ポートレートモードが活躍します。被写体の背景を人物と同様に目立たせたい時、あるいは逆に背景をはっきり見せたくない時にも活用できます。被写体の背景を目立たせたくない時には、背景を大きくぼかしてしまえばいいのです。
 被写体の背景をどう見せたいか、目的に合わせてボケ量を調整する
被写体の背景をどう見せたいか、目的に合わせてボケ量を調整する
2. 光を活用して、被写体を魅せる
人物を撮影する時には「光」に注目しましょう。光がどの方向から来るかが被写体を魅力的に見せるカギとなるからです。一般的に「逆光」を敬遠しがちですが、逆光こそ人物をドラマチックに演出してくれる光線状態なのです。
・順光
被写体に正対して光が当たっている状態です。明るく人物を撮ることができます。この場合、撮影する自分の影が写らないように注意が必要です。

・斜光
横方向から光が差し込む状態です。人物が立体的に照らされ、彫りの深い表情を撮影できます。一番美しくなるように角度を微調整してみましょう。

・逆光
被写体となる人物が光を背にした状態です。フィルムカメラ時代は、露出アンダー(光が足りず被写体が暗くなること)になってしまうことが多く嫌われていましたが、AIを駆使するスマホなら問題ありません。柔らかでフラットな光線状態で、雰囲気のある写真が撮影できますよ。

明るさを調整したい場合は、撮影時に画面をタップすると調整スライダーが表示されるので、好みの明るさにしてシャッターを切りましょう。また被写体を長押しすると、明るさとピントをロック(固定)することもできます。
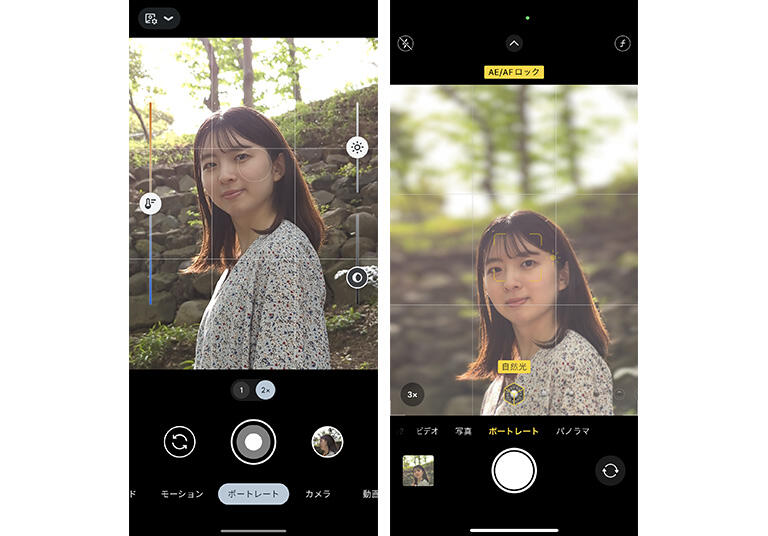 (左)Google Pixel 7 Proでは、撮影時に画面をタップすると、3つのスライダーが表示される。左のスライダーでホワイトバランス(色温度)を、右上と右下のスライダーでそれぞれハイライト(明部)とシャドウ(暗部)の明るさを調整できる。
(左)Google Pixel 7 Proでは、撮影時に画面をタップすると、3つのスライダーが表示される。左のスライダーでホワイトバランス(色温度)を、右上と右下のスライダーでそれぞれハイライト(明部)とシャドウ(暗部)の明るさを調整できる。
(右)iPhone 14 Proでは、撮影時に画面をタップすると表示される、太陽マークのスライダーで明るさを調整できる。またピントを合わせたい箇所を長押しすると、「AE/AFロック」という文字が表示され、明るさとピントが固定される。Google Pixel 7 Proでも同様の操作で固定できる。ちなみにAEはAuto Exposure(自動露光)、AFはAuto Focus(自動焦点)の略で、それぞれ明るさとピントの自動調整機能のこと
3. セルフィーは目線や画角を意識する
セルフィー(自分撮り)も気軽に撮影できるのがスマホのよさですね。普通のデジタルカメラでは大きくて重たくて、なかなかうまくいきません。インカメラを起動し、光線状態と背景に気を配って、シャッターを切ってみましょう。
気をつけたいのは「目線」です。どうしてもスマホの画面に写っている自分の目を見てしまいがちです。この状態でシャッターを切ると目線が外れた写真になってしまいます。シャッターを切る瞬間はインカメラをしっかりと見つめましょう。事前にインカメラの場所をチェックしておくことをおすすめします。
 (左)NG例:目線が少しずれている (右)OK例:インカメラをしっかり見つめることで、目線が正面に向く
(左)NG例:目線が少しずれている (右)OK例:インカメラをしっかり見つめることで、目線が正面に向く
インカメラでもポートレートモードが使えるので、背景とのバランスを考えて使うのもいいでしょう。また、Google Pixel 7 Proでは画角を2種類切り替え可能なので、大人数の場合や背景を広く写し込みたい場合は、ワイドに切り替えて撮影してみましょう。
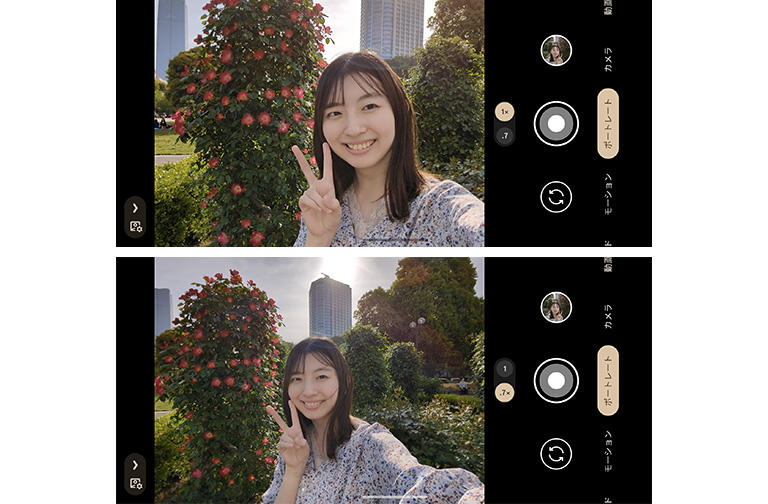 Google Pixel 7 Proでは、シャッターボタンの左(縦位置の場合は上)にある「1x」「.7x」という数字をタップすると、画角を切り替えられる
Google Pixel 7 Proでは、シャッターボタンの左(縦位置の場合は上)にある「1x」「.7x」という数字をタップすると、画角を切り替えられる
(上)1xで撮影。背景が被写体と近くなる (下).7xで撮影。背景が広く写る
4. 証明写真ブースで撮ったような仕上がりになる「ハイキー照明(モノ)」

マイナンバーカード、履歴書やSNSのプロフィールなど、顔写真が必要なケースは多いですよね。そんな「証明写真」を撮影するのにもスマホのカメラが活躍します。特にiPhone 14 Proのポートレートモード内の「ハイキー照明(モノ)」は、モノクローム(白黒)ではありますが役に立ちます。
このモードでは、背景を真っ白にしてくれるのです。証明写真ブースで撮った雰囲気の仕上がりになります。できるだけ無地の壁の前に立ち、このモードにしてシャッターを切ってみましょう。ちなみに「ステージ照明(モノ)」にすると、背景が真っ黒になります。
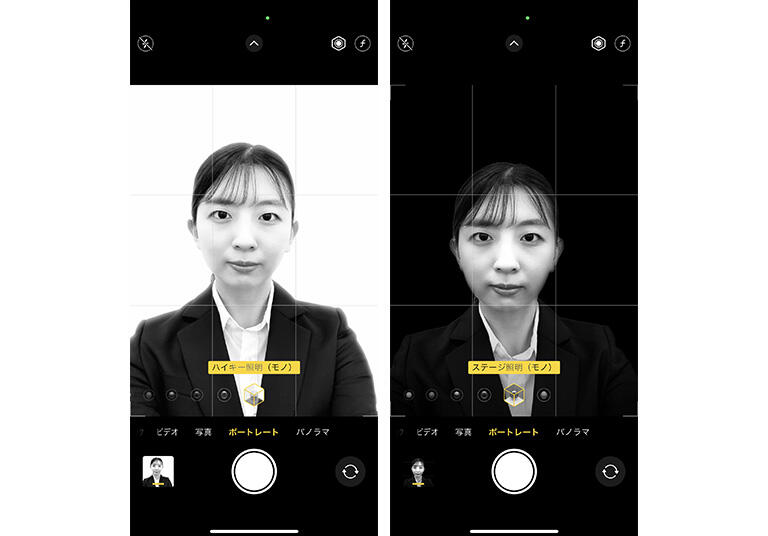 画面下部にある立方体のようなマークを左右にドラッグすることで、照明効果を変更できる
画面下部にある立方体のようなマークを左右にドラッグすることで、照明効果を変更できる
(左)背景が白くなる「ハイキー照明(モノ)」 (右)背景が黒くなる「ステージ照明(モノ)」
この場合も気をつけたいのが目線です。インカメラは画面上部にあるので、そちらを見つめてシャッターを切るのがコツです。また画面中央に自分が来るように確認して、慌てずにシャッターボタンを押しましょう。セルフタイマーを併用するのもおすすめです。
 (左)NG例:顔と体が右側に寄っており、目線が少し下にずれている
(左)NG例:顔と体が右側に寄っており、目線が少し下にずれている
(右)OK例:顔と体が画面中央に位置し、目線が正面を捉えている
5. 複数人での写真には、三脚やスマートウォッチが役立つ

旅先やサークル活動などで、集合写真を撮ることも多いでしょう。スマホなら撮影した写真をすぐに仲間にシェアしたり、SNSにアップロードできるので便利ですよね。
この場合スマホを固定することが必要になります。机や椅子などに置いてもいいのですが、落下させて画面を割ったりすると大変です。しっかりとした三脚とスマホを固定するクランプ(スマホホルダー)を用意しましょう。
三脚は大型のスマホを支えられるものがおすすめです。スマホホルダーはスマホがしっかりと収まり、縦位置でも横位置でも撮影できるものがいいでしょう。またセルフタイマーを使うのもいいですが、Bluetooth接続のリモコンシャッターがあると撮影がラクになります。シャッターを切るたびにスマホの所まで行く必要がなくなります。
 (左上)スマホホルダー (中央、右)スマホホルダーを三脚に取り付け、スマホを固定。縦位置でも横位置でも撮影できるものがおすすめ
(左上)スマホホルダー (中央、右)スマホホルダーを三脚に取り付け、スマホを固定。縦位置でも横位置でも撮影できるものがおすすめ
(左下)スマホ用リモコンシャッター。Bluetoothでスマホと接続することで、スマホから離れた位置でもシャッターを切れる
スマートウォッチがあればさらに撮影が快適になります。Googleの「Pixel Watch(ピクセルウォッチ)」やAppleの「Apple Watch(アップルウォッチ)」は、ペアリングしているスマホのシャッターを切れるだけでなく、手元の画面で写る範囲を確認できるからです。
 スマートウォッチの画面で写る範囲を確認できる
スマートウォッチの画面で写る範囲を確認できる
画面をリアルタイムで確認しながら立ち位置の微調整などをして、シャッターを切ることができます。もちろんセルフタイマー撮影も可能です。
 スマートウォッチの画面を確認しながら、立ち位置などを調整。「3秒」と書かれたシャッターボタンをタップすると、3秒後にシャッターが切れる
スマートウォッチの画面を確認しながら、立ち位置などを調整。「3秒」と書かれたシャッターボタンをタップすると、3秒後にシャッターが切れる
集合写真で最も苦労することは「目つぶり」です。人数が増えるほど大変で、誰かしら半目になったり目を閉じてしまう確率が高くなります。こういう場合は合図のかけ声をかけると同時に、シャッターを何回も切る「連写」が有効です。たくさん撮影して、全員が目をパッチリ開けているカットを選びましょう。
 連写して全員が目を開けているカットを選ぶ ※写真を拡大しています
連写して全員が目を開けているカットを選ぶ ※写真を拡大しています
(左)NG例:目を閉じている人がいる (右)OK例:全員が目を開けている
写真加工アプリで不要な対象物を消去! 〈ワンポイントアドバイス①〉
無料のアプリ「Snapseed(スナップシード)」はさまざまな写真編集が可能です。今回は不要なモノを消せる「シミ除去」を使ってみましょう。本来はその名のとおり「シミ」や「ニキビ」などを消す機能ですが、電線や汚れなど写ってしまった不要な対象物を消去できるのです。
今回は女性の後ろに写ってしまった窓枠を消してみましょう。
 加工前の写真。女性の頭の後ろに黒い窓枠が写っている
加工前の写真。女性の頭の後ろに黒い窓枠が写っている
写真を「Snapseed」で開いて「ツール」から「シミ除去」を選択し、2本指で消したい部分を拡大して表示しましょう。あとは1本指でそれをなぞるだけでOKです。スーッと不要な窓枠が消えるでしょう。うまくいかない場合はさらに拡大して細かくタッチを増やして作業することです。
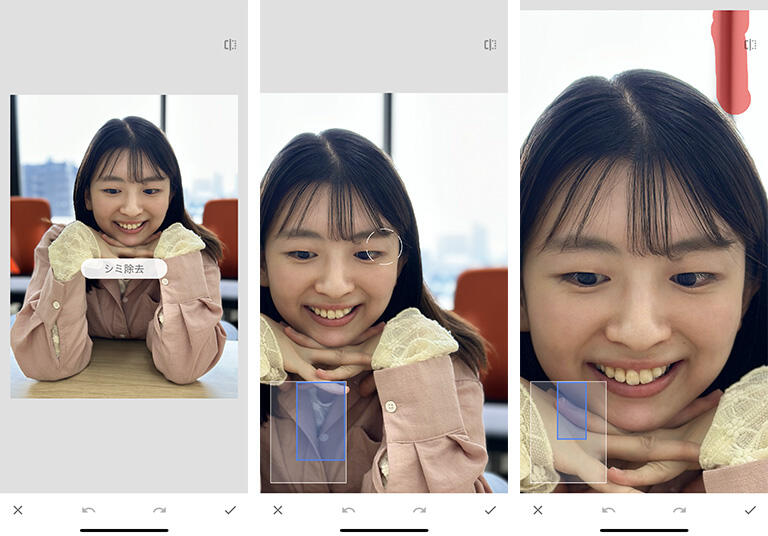 画面上に2本の指を置き、指幅を広げて消したい部分を拡大。消したい箇所をなぞると、その部分が赤く表示されて消える。1度なぞってもうまく消えない場合は、複数回なぞるときれいに消えていく
画面上に2本の指を置き、指幅を広げて消したい部分を拡大。消したい箇所をなぞると、その部分が赤く表示されて消える。1度なぞってもうまく消えない場合は、複数回なぞるときれいに消えていく
 加工後の写真。頭の後ろにあった窓枠が消え、背景がすっきりとした
加工後の写真。頭の後ろにあった窓枠が消え、背景がすっきりとした

Google Pixelの便利な機能「消しゴムマジック」を活用する〈ワンポイントアドバイス②〉
テレビCMでも紹介されていたGoogle Pixelの「消しゴムマジック」は不要なものを一瞬で消してくれる機能です。Androidだけでなく、iPhoneでもGoogle One(グーグルワン)に加入していればGoogleフォト内で使えます。
対象となる写真を開き、「編集」→「ツール」から「消しゴムマジック」を選択するだけです。自動的に不要な被写体を検出し消去することができます。うまく検出されない場合や1度できれいに消えない場合は、指先で不要なものを囲むか、なぞるだけですよ。
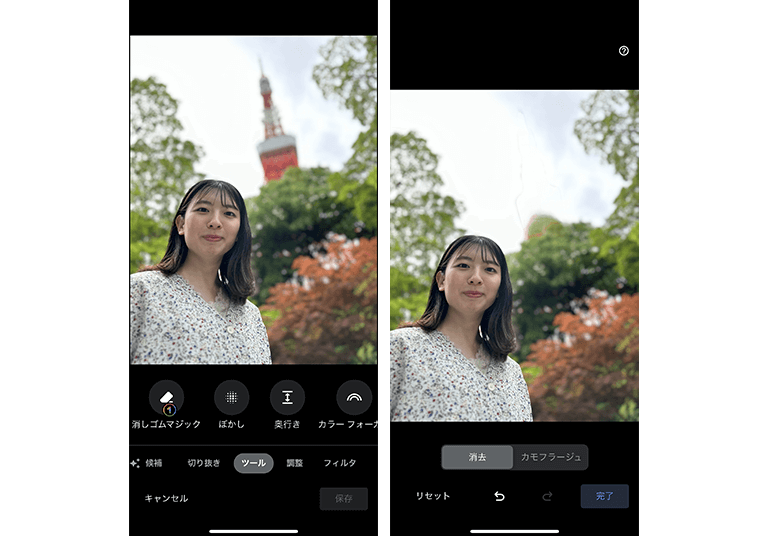 「ツール」→「消しゴムマジック」を選択すると、自動的に不要な被写体を検出し消去する
「ツール」→「消しゴムマジック」を選択すると、自動的に不要な被写体を検出し消去する

三井公一 フォトギャラリー
人物撮影は、セルフィー、証明写真、集合写真とさまざまなシチュエーションがあります。今回は女性モデルを撮ったカットをチョイスしてみました。状況に応じてベストな撮影場所や使用カメラ(超広角カメラ、広角カメラ、望遠カメラ)を選び、ポートレートモードを使って、モデルと一緒に楽しんで撮影することがいい表情を引き出すコツです。
 ビルの外階段で超広角カメラを使ってワイド感を出し、伸びのポーズを取ってもらい広さを出しました
ビルの外階段で超広角カメラを使ってワイド感を出し、伸びのポーズを取ってもらい広さを出しました
 公園でモデルを真正面に捉えました。ポートレートモードによりボケ効果が出て、背景がキレイにボケてくれました。被写体を浮かび上がらせる効果があるので、ポートレートモードは積極的に使ってみましょう
公園でモデルを真正面に捉えました。ポートレートモードによりボケ効果が出て、背景がキレイにボケてくれました。被写体を浮かび上がらせる効果があるので、ポートレートモードは積極的に使ってみましょう
 モデルを画面右に配置して、左の空間を空けることによって画面に流れの効果を出しました。人物に当たる優しい半逆光気味の光がアクセントになっています
モデルを画面右に配置して、左の空間を空けることによって画面に流れの効果を出しました。人物に当たる優しい半逆光気味の光がアクセントになっています
 木立の中、逆光になるようにモデルに立ってもらいました。レンズフレア(光の反射で画面に玉状の塊などが発生する効果)も入ってノスタルジックな雰囲気を醸し出すことに成功しました。瞳から頬のラインが美しいですね
木立の中、逆光になるようにモデルに立ってもらいました。レンズフレア(光の反射で画面に玉状の塊などが発生する効果)も入ってノスタルジックな雰囲気を醸し出すことに成功しました。瞳から頬のラインが美しいですね
 モデルに直射日光を手で遮るポーズを取ってもらいました。手は優秀な小道具になります。画面に変化を付けられるので、さまざまなアクションをしてもらうといい写真になるでしょう
モデルに直射日光を手で遮るポーズを取ってもらいました。手は優秀な小道具になります。画面に変化を付けられるので、さまざまなアクションをしてもらうといい写真になるでしょう
 公園の木陰で撮影しました。瞳に入ったキャッチライトと背景のボケを意識して、顔の美しい角度を探してシャッターを切りました
公園の木陰で撮影しました。瞳に入ったキャッチライトと背景のボケを意識して、顔の美しい角度を探してシャッターを切りました
【モデル】
寺田華佳(てらだ・はなか) 所属:株式会社チーズfilm
【撮影協力】
株式会社TOKYO TOWER
【使用機材】
・Google Pixel 7 Pro(Google)
・iPhone 14 Pro(Apple)
・三脚「ZF-400」(kenko)
・三脚スマホホルダー「ST-06S」(Ulanzi)
・Bluetooth自撮りリモコン P-SRBシリーズ「P-SRBBK」(ELECOM)
・Apple Watch SE(Apple)
※記事の情報は2023年6月6日時点のものです。
-

【PROFILE】
三井公一(みつい・こういち)
有限会社サスラウ 代表。新聞、雑誌カメラマンを経てフリーランスフォトグラファーに。 雑誌、広告、Web、ストックフォト、ムービー撮影や、執筆、セミナーなども行っている。さまざまな企業のイメージ撮影や、ポートレート撮影、公式インスタグラムの撮影などを多く手がける。iPhoneで独自の世界観を持つ写真を撮影しており、2010年10月、スペインLa Panera Art Centerで開催された「iPhoneografia」に全世界のiPhonegrapherの中から6人のうちの1人として選ばれた。スマートフォン撮影のパイオニアとして活動中。 著書にiPhoneで撮影した写真集「iPhonegrapher―写真を撮り、歩き続けるための80の言葉」(雷鳥社)、「iPhone フォトグラフィックメソッド」(翔泳社)などがある。
公式サイト:http://www.sasurau.com/
Twitter:https://twitter.com/sasurau
Instagram:https://www.instagram.com/sasurau/
YouTube:https://www.youtube.com/sasurau/




































