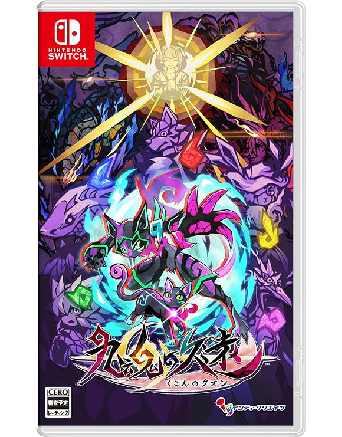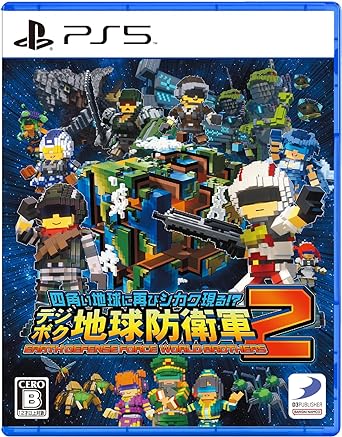本記事では、Steamでコントローラーを使用したいときの設定方法をご紹介。
公式推奨コントローラーや接続方法、連射設定などの便利設定まで、この記事だけで好みの設定が完了できるように解説していく。様々な設定方法を確認した上で、自身が使いやすいように設定してみよう。
目次
Steamのコントローラー設定とは?普通の接続とは何が違うの?

Steamには、PC専売のゲームだけでなく、SwitchやPS4,PS5で発売されるようなゲームも販売されており、中にはコントローラーの使用を推奨しているゲームもある。
Steamでは、SwitchやPS4,PS5,Xboxのコントローラーなどを接続することができ、単なるボタン配置設定だけでなく、さまざまな追加機能が使えるのも特徴的。
<設定できる機能(※一部抜粋)>
- ボタンの配置(ボタンの変更)
- 連射機能
- 複数ボタンの同時押し など
これらの様々な機能がコントローラー設定で可能になる。特に連射押しは多くのユーザーが重宝するのではないだろうか。
コントローラー設定をしているか否かでゲームの快適度が変わるとなれば、導入しない手はないだろう。
この項目ではまず、Steamコントローラー設定で何を設定できるのかを、大きく3つに分けてご紹介させていただく。
ゲーム毎に自分好みのボタン配置を設定できる

▲PlayStationコントローラー使用時の初期設定状態
コントローラー設定と聞いて、一番最初に思い当たるのが「ボタン配置」の設定。
ボタンだけでなく十字キーやトリガー、ジョイスティックなども細かく設定可能。
またゲーム毎のボタン設定も可能となっているため、ゲームによってPSボタン配置やXboxボタン配置などプレイスタイルに合わせた切り替えも一瞬で行える。
連射押しや同時押しの便利設定も可能

多くのゲーマーが重宝するであろう連射押しや同時押しの設定は、コントローラー設定から入れば簡単だ。
ボタンを長押ししているだけで1秒間に何回連射するかも自身で決められる仕様となっており、連射速度の微調整はゲーマーにとってありがたい機能のひとつだろう。
対応するコントローラーは?

Steamに対応するコントローラーはいくつか存在する。上記の画像のように、公式が推奨しているコントローラーは以下の3点で、有線・無線接続どちらも対応している。
- Xboxコントローラー
- PlayStationコントローラー
- Switch Proコントローラー
また、「一般的なコントローラ」と記載のあるものは、互換性さえあれば認識させて使用することが可能。
一部のPC向けUSB接続コントローラーは、互換性がなくSteamでは使用できないこともあるため、推奨以外のコントローラーを選ぶときは「Steam接続確認済み」などの表記があるものを選ぶことをおすすめする。
コントローラーの設定方法

それでは具体的な設定方法の解説に入ろう。
今回は、PlayStation4コントローラーを認識させた際の設定を例として、ご紹介していく。
コントローラーを接続する方法
コントローラーの接続方法は、どのタイプのコントローラーを使用するかによって多少の差異が出てくる。とはいえ、多少のため今回は筆者が日常的に使用しているPlayStationコントローラーを例にして解説を進めていく。
<手順①:コントローラーをPCに認識させる。>
まずはPlayStationコントローラーと付属のUSBケーブルを繋ぎ、PC本体へ接続する。
このとき、コントローラーを認識するため、自動的にデバイスのインストールが始まればOK。
始まらない場合は、認識されていない可能性があるため、ケーブル類が断線していないか見直そう。
また無線対応のコントローラーでも最初だけ有線接続が必要な場合もあるので、注意が必要。
まずは有線で接続してデバイスをPCに認識させてから、無線接続の設定を行おう。

無線接続(Bluetooth)をするには、Steamの設定前にPCでの設定が必要。
PCの設定画面を開き「Bluetoothとその他のデバイス」→「Bluetoothまたはその他のデバイスを追加する」と続き、コントローラー側の操作に移ろう。
コントローラーは電源を入れた状態で「PSボタン」と「SHAREボタン」を同時長押しして、ペアリング状態にしておく。
PCのBluetooth受信機が受信を感知すると、上記画像の紫の枠のように候補が出てくるため、候補をクリックすればペアリングが完了する。
<手順②:Steamのコントローラー設定画面を開く方法>
続いてSteamのコントローラー設定画面を開くまでの手順をご紹介。
Steamクライアントを開き、以下の順序で進めることで、コントローラー設定を開くことができる。

①Steamの画面を開くと、右上にアイコンと「Steam」の文字がある。まずはそこをクリック。

②クリックするとメニューの中に「設定」があるのが確認できるだろう。その「設定」をクリックして次へ。

③設定画面を開くと最初はこのようにアカウント情報のページが表示される。この中から紫の枠で囲った「コントローラ」をクリックしていよいよコントローラーの設定に進もう。

④コントローラ設定画面の上部、紫の枠で囲った部分にコントローラ名があれば接続成功。
もし接続に失敗していたり、Steam側が何らかの原因でコントローラーを認識していなかったりする場合は、以下の画像のように「コントローラは検出されませんでした」と警告メッセージが表示される。
そのときはデバイスがきちんとPCに認識されているかどうかなど、再チェックしよう。

▲コントローラーがPCに認識されていない時の画面
ボタン配置の設定をする方法

※画像はPlayStationコントローラーの画面。XboxコントローラーやSwitchコントローラーの場合、キーの配置や設定に差異がある。
コントローラ設定の中は上記の画像のようになっており、ここで好みのボタンにカスタマイズが可能。
画像の紫の枠で囲った歯車マークから、どのキーに割り当てるかを変更できる。
また、ボタンだけでなく十字キーやトリガー、ジョイスティックなども自由自在に変更可能。それぞれ自身が使いやすいように設定していくといいだろう。
設定の保存ボタンはなく、ボタンやキーを変更した瞬間から適用となるため、誤設定には注意。
ゲーム毎にボタンレイアウトを変更する方法

ゲーム毎にコントローラーを変えなければいけない…というのはひと昔前までの話。
Steamでは、ひとつのコントローラーでそれぞれのゲームごとにコントローラー設定が使用可能。
「ライブラリ」→「ゲーム名」→右クリック→「管理」→「コントローラレイアウト」で、あらかじめ設定しておいたキー設定がそのまま使えるようになる。
もちろん、Steam内の別ゲームで同じコントローラーを使用するにも同様の手順を踏むだけだ。

上記の画像はSteam内に元々テンプレートとして入っているレイアウトだが、「自分のレイアウト」をゲーム毎に作っておけば、いくらでもレイアウトを保存しておける。
実際にゲームをしながら、どこにどのボタンがあると便利かを探って設定するのもよいが、困ったときにはテンプレートやコミュニティレイアウトを参考にすると設定しやすいだろう。
おすすめの設定方法を紹介

ここからは筆者のおすすめ設定方法を紹介していく。ここでは、便利設定をする上での注意ポイントと、ボタン配置の考え方をご紹介していく。

コントローラーを使用してゲームをする際、上記画像で枠に囲われたボタンが押しやすく、デフォルトの設定では左手でスティック操作、右手でボタンを押す操作になっていることが多い。
今回は主に押しやすいとされる枠内のボタンを使用して、「Apex Legends」を例におすすめボタン配置設定の考え方をお伝えしていく。
まず最初に
おすすめ設定をお伝えする前に、設定する前の注意事項から。
今回ご紹介する設定は、多種多様な設定ができて便利な反面、ゲームの規約によっては設定NGとされている機能もあるため、ゲームの利用規約は必ず確認しよう。知らずに設定してしまい利用規約違反となっては元も子もないので注意が必要だ。
必ずゲームの利用規約で問題がないことを確認した上で、コントローラー設定を行おう。
おすすめの設定方法①
よく使うボタンを押しやすい位置に設定する

最初に考えるべきは、「そのゲームで一番使うボタン」がどのボタンになるのかを考えるところ。
『Apex Legends』といえば、「銃やスキルを駆使して撃ち合う」「移動する」「アイテムを漁る」の大きく分けて3つの操作があり、最も重要なのは「銃やスキルを駆使して撃ち合う」動作と言えるだろう。
そのため、最も重要な「銃を撃つ」ボタンは直感的にかつ最も押しやすい位置に配置するのがベスト。
PCのFPSでは基本射撃ボタンは「左クリック」に割り当てられるため、自分が最も押しやすいと思うボタンに「左クリック」を設定するのがおすすめだ。
このように、ボタン配置を設定していく上で一番重要なのは、押したいボタンに優先度を付けること。
自分がゲームをプレイする中で「重要な動作」を先に設定して、余ったボタンに「時々使うボタン」「あまり使わないけど必要なボタン」の順でボタン配置を設定していくのが良いだろう。
おすすめの設定方法②
同時に使うボタンが同じ手・同じ指に集中していないか考える
ボタン配置をしていく中で注意しなければいけない2つ目のポイントは、「同時に使うボタン」が同じ手・同じ指に集中していないか。
特に『Apex Legends』は、「移動」「ジャンプ」「射撃」「サイトを覗く」「スキルを使用する」などなど、一度に使うボタンの数が多くなりがち。
移動は左スティック(左手)で動かすとしても、残りのアクションを全て右手で補うのはなかなかハード。
実際にコントローラーを握ってみて、どのボタンを何指で押しているかを確認し、親指で押すボタンを多くしすぎていないか、Lボタンをうまく活用できているか、を確認してみよう。
特に意外と空きがちなLボタンを活用すると、右手の忙しさが緩和され、ボタン設定の幅が広がるので試してみよう。
おすすめの設定方法③
便利機能を使った設定

『Apex Legends』では、規約に違反する可能性があるため控えるべきだが、ゲームによっては「ターボ(連射)」などの機能も設定しておくと便利なシーンがある。
RPGで長い会話をスキップしたい時や、連続押しで何かのゲージを貯めたい時、大量のアイテムを拾う時など、どうしてもボタン連打をしたくなるシーンがあるときは、普段使わないようなボタンに一つ設定しておくだけで便利だ。
設定方法は、上記画像のように「長押しで繰り返し(ターボ)」をONにしておくだけで完了。連射速度は下の「繰り返し頻度」のバーで微調整して好みの連射具合を見つけてほしい。

最後に設定できる便利機能の用語とその仕様だけご紹介しておこう。
| 普通押し | 普通のボタン押し設定。普通のボタン設定は全てこれで設定する。 |
|---|---|
| ダブルプレス | すばやいダブルタップ。1ボタンで設定したキーを2回入力できる。 |
| 長押し | 一定時間以上ボタンを押し続けると、設定されたキーが入力される。 |
| スタートプレス | ボタンを押した時に設定したキーを入力。 トグル(切り替え)設定をしたいときに便利。 |
| リリースプレス | ボタンを離した時に設定したキーを入力。 トグル(切り替え)設定をしたいときに便利。 |
| ソフトプレス | 設定したしきい値を超えるとキーが入力される。 追加コマンドやサブコマンドを使用するときに便利。 |
| アナログ | アナログボタンの入力範囲を他のアナログボタンに割り当てる。 |
| ボタンコード | 他のボタンと合わせて入力することで、入力される設定。 「同時押し」の設定を行いたいときに便利。 |