Steamギフトカードを買いました~登録方法覚え書き~
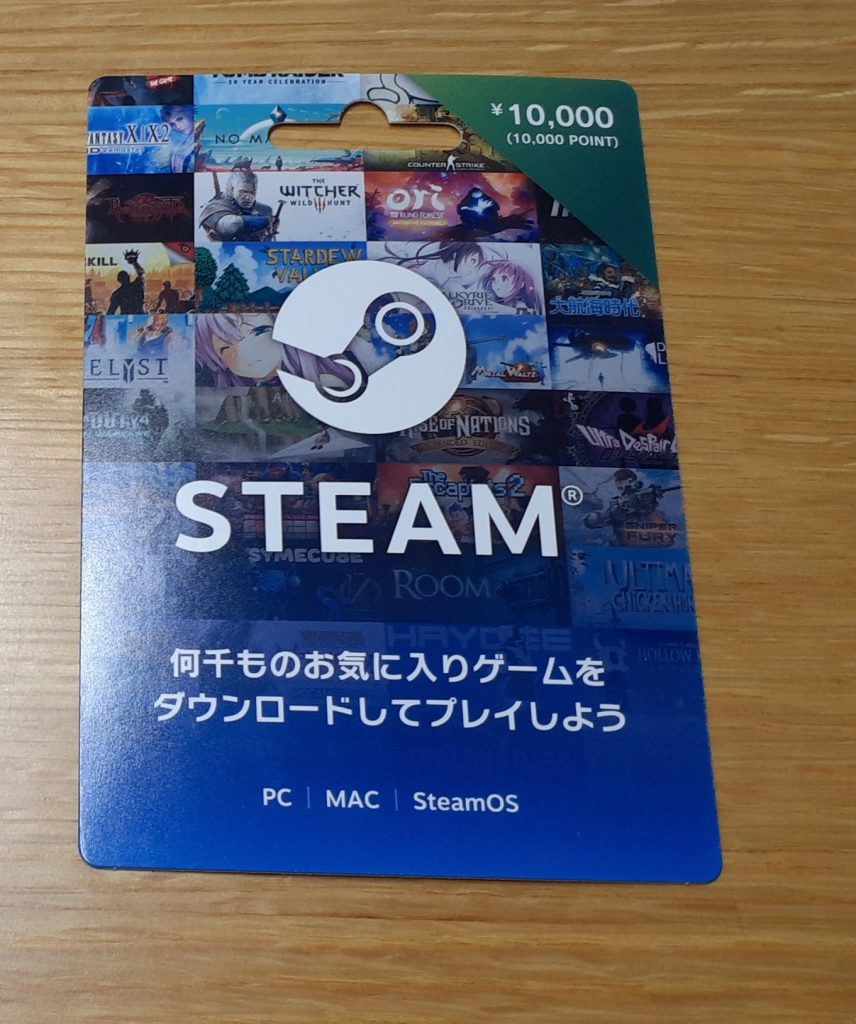
最近のゲームは家庭用ゲーム機とパソコンでの多機種展開が多くなりました。
PCゲームプラットフォーム「Steam」によってゲームソフトの購入や管理も簡単になりましたね。
今回の記事は、その「Steam」のダウンロード販売でゲームを購入するために必要な「Steamギフトカード」の登録手順です。
Steamギフトカード
上の写真にもあるカードが「Steamギフトカード」。
Google PlayやAmazonギフトカード、任天堂プリペイドカードなどの各種プリペイドカードと同様にコンビニで簡単に入手できるものです。
登録はSteamのクライアントソフトから簡単に行えます、、、本来は。
というのも、今回は何故か一般的(と思われる)手順ではコードの登録ができなかったんですよね、、、
少し方法を変えて最終的には登録ができたので、その手順を覚え書きにしておくことにしました。
Steamギフトカードの登録方法
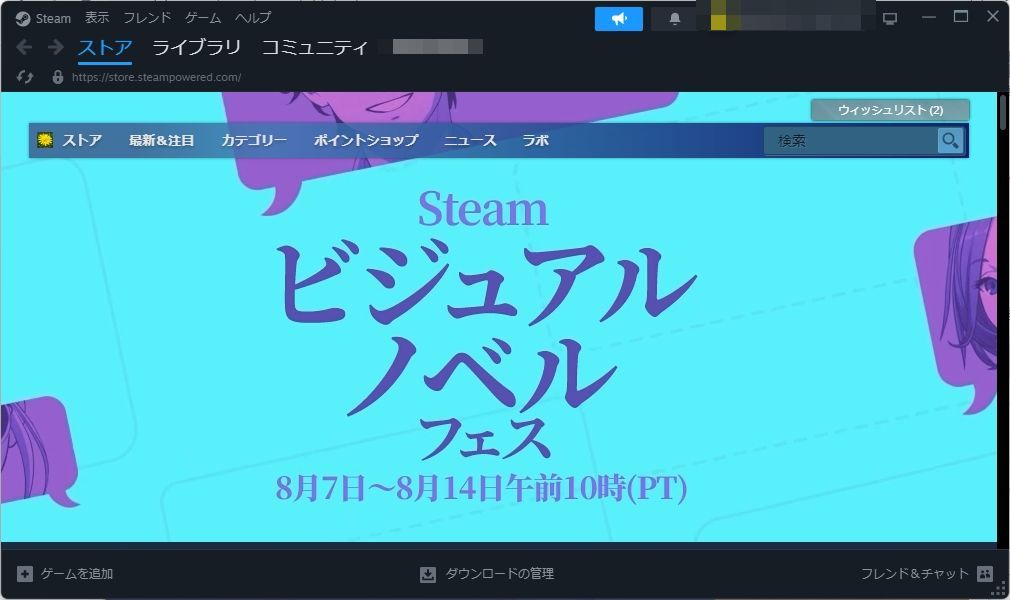
Windows11でSteamを起動した画面です。
ギフトカードで購入した金額を登録するには、まず右上のユーザー名(画像ではモザイクをかけています)の部分をクリック。
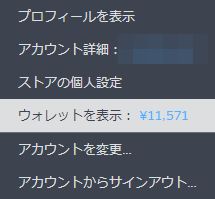
ドロップダウンメニューから「ウォレットを表示」をクリック。
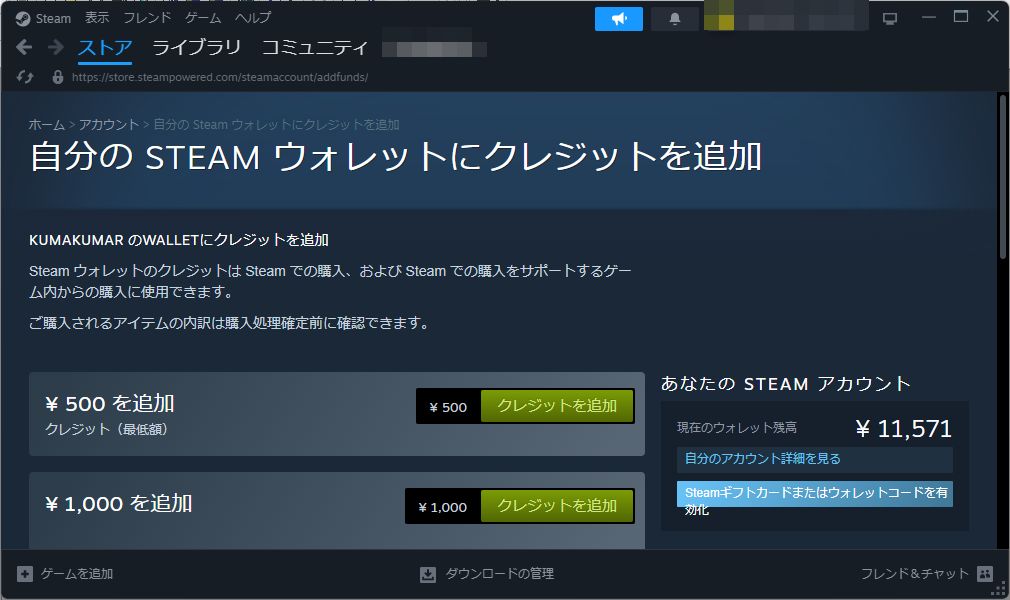
画面右にある「Steamギフトカードまたはウォレットコードを有効化」をクリック。
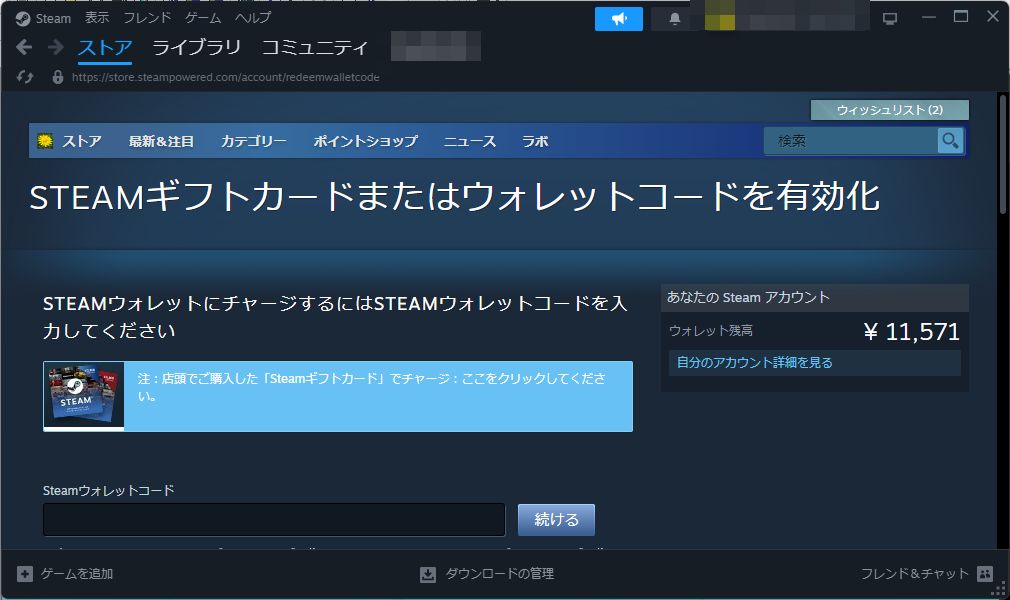
画面左の「注:店頭でご購入した「Steamギフトカード」でチャージ:ここをクリックしてください。」をクリック。
その下の「Steamウォレットコード」の入力ボックスはここでは使いません。
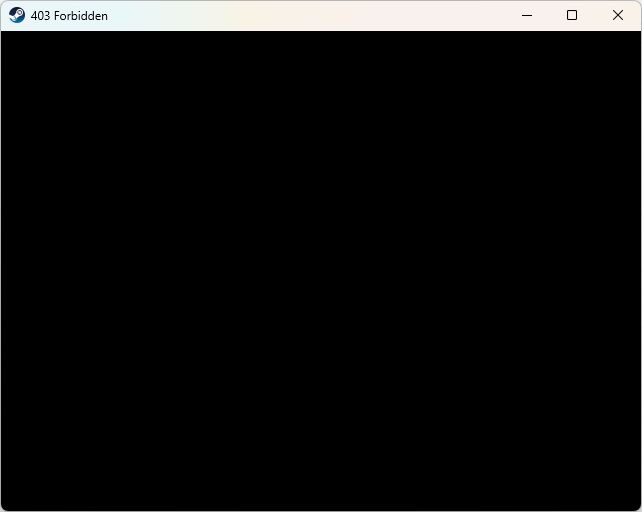
403 Forbidden
、、、って、これはエラーです。
本来はここでギフトカードのコード入力画面に進めるはずなんですけどね。
なぜか、この画面になってしまいました。
インストール版のSteamクライアント、ブラウザ上のSteamに別々にログインして試しましたが同様の結果となってしまいます。
もうギフトカードを買ってしまったので使えないのは困りますね、、、
ということで、少し方法を変えて試してみましょう。
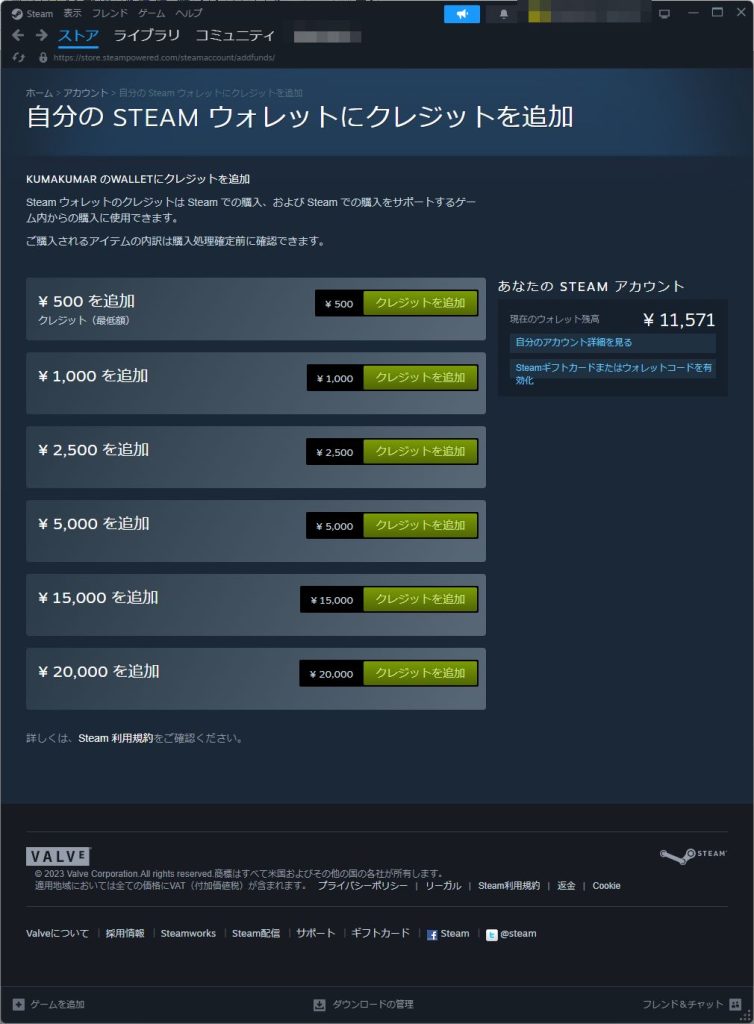
前の「ウォレットを表示」画面です。
ここで左側に表示されている金額別のクレジットをオンライン上で購入し、支払方法をSteamギフトカードに指定すればカードの金額をチャージするのと同じことができるのでは、、、?ということで試してみました。
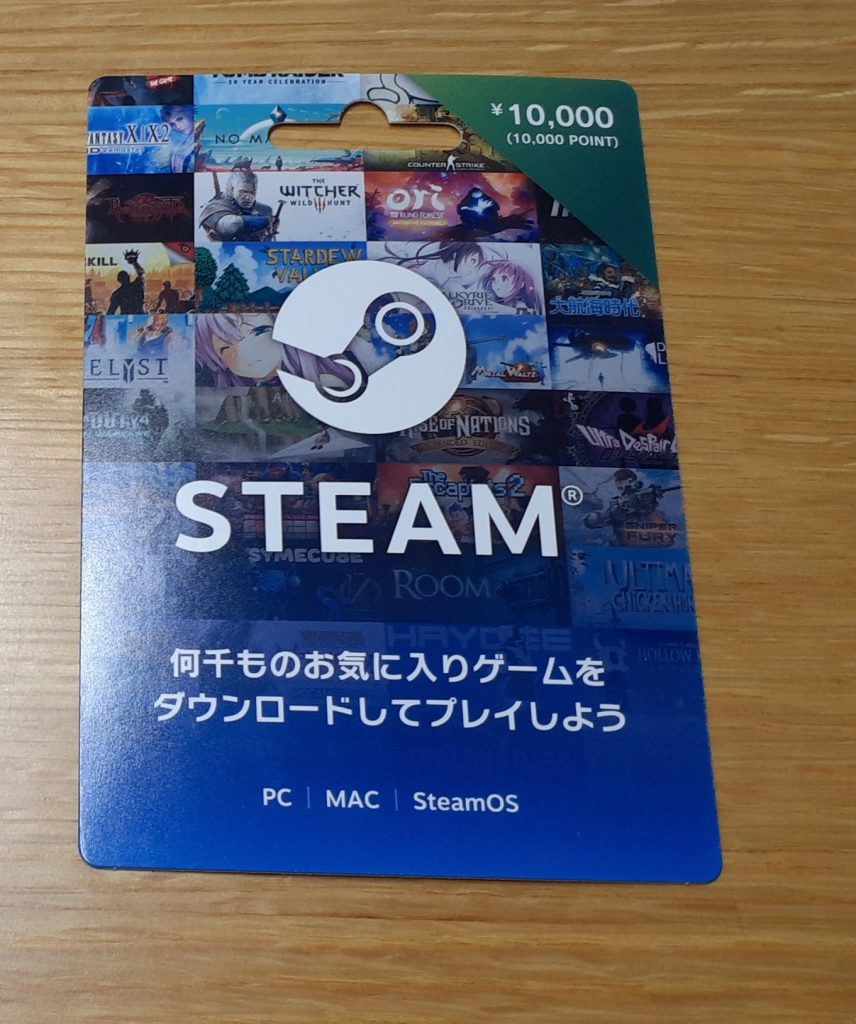
今回購入したSteamギフトカードは\10,000分、、、って、さっきの画面には\10,000円分を購入するメニューがありませんね、、、
仕方がないので\5,000分を2回に分けて購入してみることにします。
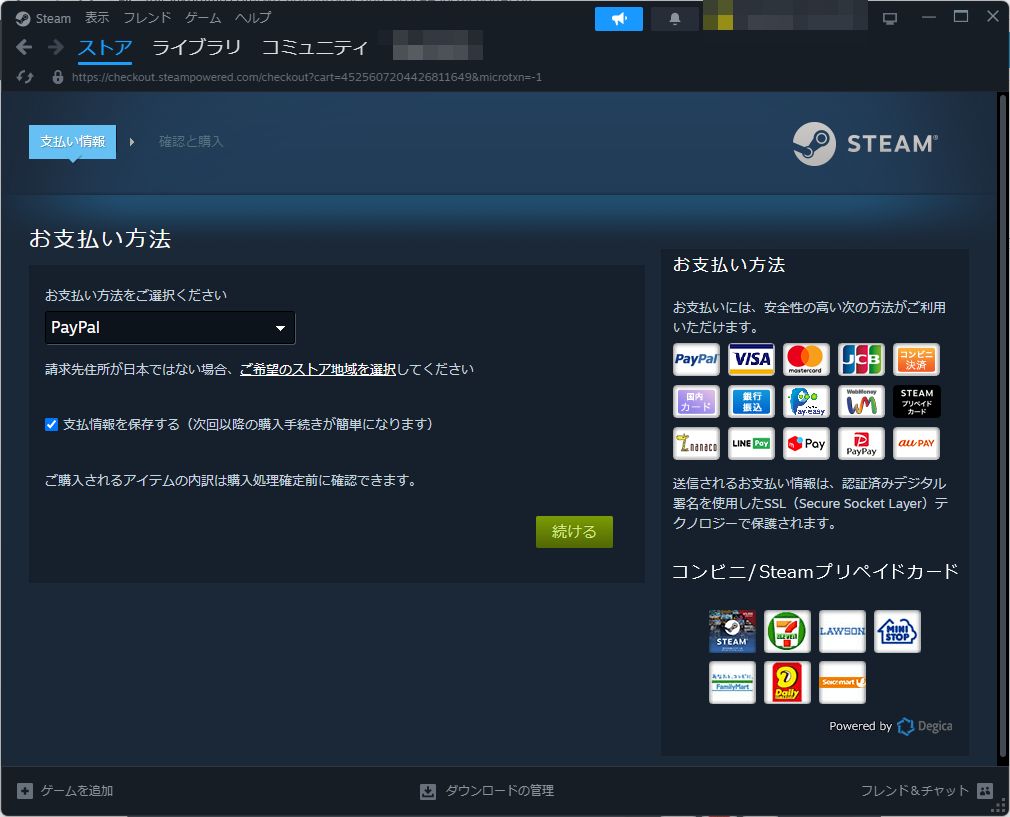
\5,000の「クレジットを追加」をクリックすると上の画面になります。
支払方法は初期設定でPayPalになっていますが、ここをSteamギフトカードに変更すれば良さそうですね。
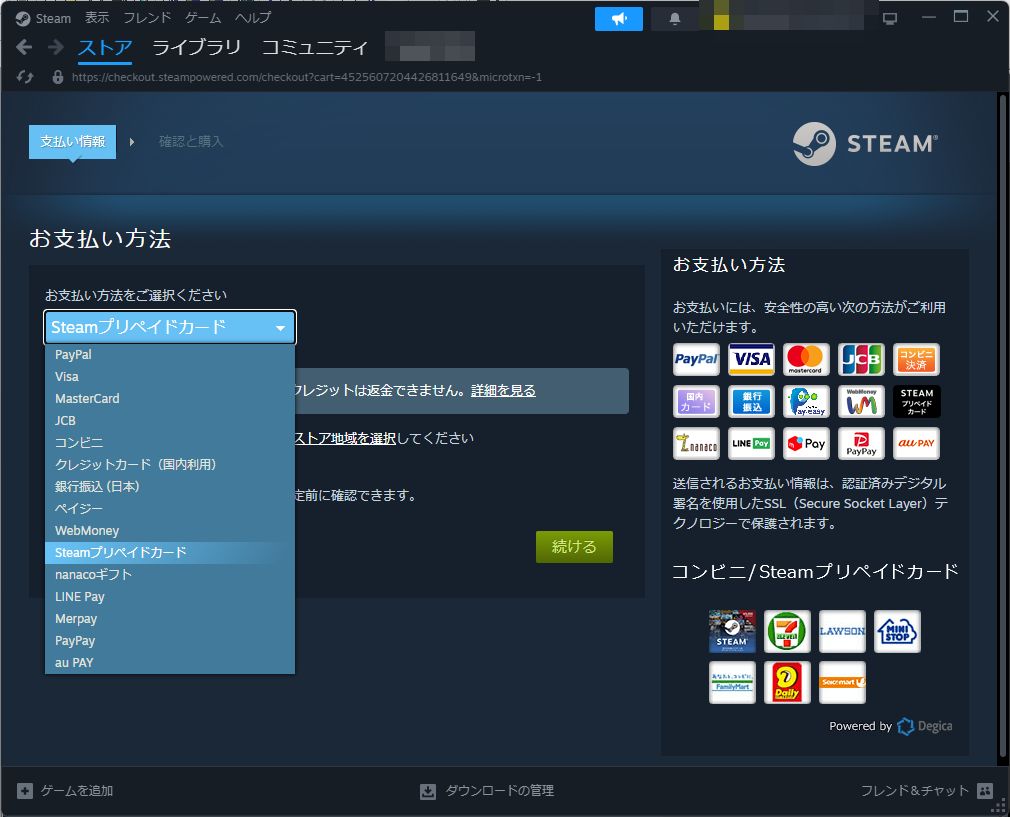
一覧から「Steamプリペイドカード」を選択。
ギフトカードという名前ではありませんが、これで合っているようです。
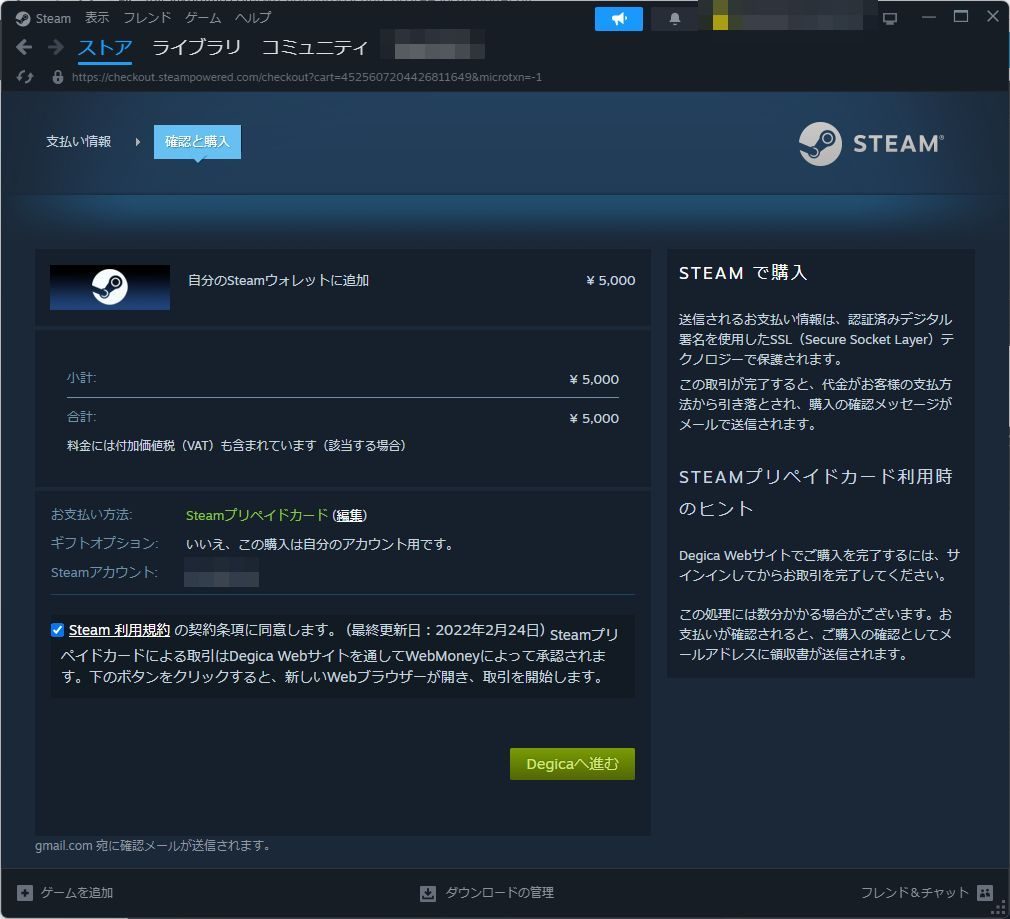
「Steam 利用規約 の契約条項に同意します。」にチェックを入れて「Degicaへ進む」をクリック。
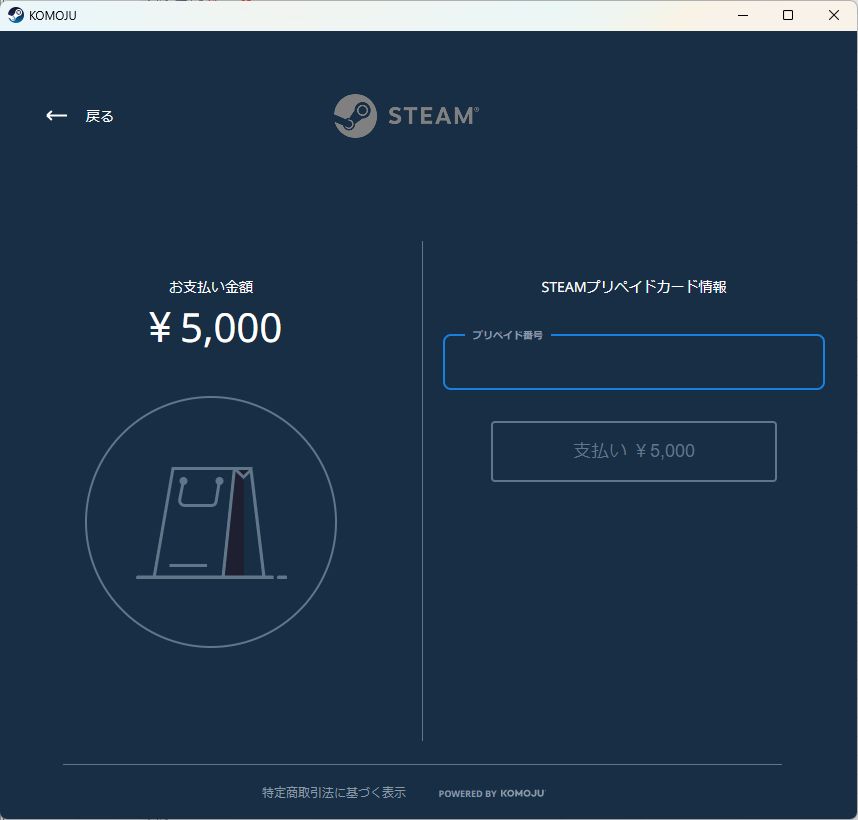
カードのプリペイド番号を入力する画面になりました。
「プリペイド番号」にカード裏面の記載された10桁の番号を入力すれば「支払い \5,000」がクリックできるようになります。
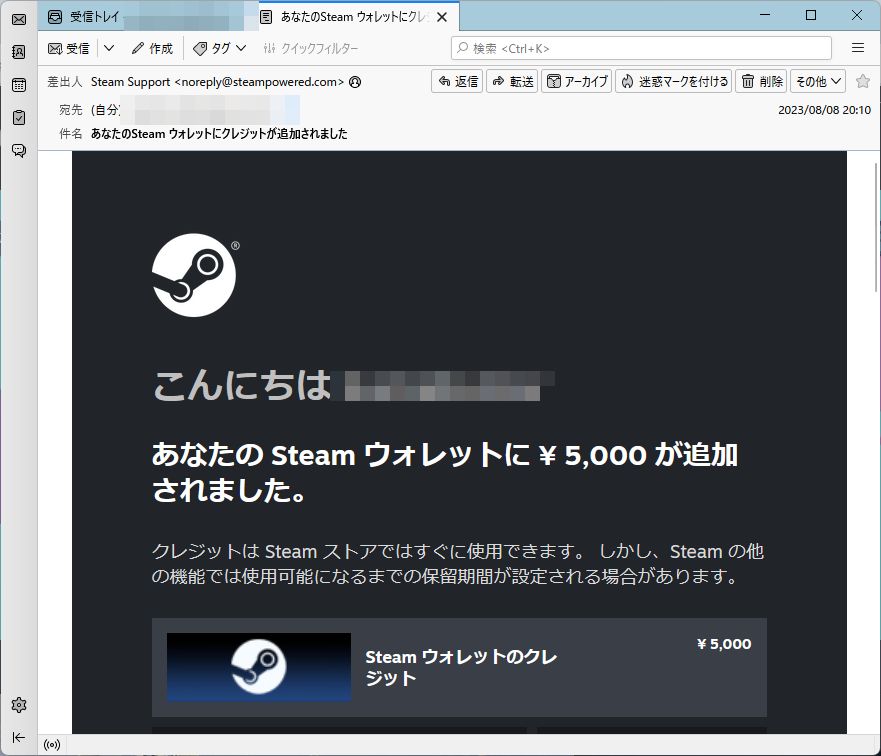
無事に\5,000円分のクレジットがアカウントに追加され、登録しているメールアドレスに上の画像のような通知メールが届きます。
\10,000円分のギフトカードで\5,000円分の支払いをしているので、あとは残りの\5,000分がどうなるかですよね。
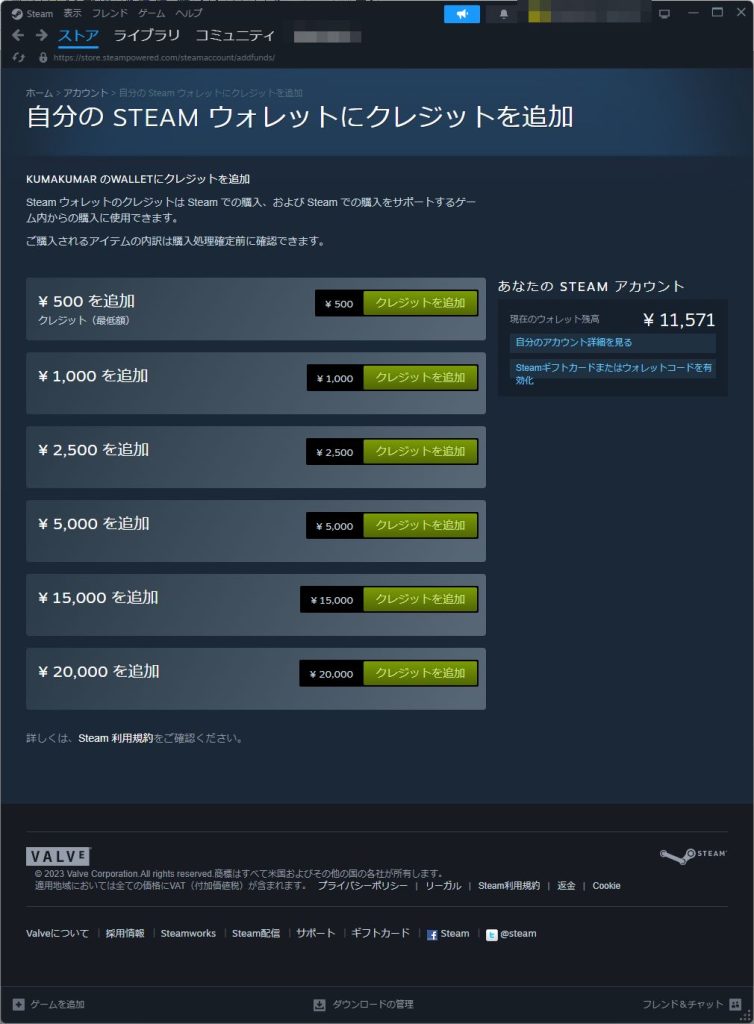
ここからはまた繰り返しです。
再度\5,000分のクレジットを指定して、先程一度目の支払いに使った\10,000分のSteamギフトカードで支払いをします。
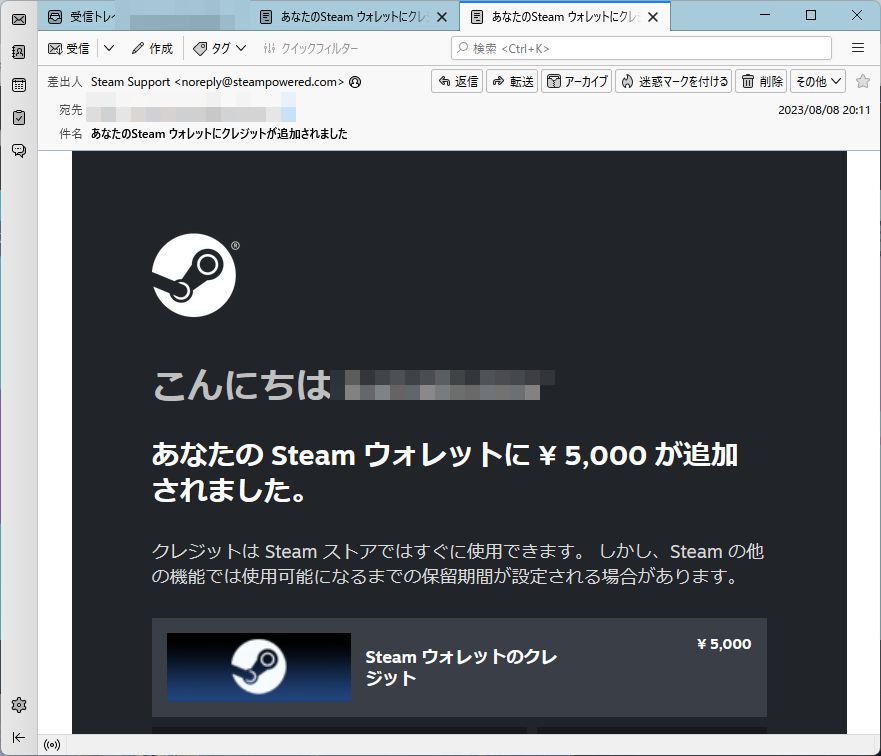
あっさり成功。
メール画面が一度目のものと同じに見えるかもしれませんが、画像は二回目の支払い時に来たメールです。
\10,000のギフトカードで定額以下の支払いをすると、システム上は使った分を差し引かれた金額がカードに残っている扱いになるようですね。
今回は一回でちょうど\10,000分のクレジットが購入できなかったので、二回に分けてのチャージになりましたが、何とか無事にギフトカードの残高をアカウントに追加することができました。
403 Forbiddenになってしまうギフトカードのコード入力画面、早く復旧して欲しいですね、、、!
と、いうことで今回はおしまいです。


