- HOME
- 法人様向けお役立ちコンテンツ
- PCの消費電力確認方法をわかりやすく解説!無料使用できるソフトウェアも
PCの消費電力確認方法をわかりやすく解説!無料使用できるソフトウェアも
この記事では、自身が使用しているPCの消費電力の確認方法をわかりやすく解説します。消費電力を確認するのに無料で使用することができるソフトウェアも紹介しますので、PCの消費電力が気になる方はご参考になさってください。
リモートワークの頻度が増えるとPCの消費電力量により月々の電気料金が変わったり、ブレーカ―の容量に変動が生じることがあります。
消費電力は機種だけでなく、使用状況や環境により異なるため、もし自身のPCの消費電力が気になる方はこちらの記事を最後までお読みください。
目次
目次
PCの消費電力について

PCの消費電力は、使用する機種やソフト、使用状況によって異なるため、消費電力はその時その時によって異なります。
次の項目から一般的にどのような状況や環境でPCの消費電力量が変化するのか詳しく解説します。
ハードウェアの機種により消費電力は変わる
消費電力に影響を与えるもので最初に考えられるのがPCに搭載されているハードウェアです。ここで注意したいのは、「新しく高性能なハードウェアほど消費電力が高い」とは一概には言えないことです。新しいハードウェアほど、省エネ対策がしっかりとされているので消費電力が抑えられているケースも珍しくありません。
ハードウェアの他、OSなどのバージョンによっても消費電力は異なります。
使用頻度によって消費電力は変わる
PCの消費電力は使用頻度でも変わります。電源がONになっている間、電力が消費されているほか、どのように使用しているかでも消費する電力の量は異なります。
例えば、PC使用時の画面の明るさや音量の設定、使用モード(省エネモードなど)、使用するソフトウェアによっても消費電力が変わることを覚えておくと良いでしょう。
PCゲームはGPUを使用するため消費電力量が増える
ゲームを使用する為にPCを利用するユーザーが近頃増えています。PCゲームを動かすためにGPUを使用するので、電力の消費量が大きくなる傾向があります。GPUとは、画面描写などグラフィックスに関する膨大なデータを短時間で処理する為の半導体チップで、一般的には、高性能なGPUほど消費電力が増えることが特徴として挙げられます。
デスクトップ型はノート型より消費電力が増える
デスクトップ型PCはノート型PCと比べると、消費電力が増えます。理由としては、ノート型PCには電力の寿命を伸ばすため最適化されていますが、デスクトップにはされていないためです。
消費電力の違いを数値で表わすとデスクトップ型とノート型であれば、3〜6倍程度とされており、非常に大きな違いがあるといえます。
Windows 11のタスクマネージャーの電力消費確認方法
Windows 11のタスクマネージャーでは各プロセスの電力消費が表示される機能を使用することができます。電力消費を確認する手順は以下となります。
- タスクバーを右クリックします
- 「タスクマネージャー」を選択します
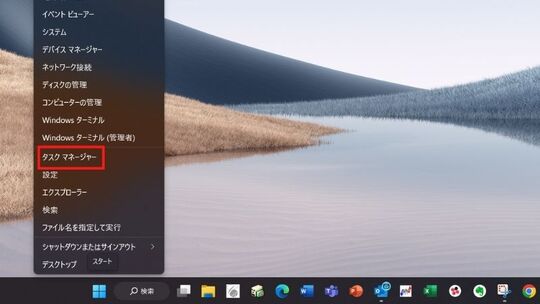
- 「タスクマネージャー」画面が表示されます
- 「電力消費」列で電力使用量が確認できます
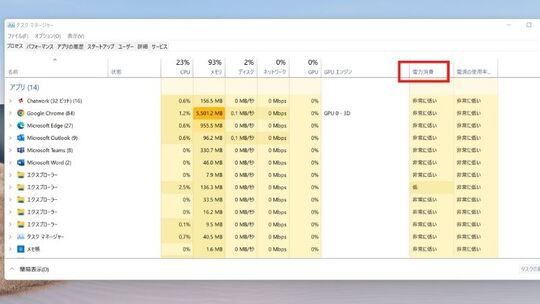
「電力消費」列には現時点で使用している電気量が「非常に低い」「中」「高」などで表現されており、プロセスごとの電力消費を確認することができます。表示画面が小さい場合は、電力消費列が表示されないことがあるので、表示されない場合は画面を右側にスクロールして確認しましょう。
PCの消費電力確認方法(ソフトウェア使用)
PCの消費電力量について上記で解説した通り、様々な要因により異なるため、製品カタログ等を参照にしても正確な値を把握することはできません。
正確な消費電力量を測る方法としてソフトウェアの使用が挙げられます。
以下では、Microsoft社が提供していたフリーソフト「Joulemeter」を使用して消費電力を計測する方法について詳しくお伝えします。
Joulemeterは、もともと、Microsoftが公式に配布していたWindows PC用の消費連力計測ソフトです。現在はMicrosoftからの公式の配布はすでに終了していますが、現在でもWindows 7、Windows 10でも問題なく動作します。
Joulemeterのインストール手順
- https://www.softpedia.com/get/System/System-Miscellaneous/Joulemeter.shtml#download(外部サイト)からJoulemeterをインストールします。
- インストール用のファイルのダウンロードが完了したら、ファイルをダブルクリックします。
- 「Next」をクリックします。
- 次に「I Agree」にチェックを入れて、「Next」をクリックします。
- 「Everyone」か「Just me」のどちらかにチェックを入れて「Next」をクリックします。
- 最後に「Next」をクリックするとJoulemeterのインストールが始まります。
Joulemeterを使用してPCの消費電力を確認する手順
- ホーム画面の「スタート」をクリックします。
- アプリ一覧から「Joulemeter」を選択して開きます。
- 「Calibration」のタブを開いて「Select Calibration setup」のプルダウンをクリックします。
- PCの環境を選択して、「Power Calibration」をクリックします。
- しばらく待つと計測が終了して自動で結果を表示する「Power Usage」のタブが開きます。
Joulemeterを使用してソフト/アプリケーションの消費電力を確認する手順
- タスクバーを右クリックします。
- 「タスクマネージャー」を選択します。
- 「プロセス」のタブを開き、電力消費量を調べたいアプリケーションの名前を調べます。
- Joulemeterに戻り「Power Usage」タブを開きます。
- プロセスタブに表示されている名前を「Application Power」に正しく入力して「Start」をクリックします。
- しばらく待つと計測が終了して自動で結果を表示する「Power Usage」のタブが開きます。
Joulemeter以外にもCPUID HWMonitorなど消費電力を計測できるフリーソフトが存在します。精度は不明ですが各構成要素の部品単位で消費電力が確認できたりするので、大まかな消費電力を計測したい際には参考にしてください。
PCの消費電力を市販の電力計で確認する方法
フリーソフトを使用する以外にも市販の電力計を用いてPCの消費電力を確認することができます。以下では、サンワサプライのワットチェッカーをPCに使用して消費電力を計測する方法を詳しくお伝えします。
ワットチェッカーを使用すると、数値がデジタルで表示され、清算電力量や電力料金なども確認することができます。
ワットチェッカーを使用してPCの消費電力を確認する手順
- ワットチェッカーをコンセント差し込み口に差し込みます。
- ワットチェッカーのコンセント差し込み口に消費電力を計測したいPCのコンセントを差し込みます。
- ワットモニターの電源ボタンを押すと、計測した電力の数値が表示されます。
PCの消費電力で見るおすすめパソコン
最後に、当社で販売するパソコン製品の中から、エネルギー消費効率のいい製品を3つご紹介します。
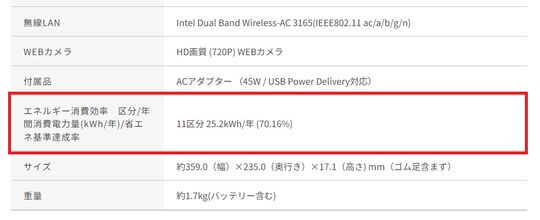
ドスパラ通販サイトでは、各製品の「ベンチマーク・仕様」欄から「エネルギー消費効率 区分/年間消費電力量(kWh/年)/省エネ基準達成率」をご確認いただけます。
















