Step3 検索の軸を設定する
3つ目の準備として、検索の軸を設定します。検索のショートカットキーは[Ctrl]+[E]で、このキーを押すと検索ボックスにカーソルが移動します。たとえば「田中さんから来たメールを探したい」ということで「田中」と入力したとしましょう。
そうすると、「田中」というキーワードが入ったメールがズラッと表示されます。このときに見つかるのは、差出人が「田中」だけでなく、CCや宛先、件名に「田中」が含まれるメール、本文に「田中」が入っているメールです。これでは検索の精度が低く、このなかから目的のメールを見つけるのはやっかいです。
そこで検索の軸を追加設定します。アウトルックでは、「差出人が田中」というように検索の条件を指定できます。検索に使う条件の欄を追加設定しておけば入力しやすくなります。
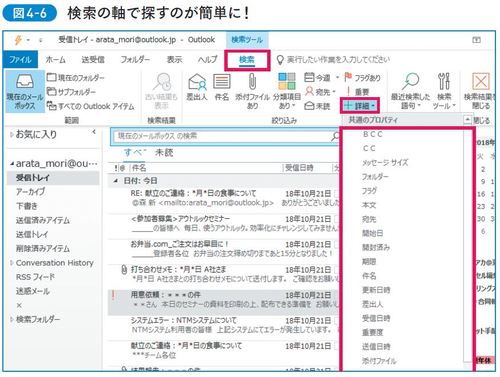
検索の軸となる条件の欄を表示する方法ですが、まず、[Ctrl]+[E]を押します。そうすると、検索ボックスにカーソルが移動すると同時に[検索ツール]の[検索]タブが選択された状態になります。
そのなかの[絞り込み]グループの[詳細]をクリックしてください。共通のプロパティとして、20個ほどのプロパティが表示されます。このなかから、[件名]、[差出人]など頻繁に使う検索条件を選びます。
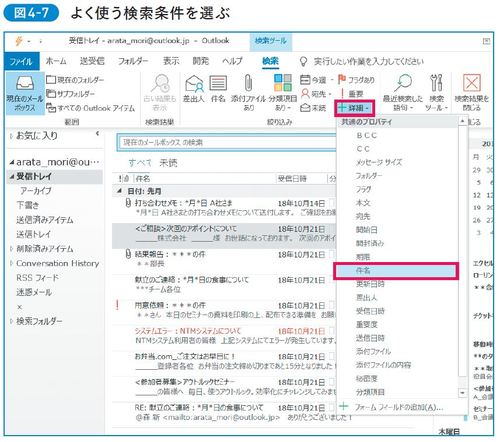
では、「件名」を追加してみましょう。[詳細]のなかの[件名]をクリックします。
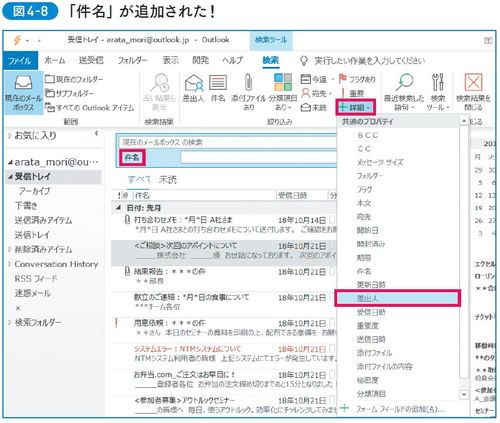
「件名」の欄が追加されました。続いて[詳細]を開いて[差出人]もクリックします。
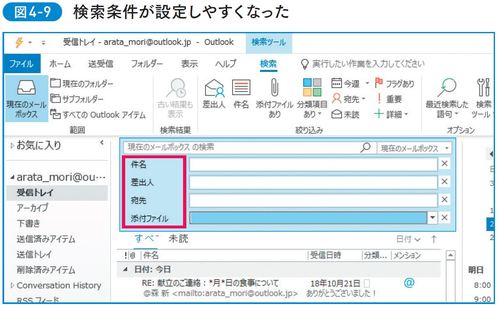
「差出人」の欄も表示されます。同じようにして「宛先」や「添付ファイル」の欄も追加しました。「添付ファイル」の欄をクリックすると、[はい]、[いいえ]を選べます。このように検索に使う条件の欄は複数設定できるので、業務に合わせてよく使うものを選んでください。
設定した検索条件の入力欄は、[Ctrl]+[E]を押すと以後は必ず表示され、検索条件を細かく指定するのに役立ちます。不要になったら、各欄の右端の[×]をクリックすると削除できます。







