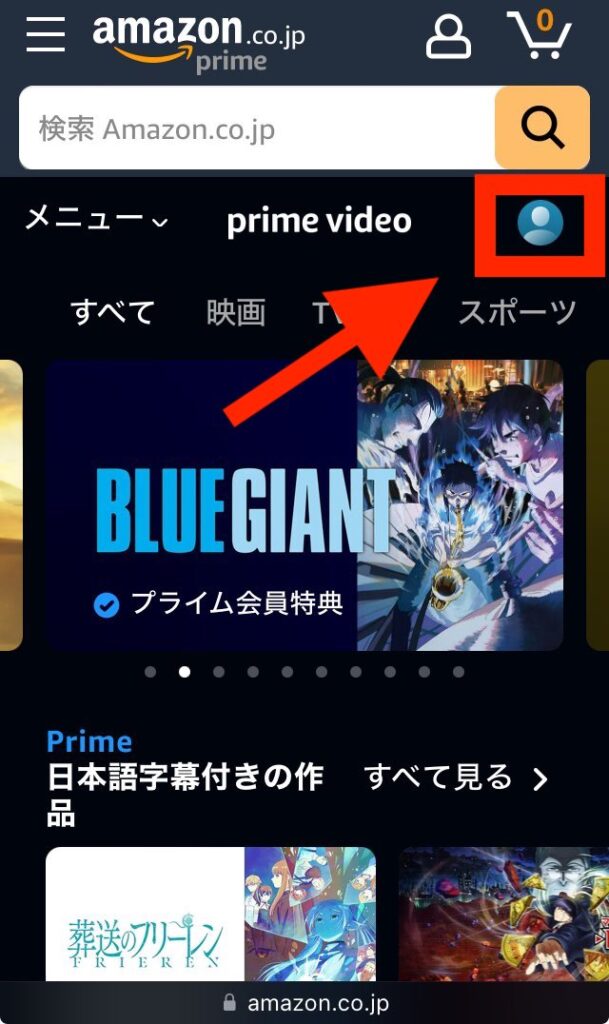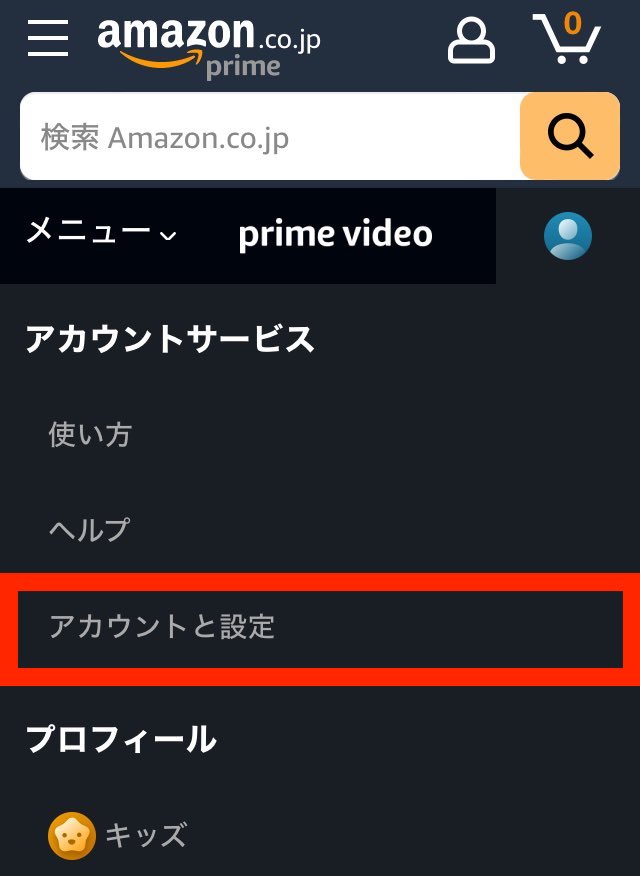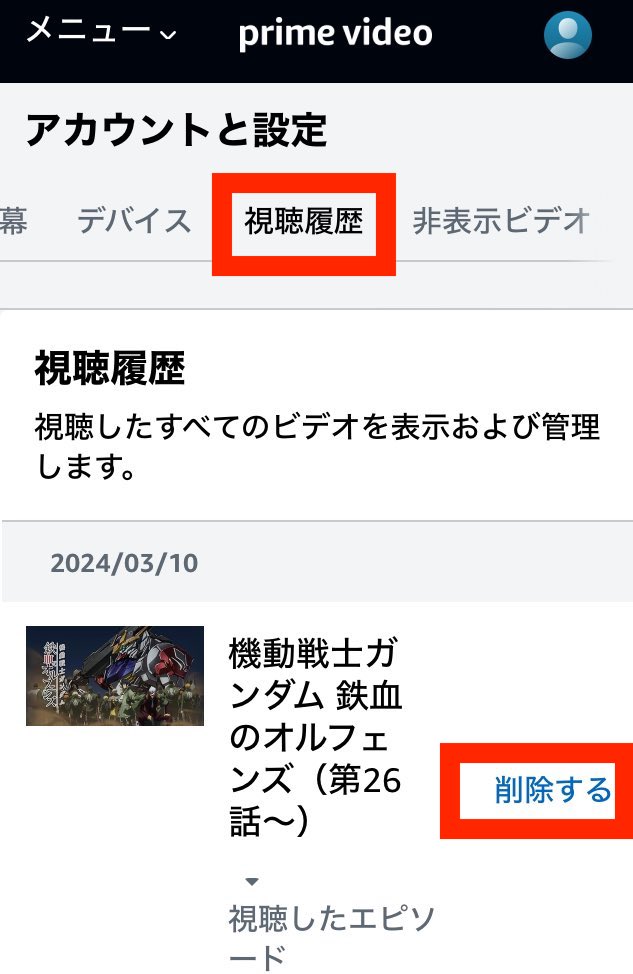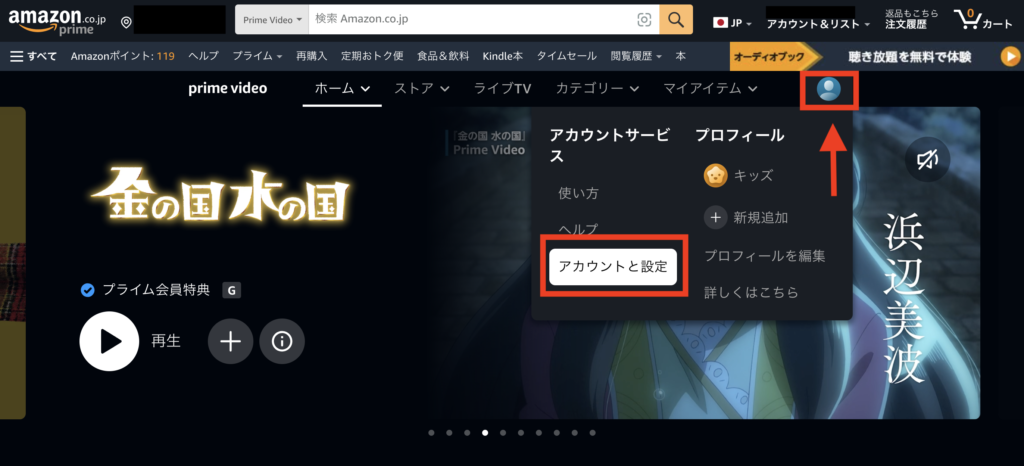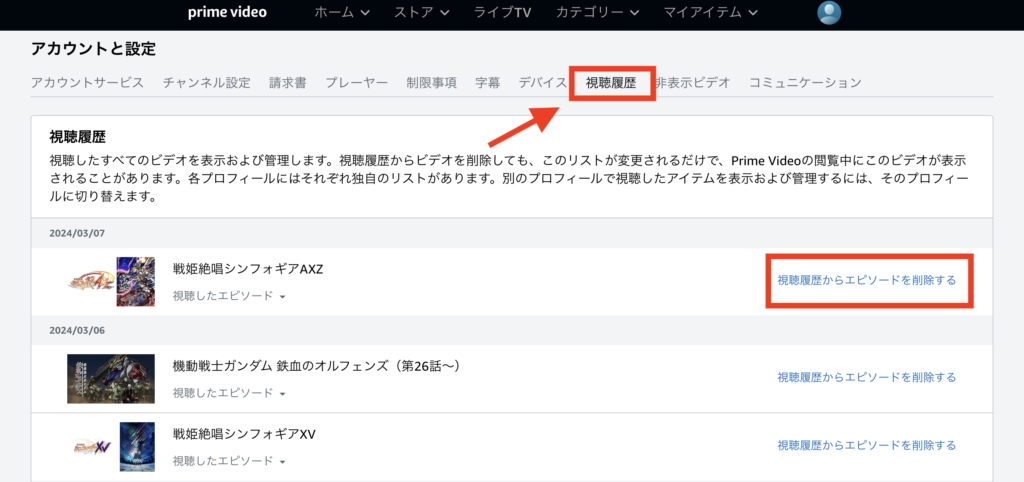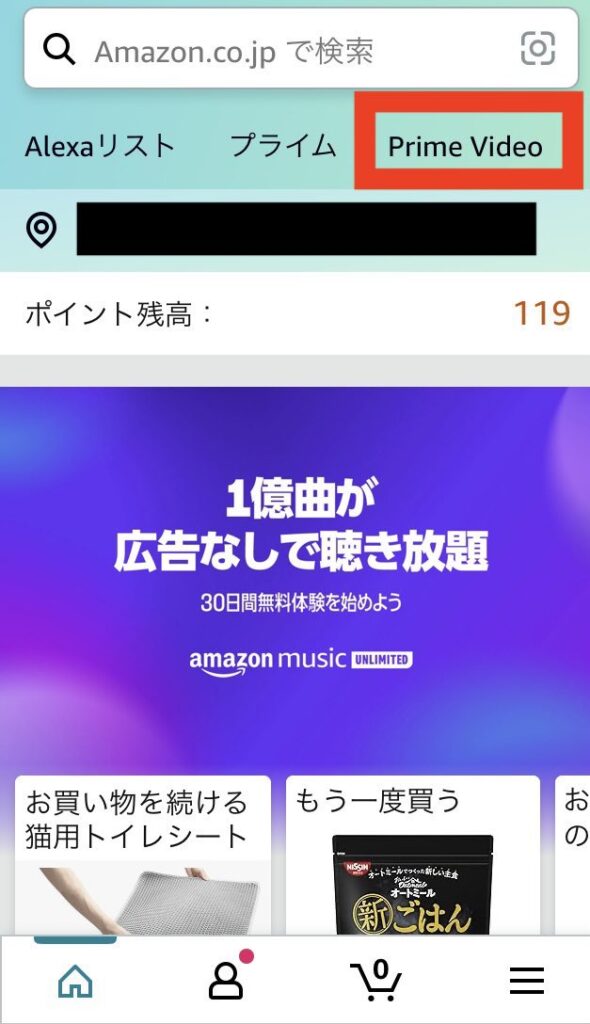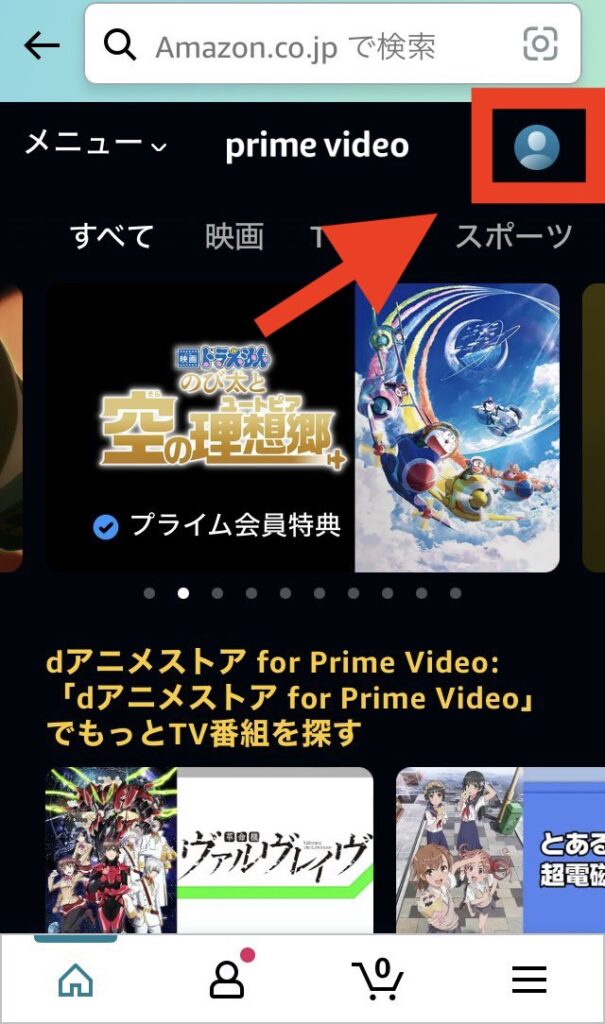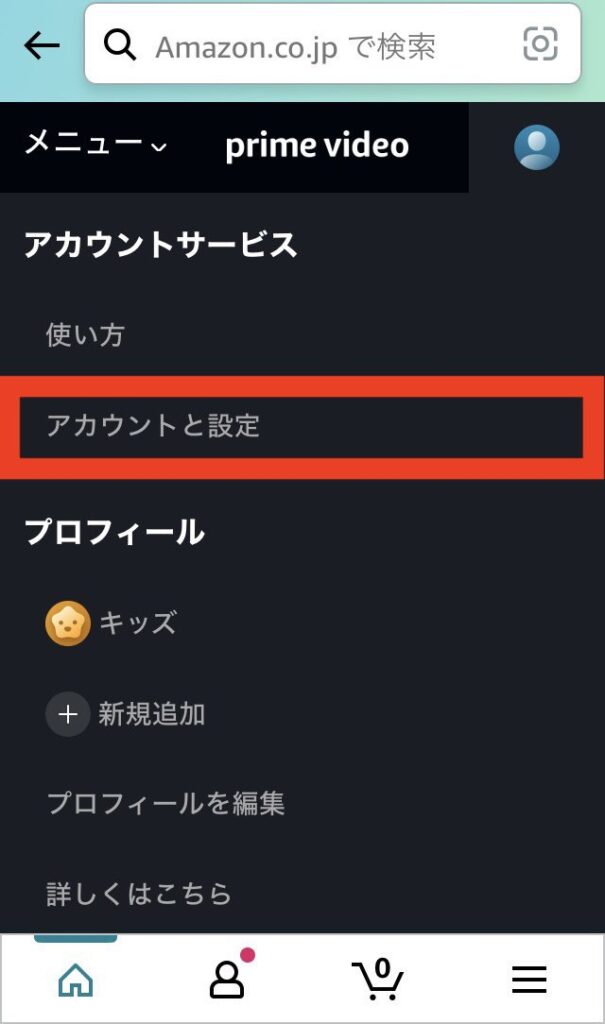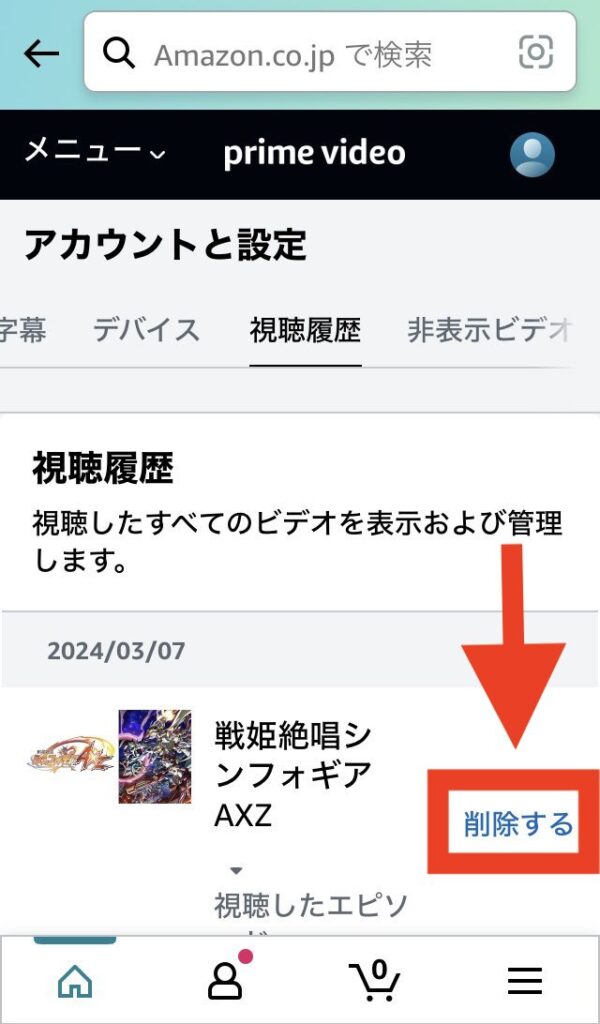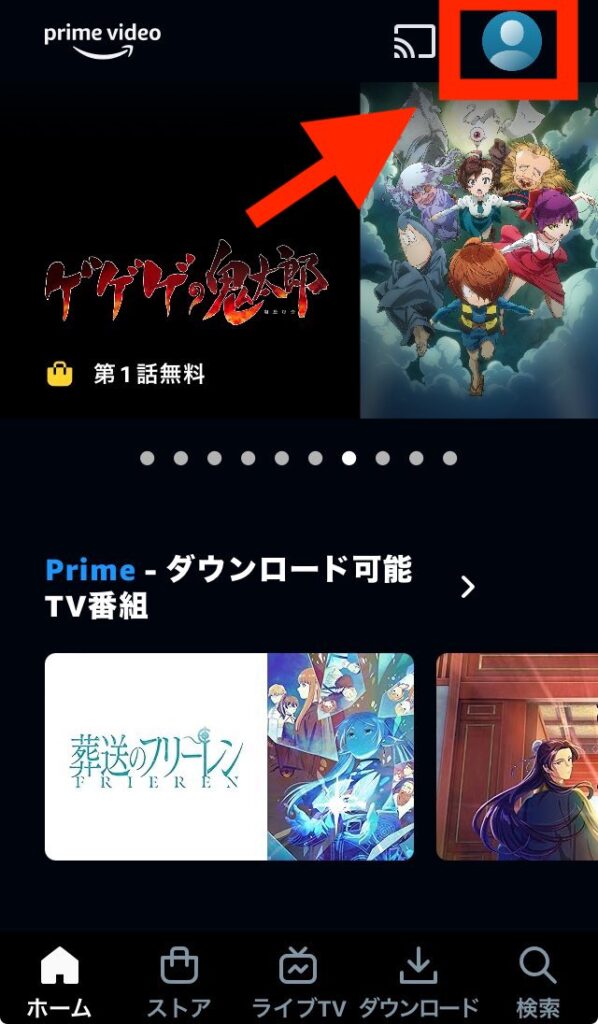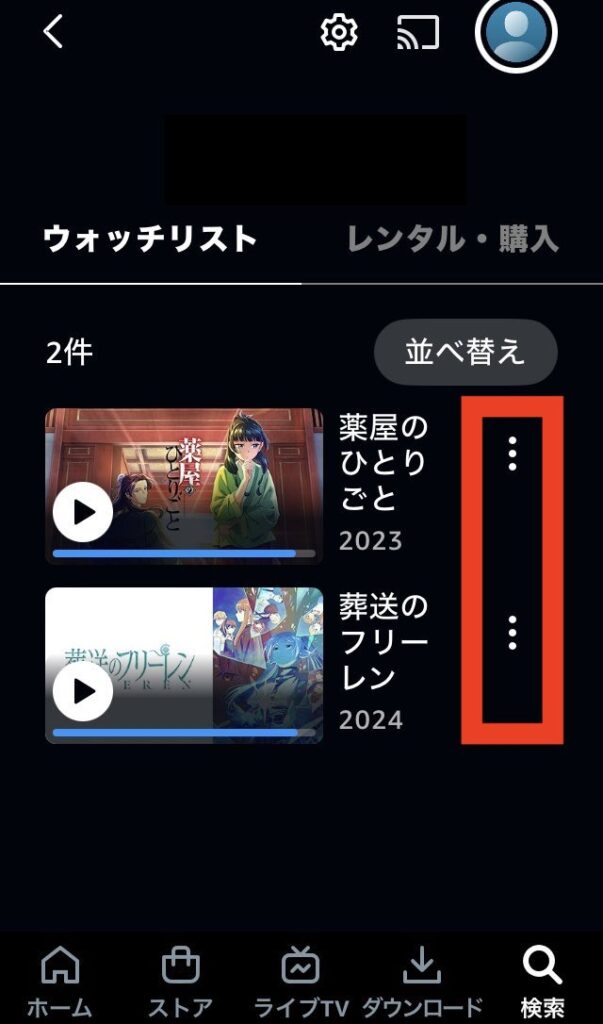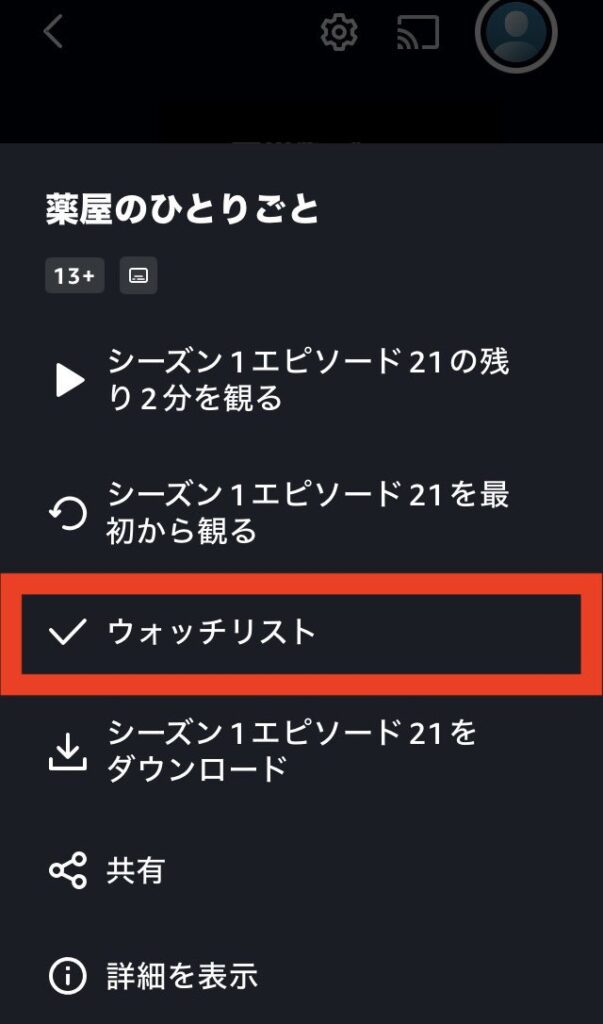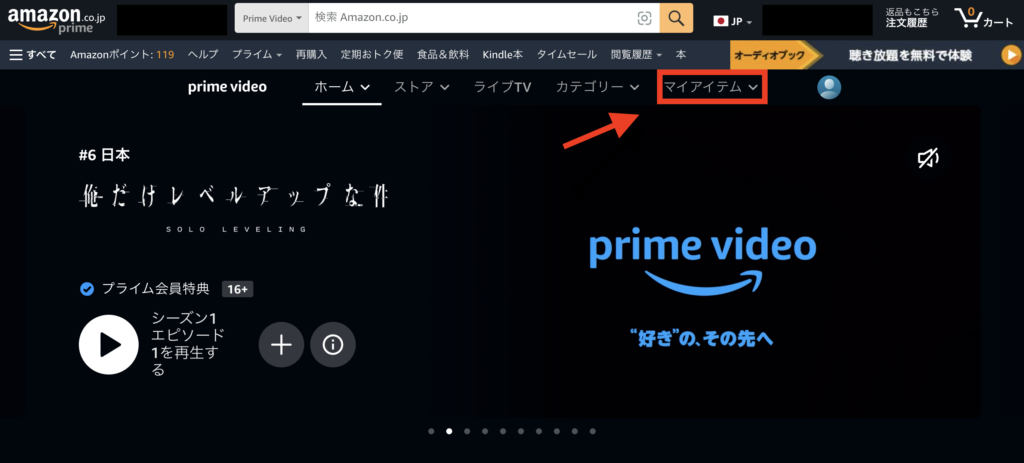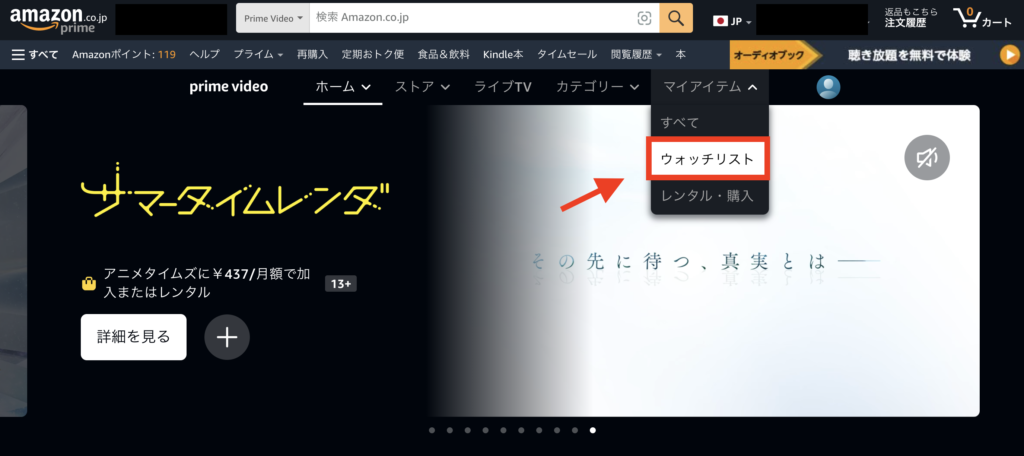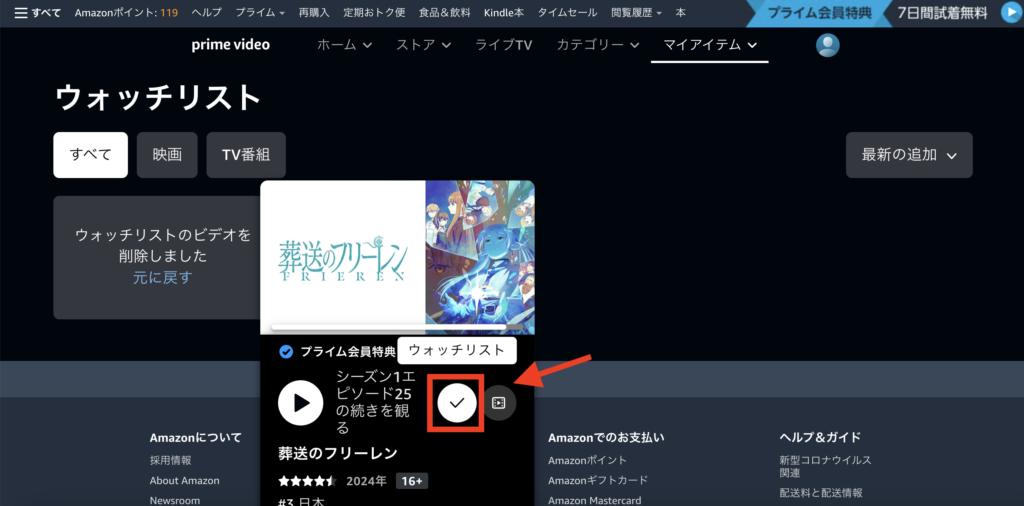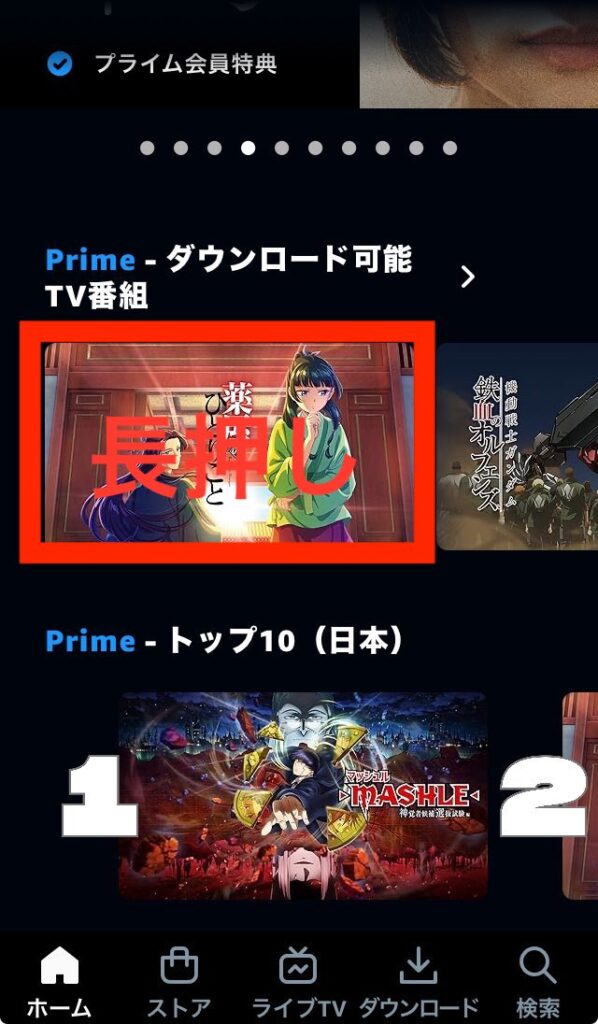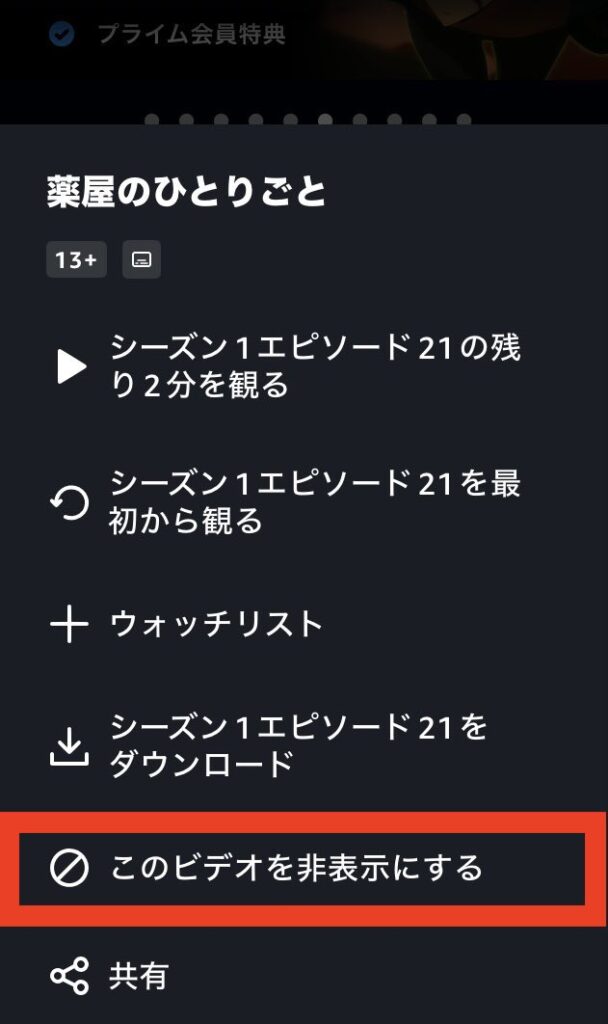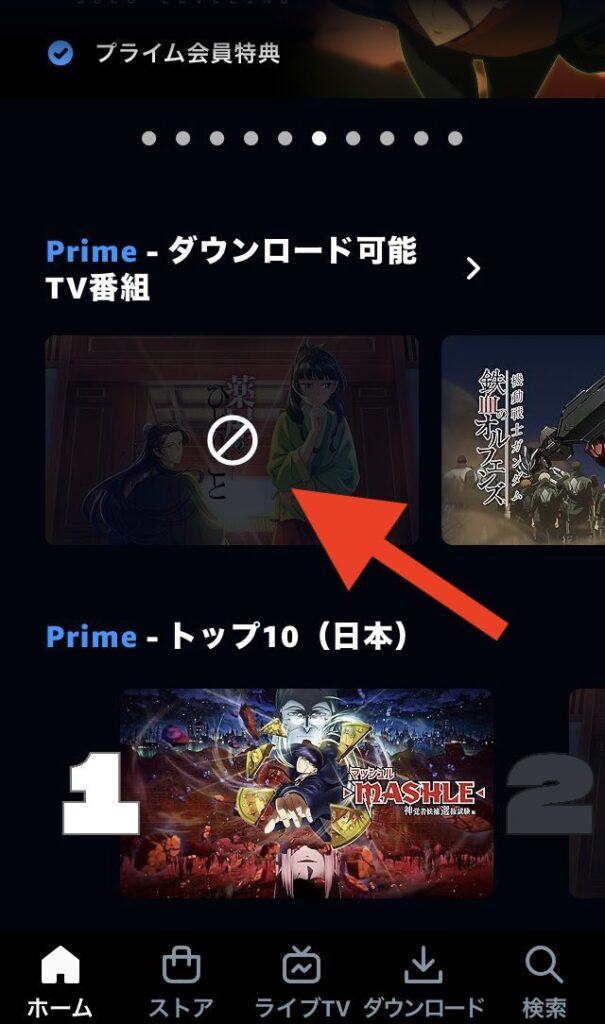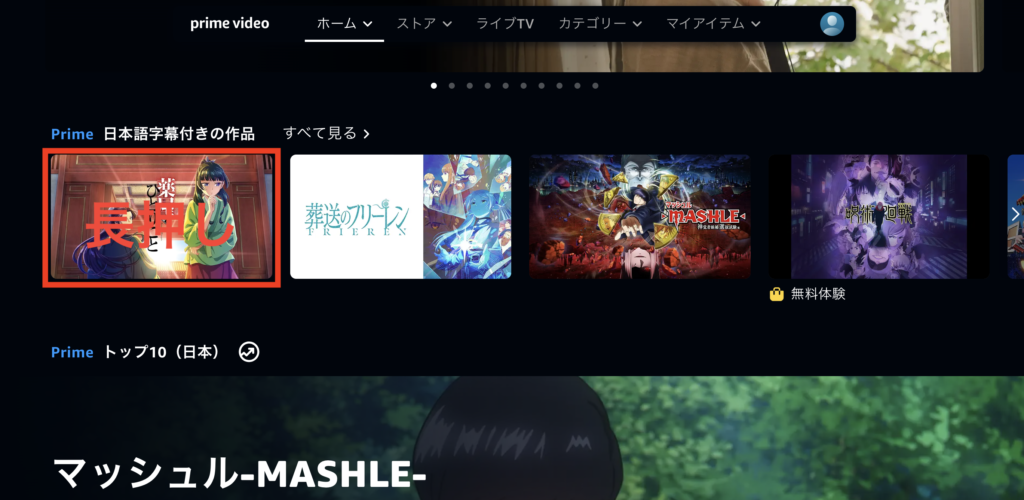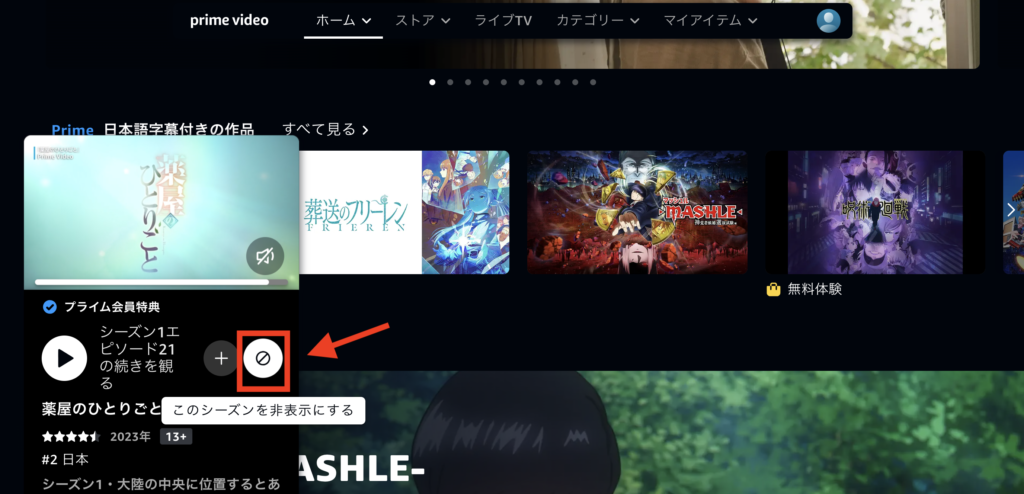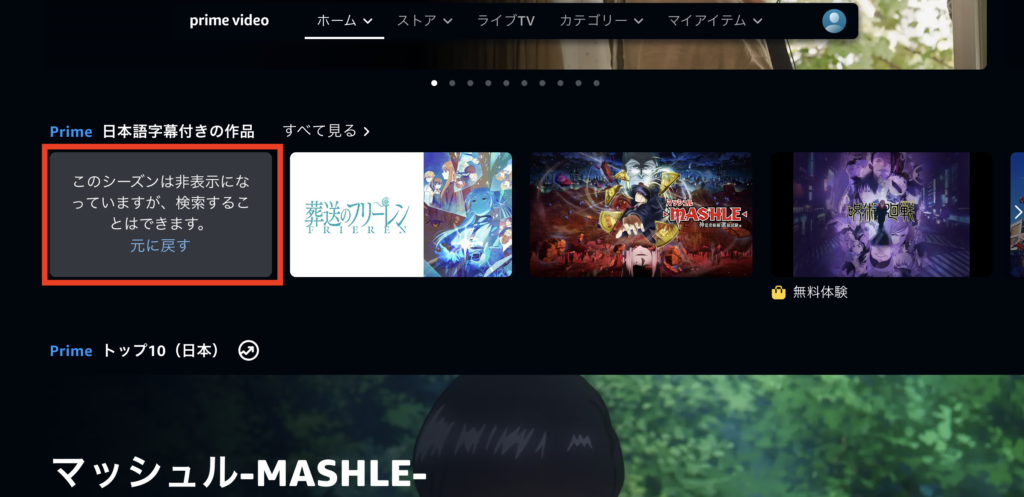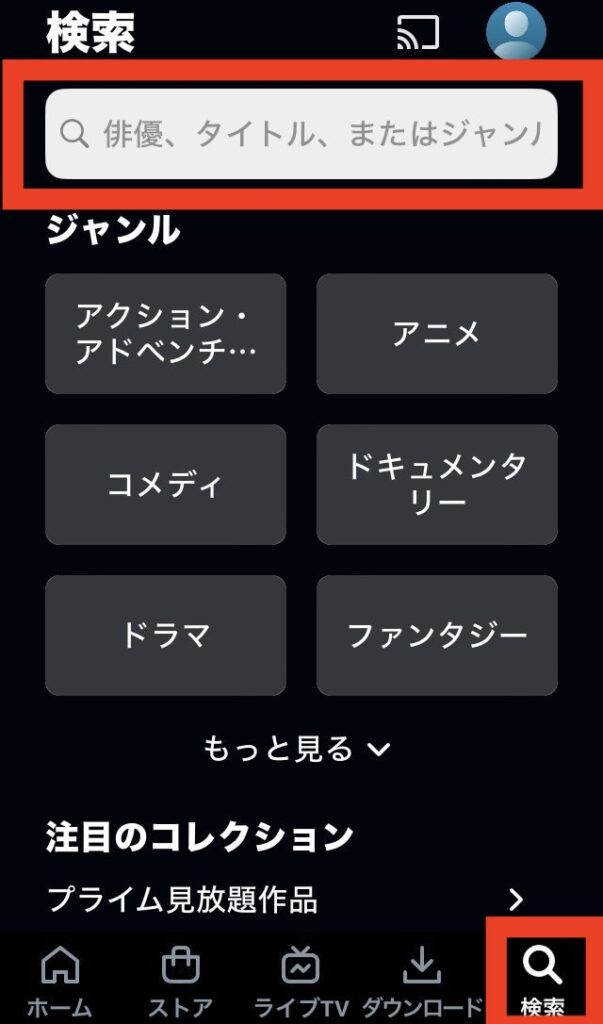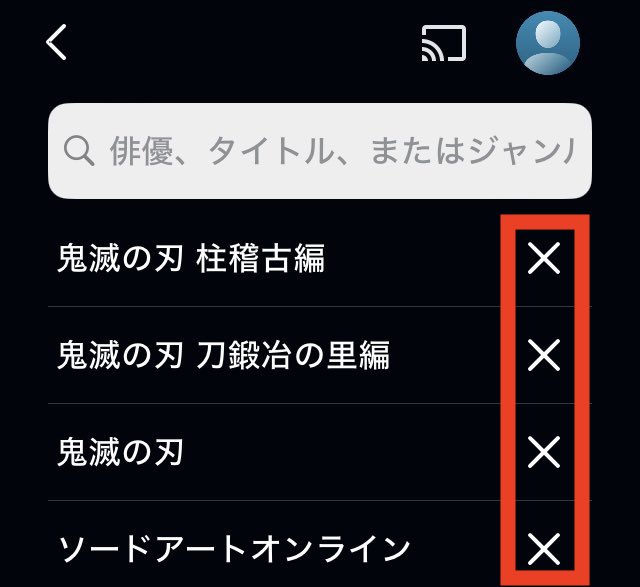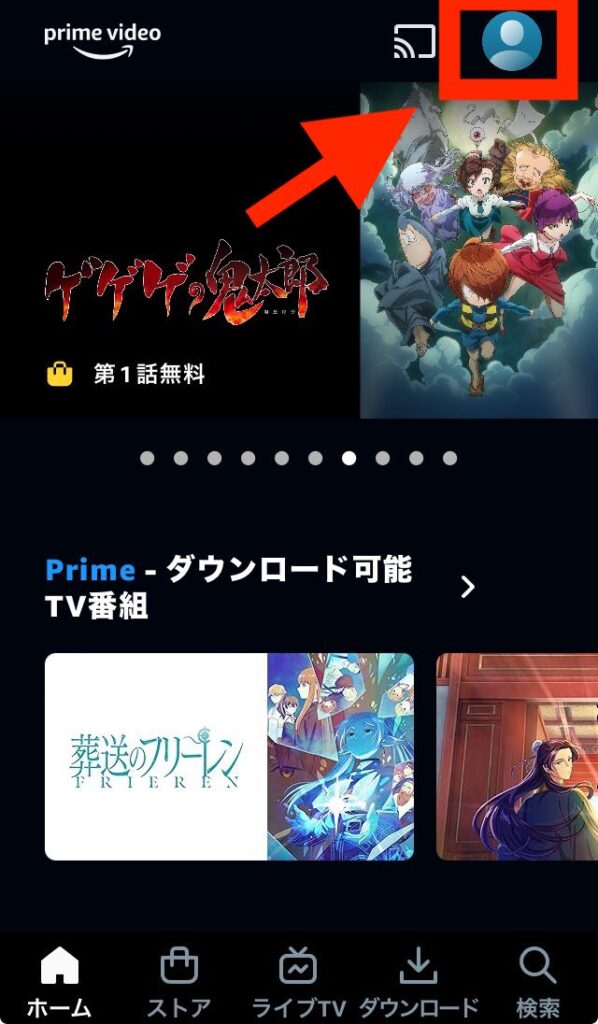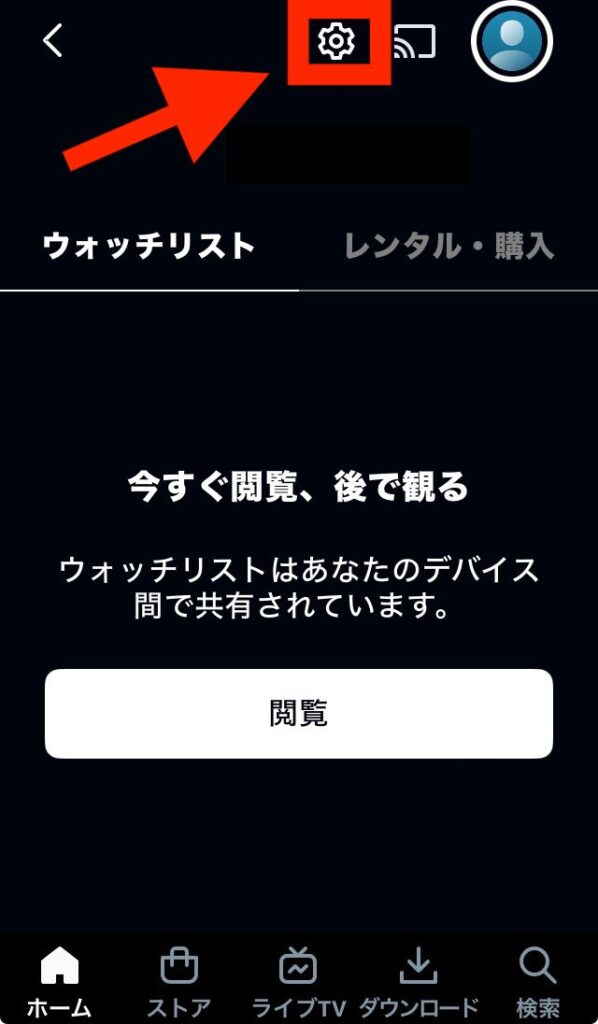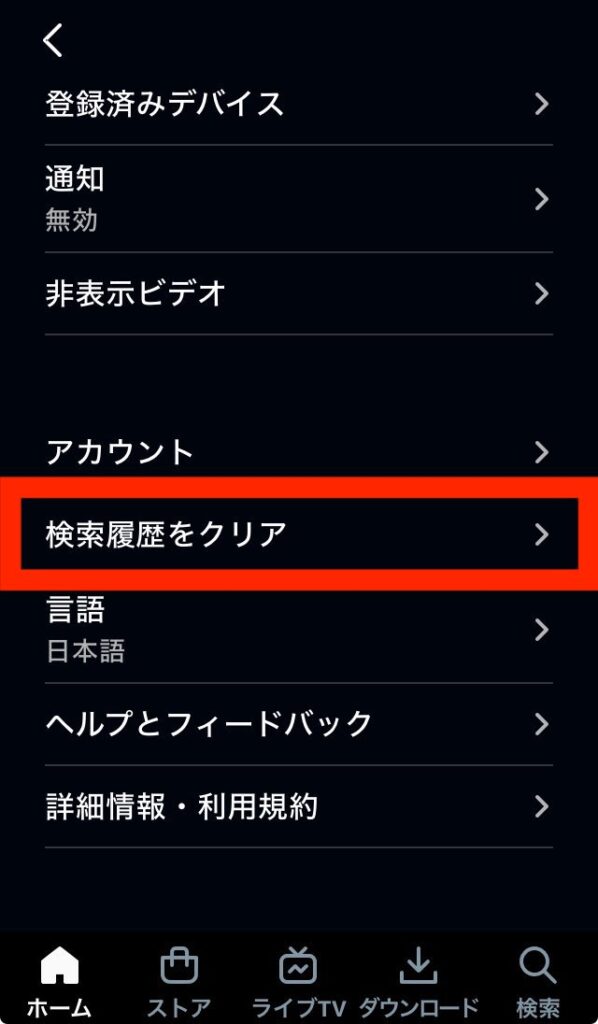PR
Amazonプライム会員が利用できる「Amazonプライムビデオ」は、人気アニメや映画、ドラマにバラエティ番組など、さまざまな作品が楽しめる人気の動画視聴サービスです。
しかし家族とアカウント共有して利用している場合は、過去の視聴履歴が見られてしまうため「誰かに見られる前に削除したい」とお考えの方もいるのではないでしょうか。
そこで本記事ではAmazonプライムビデオの視聴履歴や、ウォッチリストの削除方法を画像付きで解説しています。
「視聴履歴の削除方法が分からない」、「家族に見られる前に削除したい」という方は、ぜひ本記事を参考にしてください。
Contents
プライムビデオの視聴履歴とは?
プライムビデオの視聴履歴とは、過去に視聴した作品の傾向をもとに、おすすめの作品が表示される機能です。
視聴履歴は以下の3箇所に表示されます。
また、視聴履歴とは別になりますが、検索履歴を表示する機能もプライムビデオには備わっています。
それぞれの項目で詳しく紹介しているので、視聴履歴がどこに表示されるか詳しく知りたい方は、ぜひ最後までご覧ください。
「あなたが興味ありそうなTV番組」に表示される
「あなたが興味ありそうなTV番組」に表示される視聴履歴は、過去に視聴した作品と類似した作品です。
自分の好きな作品と似たような作品が表示されるため、自分で使う分には便利な機能と言えるでしょう。
しかし家族内でアカウント共有している場合は、これまでに視聴した作品もまとめて表示されてしまうので、趣味や好みがバレてしまう可能性があります。
そのため視聴履歴を非表示にしたり、アカウントを使い分けたりしてしまうのがおすすめです。
複数エピソードの場合「続けて観る」の部分に表示される
「続けて観る」の部分に表示される視聴履歴は、その名の通り一度作品を視聴したものの、最後まで見られなかった作品です。
ドラマやアニメなど、複数のエピソードがある作品を視聴した場合に表示されます。
Amazonプライムビデオでは家族とアカウント共有している場合、自分の視聴履歴が一目でバレてしまうので、履歴を削除したり、非表示にしたりしておくのがおすすめです。
一度見た作品が「もう一度観る」の部分に表示される
これまでに一度でも視聴したことのある作品は、すべて「もう一度観る」の部分に表示されます。
「もう一度観る」の視聴履歴は、履歴を削除すると非表示にできます。
とはいえプライムビデオは1つのアカウントで最大6つのプロフィールを登録できるため、アカウントを使い分ければ誰かに見られる心配がありません。
検索履歴は「検索バー」に表示される
プライムビデオで作品を検索すると「検索バー」に履歴が表示されるようになります。
検索履歴は視聴履歴と違い、アカウント共有していても、使用しているデバイスが異なる場合は表示されません。
しかしタブレットなど、同一端末を利用している場合は検索履歴が表示されてしまうので、注意してください。
検索履歴は簡単に削除できるため、見られたくない履歴はすぐに削除してしまいましょう。
検索履歴の削除方法は「プライムビデオの検索履歴を削除するには?」から確認可能です。
プライムビデオの視聴履歴を完全に削除する方法
こちらではプライムビデオの視聴履歴を削除する方法を、画像付きで詳しく解説しています。
視聴履歴の削除方法をお探しの方や、視聴履歴が削除できなくて困っている方は、ぜひ参考にしてください。
スマホから視聴履歴を削除する方法
スマホから視聴履歴を削除したい場合は、以下の手順で削除できます。
1.Amazon公式サイトにログインする
まずはAmazon公式サイトにログインし、画面右上のプロフィールアイコンをタップしてください。
2.画面右上のプロフィールアイコンをタップする
画面が変わったら「アカウントと設定」をタップしましょう。
3.「視聴履歴」タブを選択して削除したい作品を決めたら「削除する」を押す
「アカウントと設定」をタップすると、支払い方法やデバイスに関する設定ができる画面に切り替わります。
上部のタブを右スクロールすると「視聴履歴」が表示されるのでタップし、削除したい作品の右側にある「削除する」を押しましょう。
パソコンから視聴履歴を削除する方法
パソコンから視聴履歴を削除する方法は、以下の通りです。
1.Amazon公式サイトにログインし、プロフィールアイコンにカーソルを合わせて「アカウントと設定」をクリック
まずはAmazon公式サイトにログインし、ホーム画面上部にある「プロフィールアイコン」にカーソルを合わせます。
カーソルを合わせるとメニューが開くので「アカウント設定」をクリックしてください。
2.プロフィールアイコンにカーソルを合わせて「アカウントと設定」をクリック
次に画面上部のタブの中から「視聴履歴」をクリックして、視聴履歴の一覧を表示させましょう。
最後に削除したい作品の右側にある「視聴履歴からエピソードを削除する」をクリックすれば、視聴履歴を削除できます。
Amazon ショッピングアプリから視聴履歴を削除する方法
Amazonショッピングアプリからでもプライムビデオの視聴履歴は削除できます。
1.Amazonのショッピングアプリを開き、画面上部にあるタブを右スクロールして「Prime Video」を選択する
まずはAmazonショッピングアプリを開き、画面上部のタブの中にある「Prime Video」をタップしてください。
2.画面右上のプロフィールアイコンをタップする
画面が変わったら、右上のプロフィールアイコンをタップしましょう。
3.「アカウントと設定」をタップする
プロフィールアイコンをタップしたら、アカウントサービス下部にある「アカウントと設定」をタップしましょう。
4.「視聴履歴」タブを選択して削除したい作品を決めたら「削除する」を押す
上部のタブを右スクロールすると「視聴履歴」が表示されるのでタップしてください。
最後に「視聴履歴」内から削除したい作品を選び、右側にある「削除する」をタップしたら作業終了です。
プライムビデオのウォッチリストを削除する方法
こちらではプライムビデオのウォッチリストを削除する方法を、画像付きで詳しく解説しています。
パソコンとスマホでは操作が異なるので、自身が使用されているデバイスを確認してからお試しください。
また、ウォッチリストは視聴履歴を削除しても残るため、履歴を完全に消したい場合は視聴履歴とウォッチリストの両方を削除する必要があります。
スマホでウォッチリストを削除する方法
スマホでウォッチリストを削除する方法を以下にまとめました。
1.Amazon公式サイトにログインし、画面右上の「プロフィールアイコン」をタップする
Amazonプライムビデオにログイン後、最初に画面右上の「プロフィールアイコン」をタップしてください。
2.作品の右側にある「︙」をタップする
「プロフィールアイコン」を押すと、現在ウォッチリストに入っている作品が表示されます。
続いて削除したい作品の右側にある「︙」をタップしてください。
3.「ウォッチリスト」をタップする
最後に「ウォッチリスト」をタップすることで、ウォッチリストから該当作品を削除できます。
パソコンでウォッチリストを削除する方法
パソコンからウォッチリストを削除する場合は、以下の手順で操作してください。
1.Amazon公式サイトにログインする
まずはAmazon公式サイトにログインし、ホーム画面に表示されている「マイアイテム」にカーソルを合わせてください。
2.ホーム画面の「マイアイテム」にカーソルを合わせ「ウォッチリスト」をクリックする
「マイアイテム」にカーソルを合わせるとメニューが開くので「ウォッチリスト」をクリックしましょう。
3.削除したい作品のチェックマークにカーソルを合わせて「ウォッチリスト」をクリックする
ウォッチリストに入っている作品が表示されるので、削除したい作品にカーソルを合わせてください。
エピソードの右にあるチェックマークをクリックすると、該当作品をチェックリストから削除できます。
プライムビデオの視聴履歴を非表示にする方法
こちらでは視聴履歴を非表示にする方法を紹介しています。
非表示にした作品には非表示マークがつき「続けて観る」、「もう一度観る」に表示されなくなるので、誰かに画面を見られても視聴履歴がバレることはありません。
視聴履歴の削除と違い、非表示にした作品は検索時に再表示されるため、簡単に再視聴できます。
「続けて観る」、「もう一度観る」はどちらも同じ手順で非表示にできますが、デバイスによって若干操作が異なるので、本記事を確認しながら操作するのがおすすめです。
プライムビデオのアプリから視聴履歴を非表示にする方法
アプリから視聴履歴を非表示にする方法は以下の通りです。
1.非表示にしたい作品を長押しする
まずは非表示にしたい作品を長押ししてください。
2.メニューが表示されるので「このビデオを非表示にする」を選択する
長押しするとメニューが表示されるので「このビデオを非表示にする」をタップしましょう。
3.非表示マークが付いたか確認する
最後に作品の上に非表示マークが付いたか確認して作業終了です。
非表示を解除したい場合は、もう一度作品を長押しすると専用のメニューが開くので「はい」をタップしてください。
パソコンで視聴履歴を非表示にする方法
パソコンでプライムビデオの視聴履歴を削除する方法を、以下にまとめました。
1.Amazonプライムビデオの公式サイトへログイン
まずはブラウザでAmazonプライムビデオの公式サイトにログインします。
ログインできたら非表示にしたい作品を、長押しクリックしてください。
2.非表示にしたい作品を長押しクリック
長押しクリックすると、専用のメニューが開くので「非表示マーク」をクリックし、「このシーズンを非表示にする」を選択しましょう。
3.非表示マークが付いたか確認する
「非表示マーク」をクリックしたら、最後に作品が非表示になったか確認して作業は終了です。
非表示を解除したい場合は「元に戻す」をクリックしてください。
プライムビデオの検索履歴を削除するには?
プライムビデオの検索履歴は、視聴履歴を削除しても残り続けるため、別途削除する必要があります。
検索履歴は個別に削除する方法と、まとめて一括で削除する方法があるので、用途に合わせて使い分けるのが良いでしょう。
操作方法が分からない方は、ぜひ本記事を参考にしながらデバイスを操作してみてください。
プライムビデオの検索履歴を個別に削除する方法
検索履歴を個別に削除する方法は以下の通りです。
1.検索バーをタップ
Amazonプライムビデオにログイン後、画面右下の「検索」をタップし、上部に「検索バー」がある画面へ移動します。
2.削除したい検索履歴の右側にある×をタップ
「検索バー」をタップすると、過去の検索履歴が表示されるので、削除したい作品名の右側にある「×」を押してください。
プライムビデオの検索履歴を一括で削除する方法
検索履歴を一括で削除する方法は以下の通りです。
1.画面右上にある「プロフィールアイコン」をタップする
Amazonプライムビデオにログインしたあと、画面右上の「プロフィールアイコン」をタップしてください。
2.画面上部の中央付近に表示される「歯車」をタップする
「プロフィールアイコン」を押すと画面が変わり、画面中央上部に「歯車」が表示されるので、タップしてください。
3.設定画面で「検索履歴をクリア」をタップし「はい」を選択する
「歯車」を押すと設定画面が開きます。
下側にスクロールすると「検索履歴をクリア」があるので、タップして「はい」を選択しましょう。
プライムビデオの視聴履歴が削除できないときは?
プライムビデオの視聴履歴を削除するには、ブラウザ版でログインして手続きしなければいけません。
視聴履歴はアプリからでは削除できないので、GoogleやSafariなどを利用して、ブラウザ版でログインしてください。
また、Amazonショッピングアプリから視聴履歴を削除する方法もあります。
もしも何らかのエラーや不具合で視聴履歴を削除できない場合は、一度Amazonプライムビデオに問い合わせてみましょう。
プライムビデオの視聴履歴は簡単に削除できる!
Amazonプライムビデオの視聴履歴は、誰でも簡単に削除できます。
スマホとパソコンでは削除方法に若干の違いはありますが、難しい操作は必要ないため、空いた時間に手早く削除可能です。
ただし視聴履歴を削除しても、検索履歴やウォッチリストに登録した作品は削除されず、そのまま表示されてしまうので、それぞれ個別に削除する必要があります。
とはいえ検索履歴もウォッチリストに登録した作品も、視聴履歴と同様に簡単に削除できるため、視聴履歴を残したくない方は、本記事を参考にして削除してしまうのが良いでしょう。
※本記事は執筆時点の情報であり、最新のものとは異なる場合があります。
情報の安全性及び正確性を保証しているものではございません。詳細は、各サービスの公式サイトをご確認ください。
主要な各サービスのお問い合わせ先はこちらに記載しております。
本記事のお問い合わせはこちらからお願いいたします。
本記事に対する利用規約、プライバシーポリシーは別途リンク先をご覧ください。